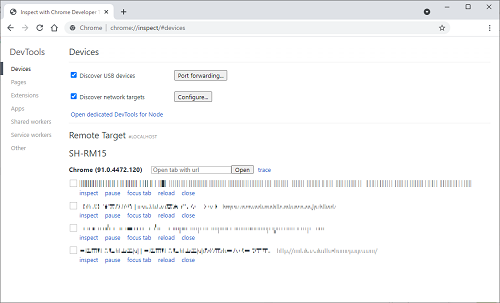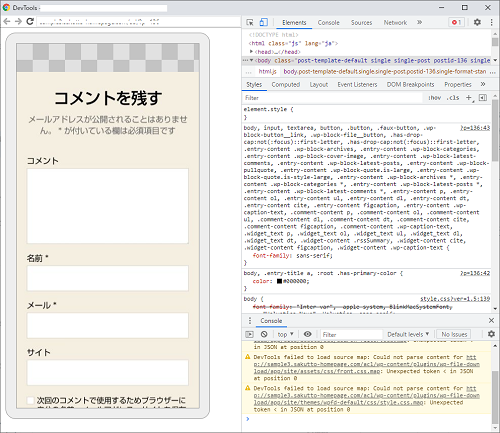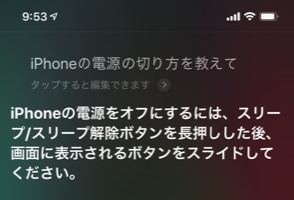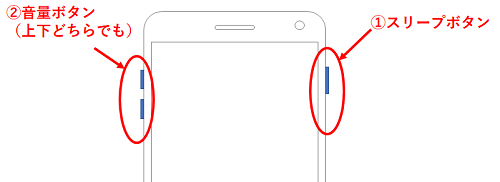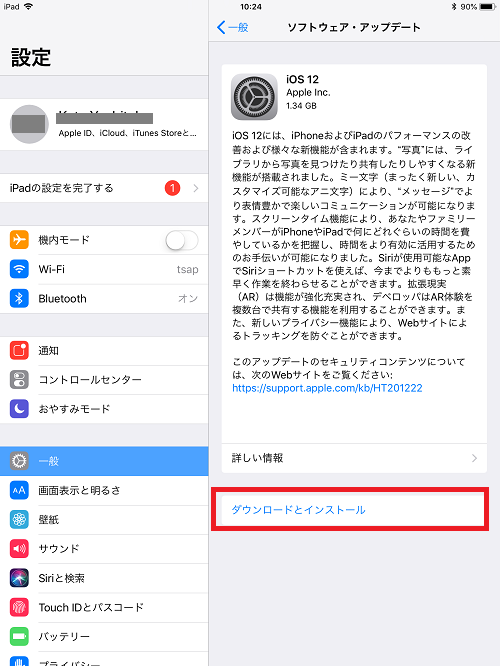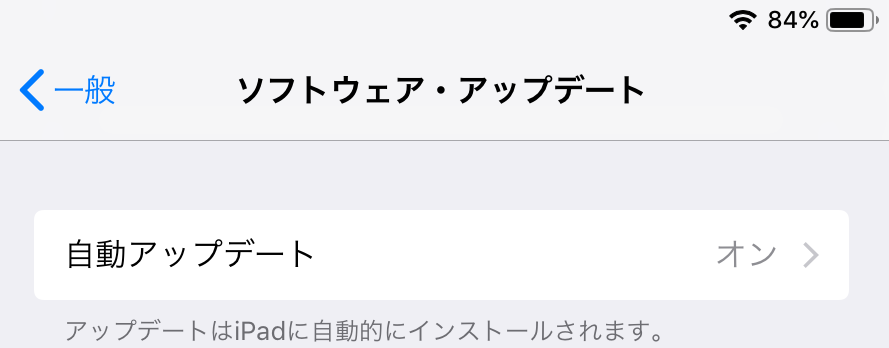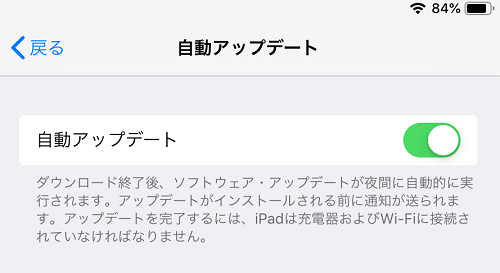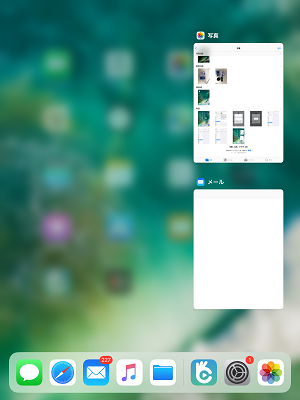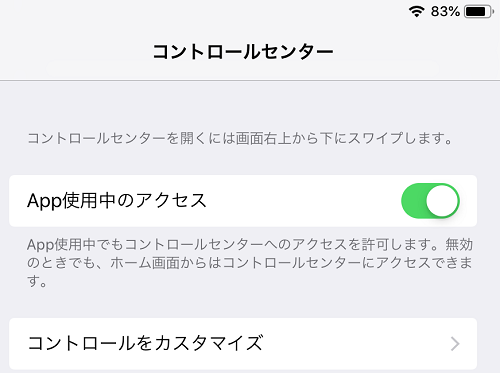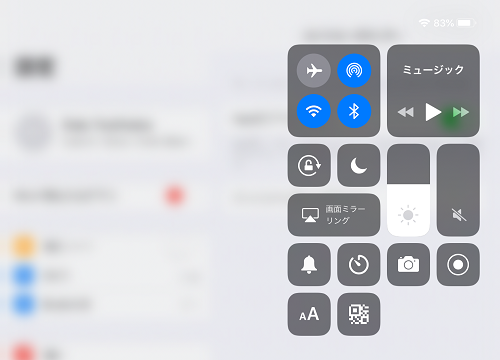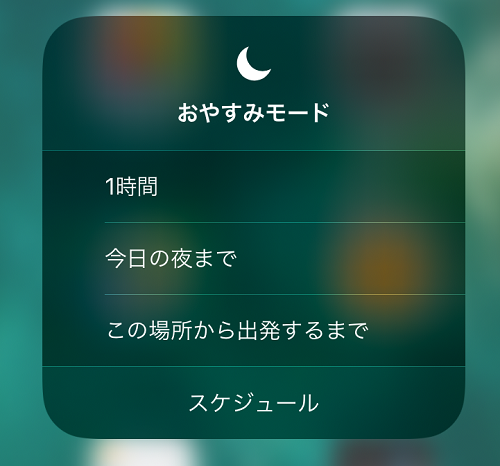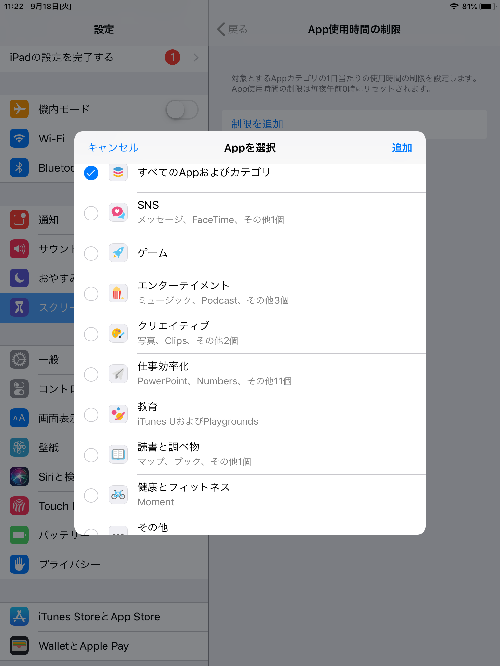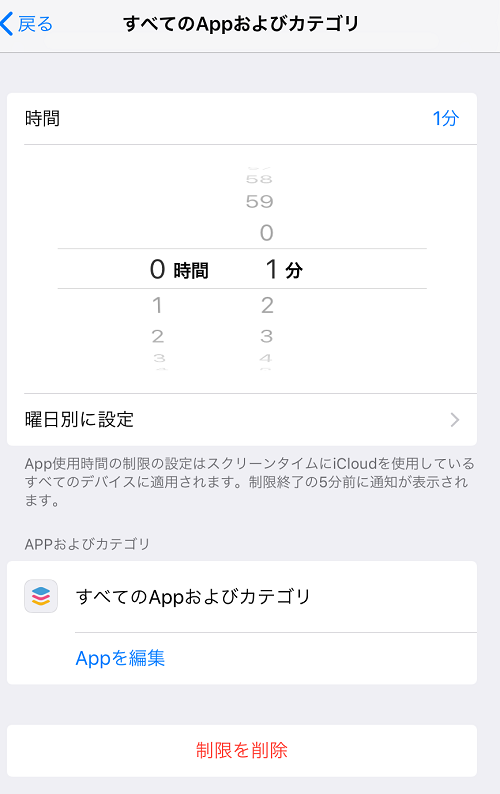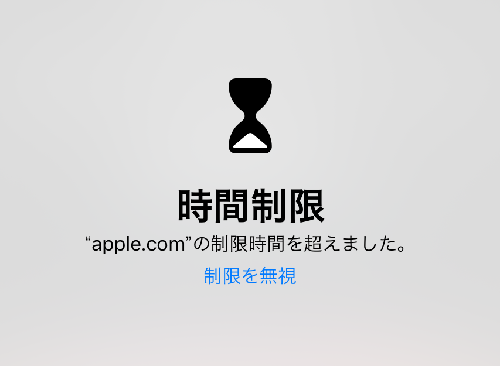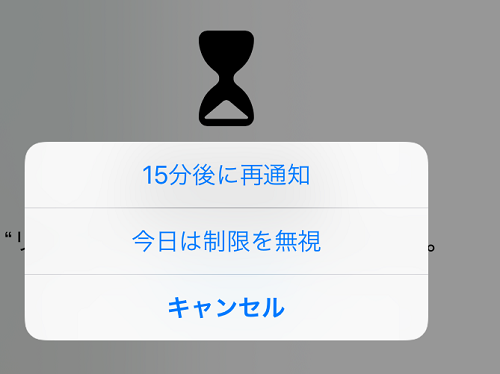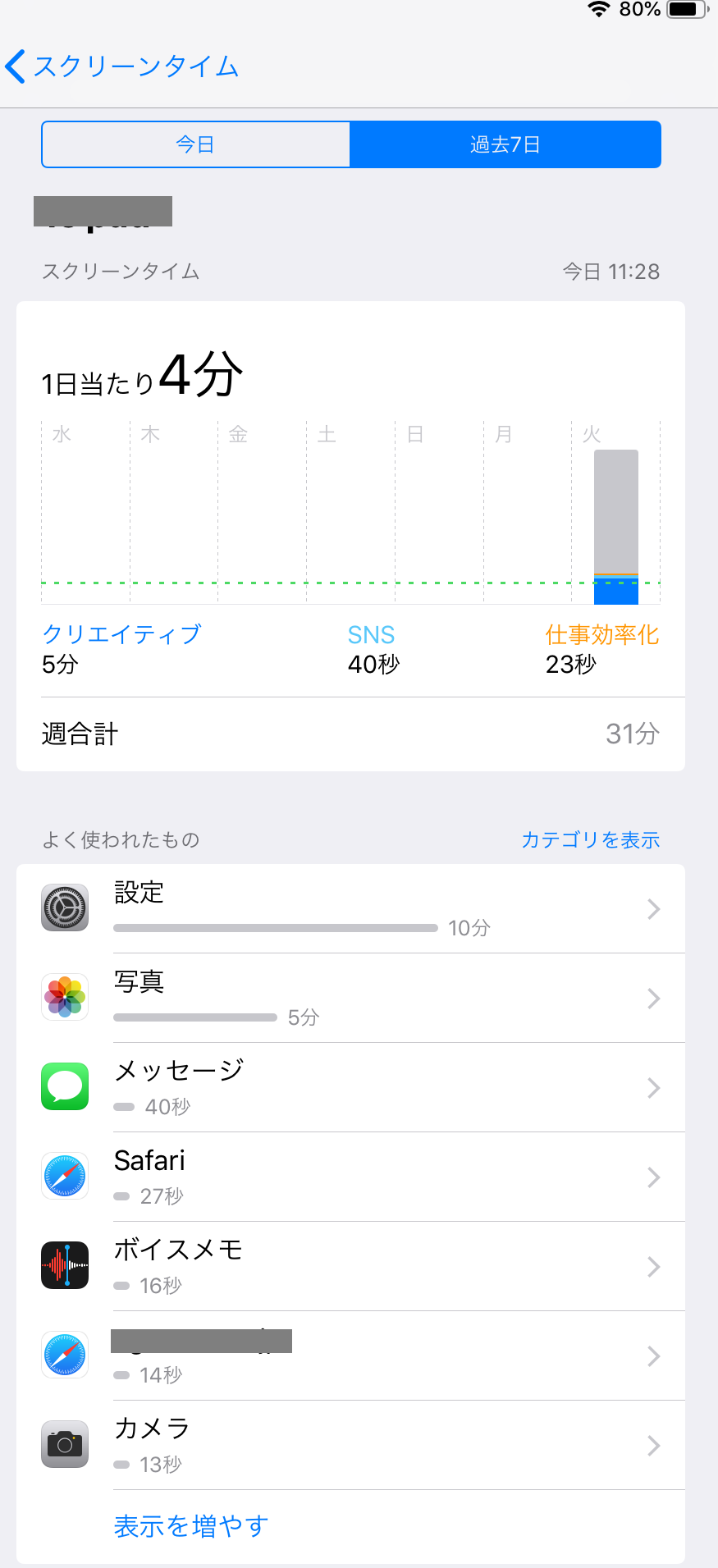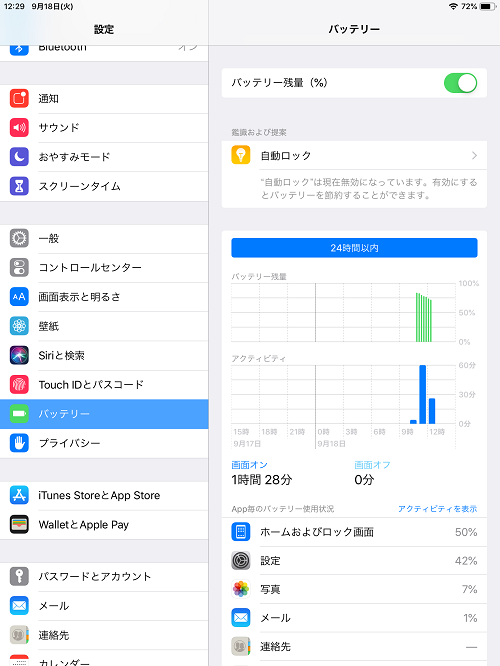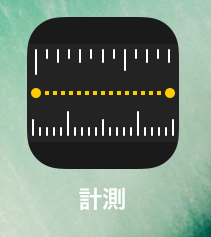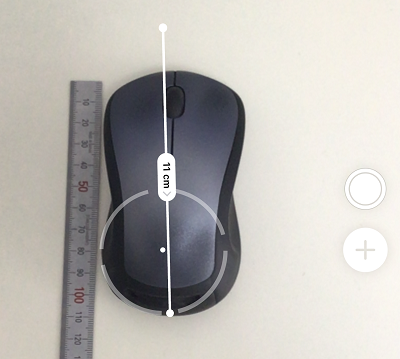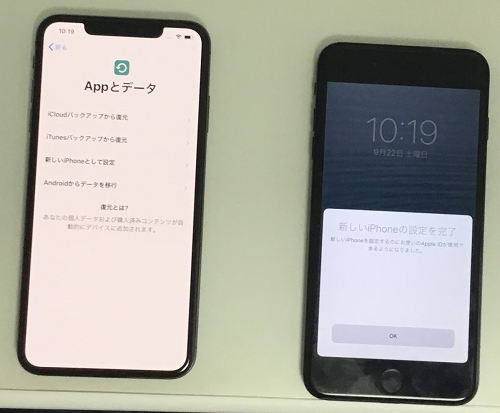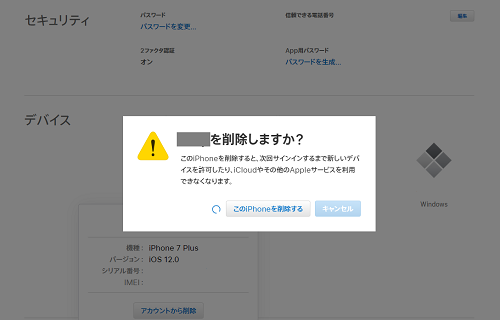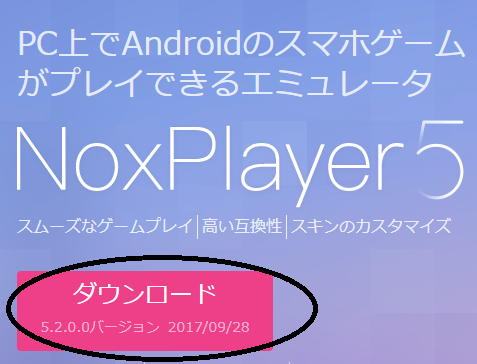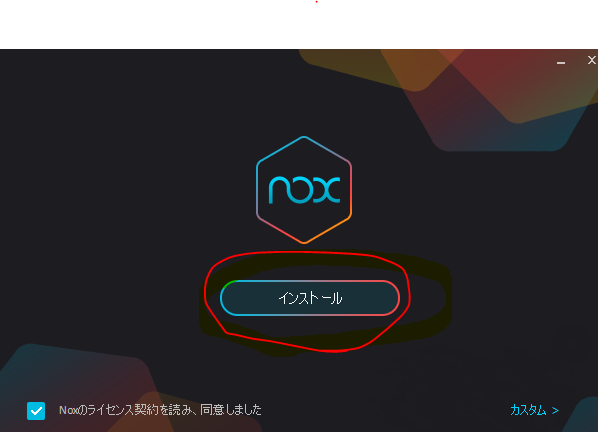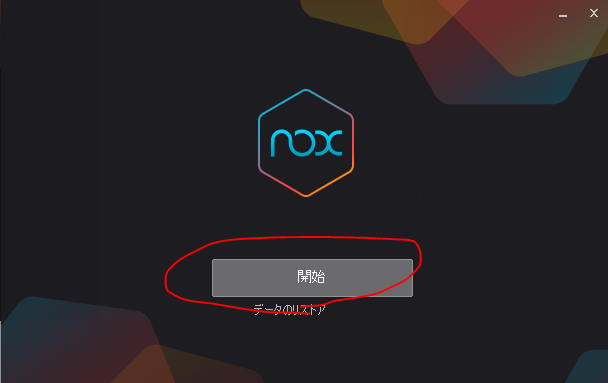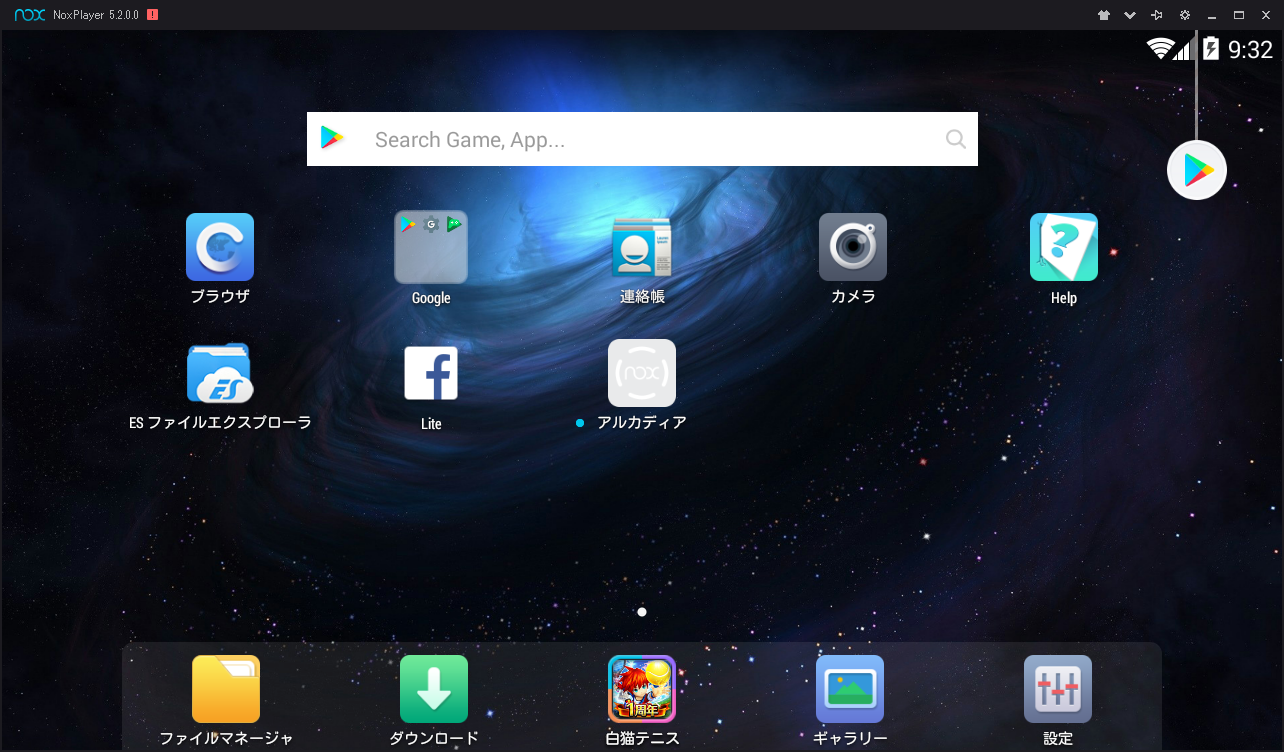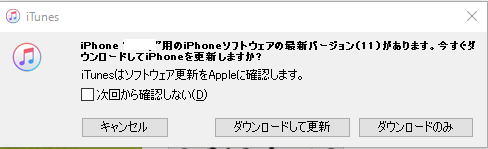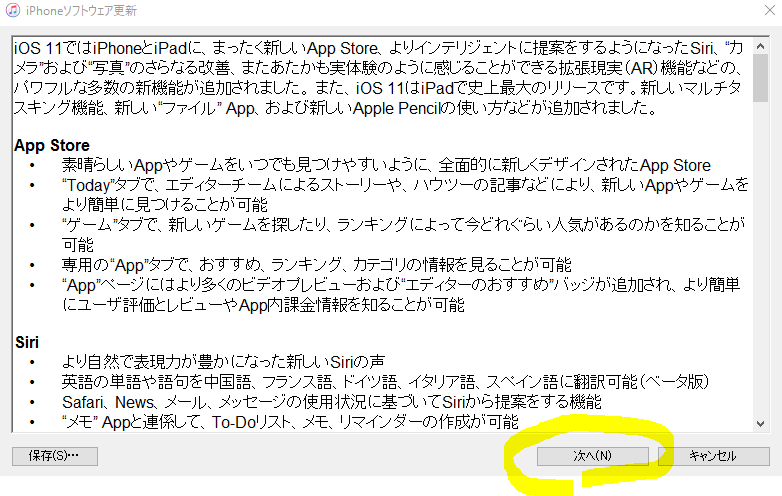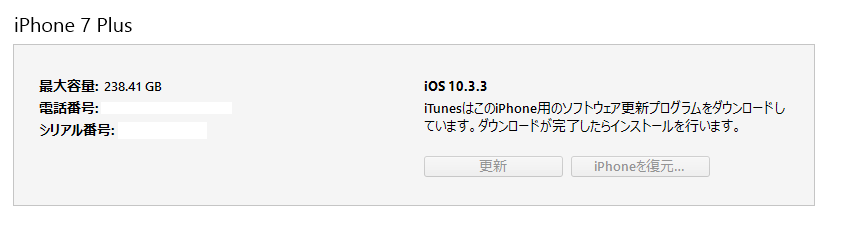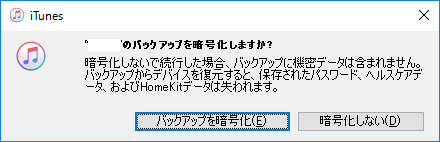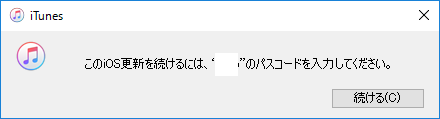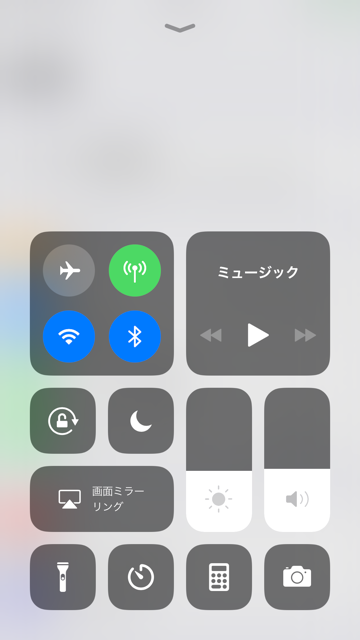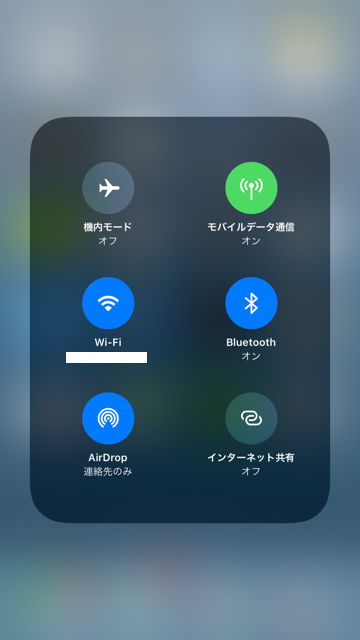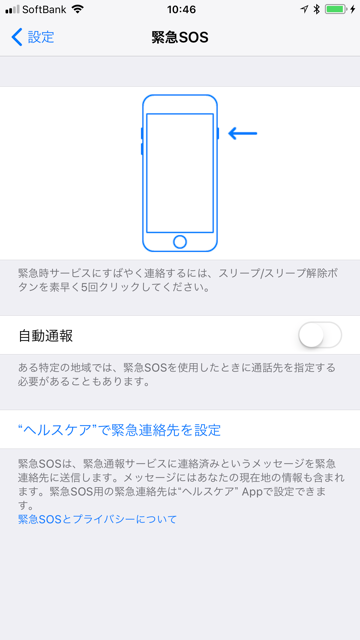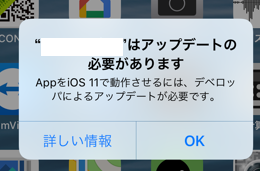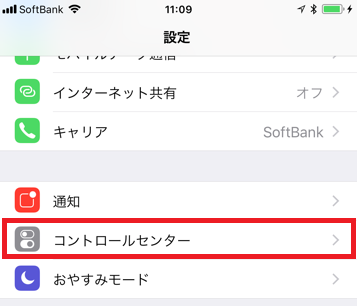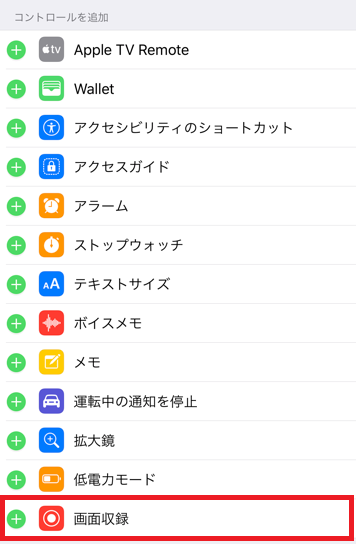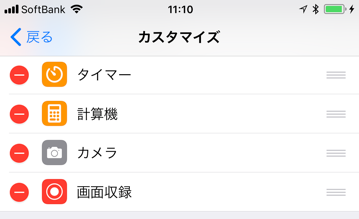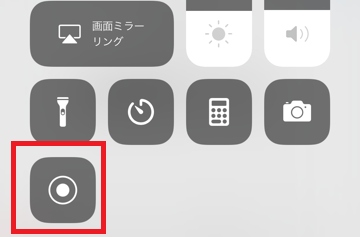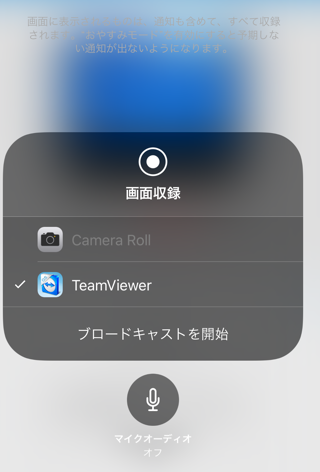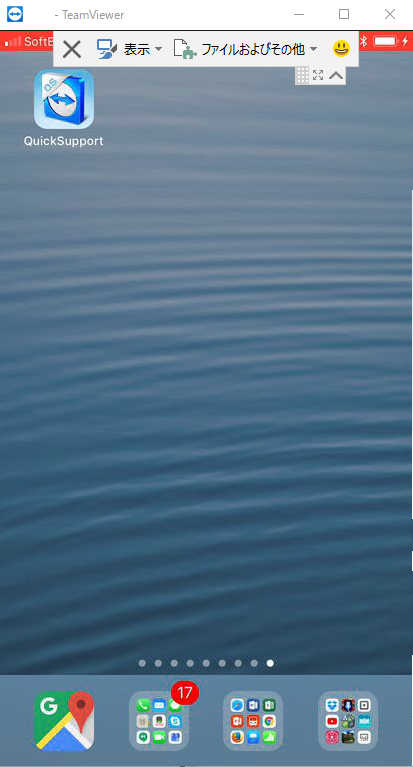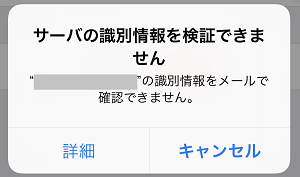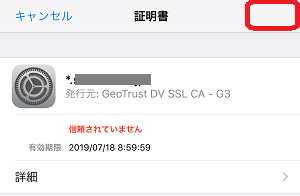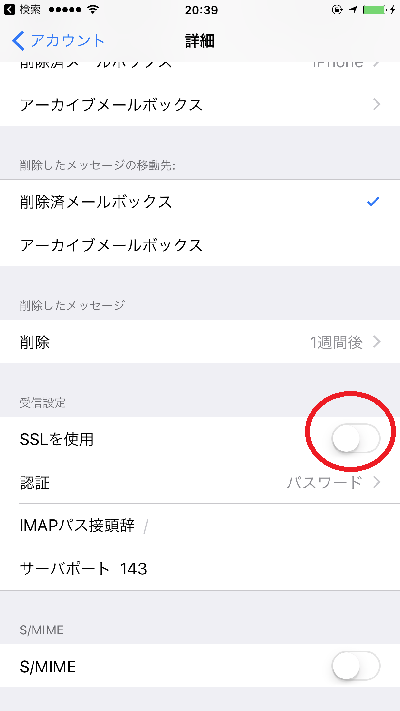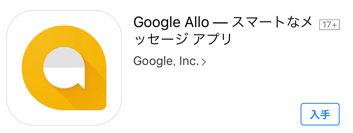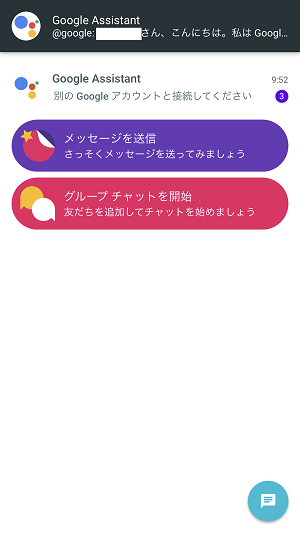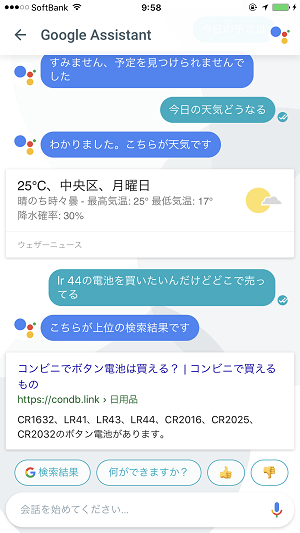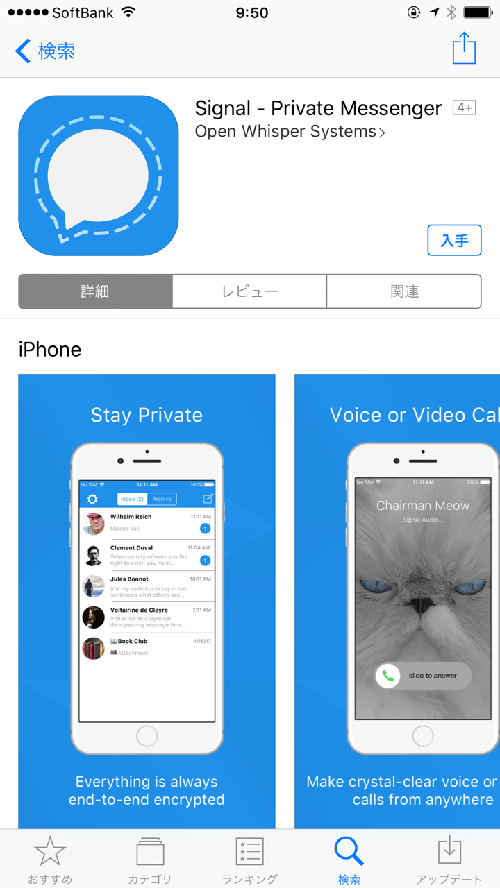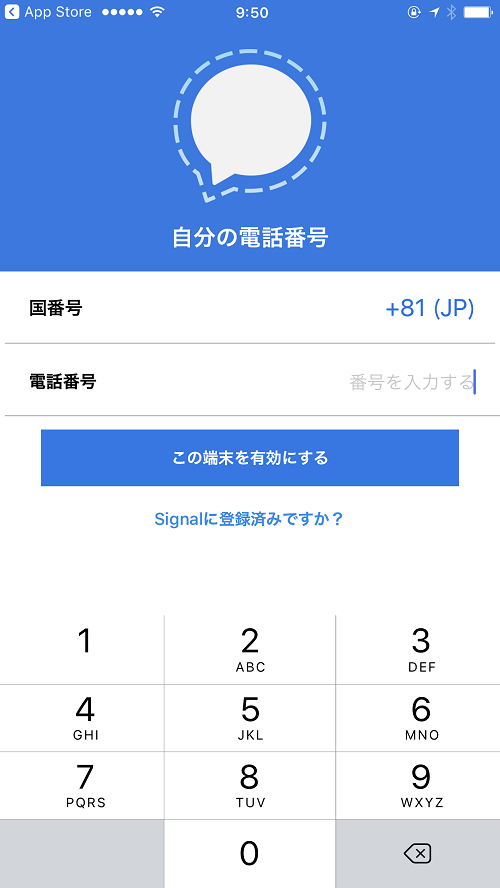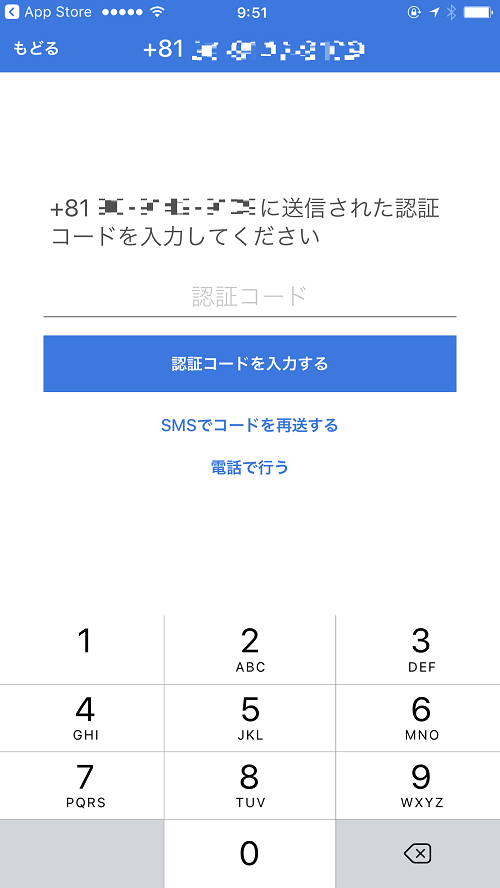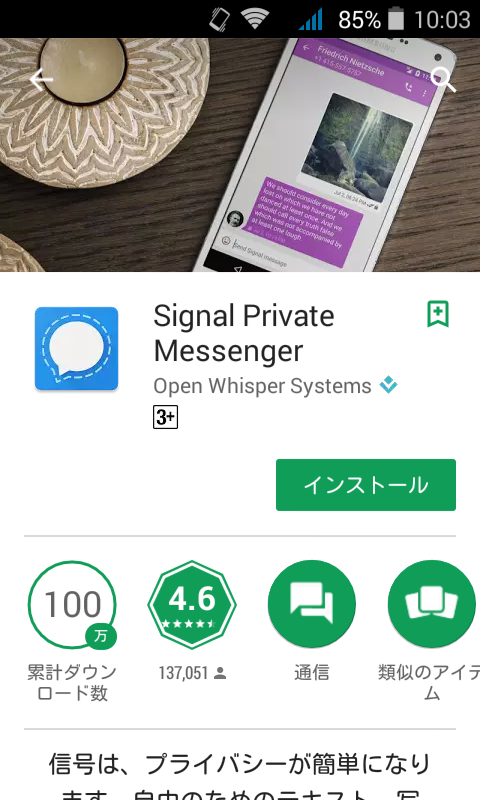日本時間2018年9月13日に新型iPhoneの「iPhone XS/XS Max /XR 」が発表されました。いま、iPhone 7Plusを使っているのですが、ショージキなところ、カメラ機能もフルに使っておらず、まあ、満足して使っています。最近はバッテリーの持ちが悪くなってきたのでそこが気になりますが・・・ってな状況っす(*´▽`*)
あ、そうそうアップルウォッチも発売だと・・・。
なんとなくアップルウォッチから・・・
https://www.apple.com/jp/apple-watch-series-4/
アップル社HPから「幅広く記録するアクティビティトラッカー」→「日々の体の動きをムーブ、エクササイズ、スタンドの3つのアクティビティリングで表示します。リングを毎日完成させることが、あなたの目標です。」
えーと、身体動かしてません。最近、超たるんでます・・・。
iPhoneで、1日、何歩歩いたかで今のところ満足している。
・「あなたの体調を見つめ、あなたを守ります。」
→「低心拍数と高心拍数の通知」・・・。今のところほっといてください。
・「内蔵された携帯電話通信機能は、iPhoneから離れた場所でも、電話の通話、トランシーバーでの会話、メッセージの送受信、Siriの利用」
→現在もMACBOOKで電話できるのは非常に便利!
メッセージの送受信は、おい、お前、そんな即時応答ツール持っているのに返事来ないってどーいうことだって、追いつける人が後を絶たないのでNG。
っていうことで試してみたいけど、見送りします。
iPhoneを比較するべし
| 項目 |
iPhone Xs |
iPhone Xs Max |
iPhone XR |
iPhone 7Plus |
| 色 |
ゴールド、スペースグレイ、シルバー |
レッド、イエロー、ホワイト、コーラル、ブラック、ブルー |
ローズゴールド、ゴールド、シルバー、ブラック |
| 容量 |
64GB、256GB、512GB |
64GB、128GB、256GB |
32GB
128GB |
| 重量 |
177g |
208g |
194g |
188g |
| サイズ |
幅:70.9mm ×高さ:143.6mm×厚さ:7.7mm |
幅:77.4mm ×高さ:157.5mm×厚さ:7.7mm |
幅:75.7mm ×高さ:150.9mm×厚さ:8.3mm |
幅:77.9mm ×高さ:158.2mm×厚さ:7.3mm |
| ディスプレイサイズ |
5.8インチ
2,436 x 1,125ピクセル解像度、458pp |
6.5インチ
2,688 x 1,242ピクセル解像度、458ppi |
6.1インチ
1,792 x 828ピクセル解像度、326ppi |
5.5インチ
1,920 x 1,080ピクセル解像度、401ppi |
| 防沫性能、耐水性能、防塵性能 |
IEC規格60529にもとづくIP68等級(最大水深2メートルで最大30分間)
|
IEC規格60529にもとづくIP67等級(最大水深1メートルで最大30分間) |
IEC規格60529にもとづくIP67等級(最大水深1メートルで最大30分間) |
| チップ |
A12 Bionicチップ |
A10 Fusionチップ |
| カメラ(後) |
レンズ2個(デュアル12MPカメラ(広角と望遠))
広角:ƒ/1.8絞り値
望遠:ƒ/2.4絞り値
2倍の光学ズーム、最大10倍のデジタルズーム |
12MP広角カメラ
ƒ/1.8絞り値最大5倍のデジタルズーム |
デュアル12MPカメラ(広角と望遠)
広角:ƒ/1.8絞り値
望遠:ƒ/2.8絞り値
2倍の光学ズーム、最大10倍のデジタルズーム |
| カメラ(前) |
7MPカメラ
ƒ/2.2絞り値 |
7MPカメラ
ƒ/2.2絞り値 |
7MPカメラ
ƒ/2.2絞り値 |
| ビデオ撮影 |
4Kビデオ撮影(24fps、30fpsまたは60fps) 1080p
HDビデオ撮影(30fpsまたは60fps) 720p
HDビデオ撮影(30fps) |
4Kビデオ撮影(24fps、30fpsまたは60fps) 1080p
HDビデオ撮影(30fpsまたは60fps) 720p
HDビデオ撮影(30fps) |
4Kビデオ撮影(30fps) 1080p
HDビデオ撮影(30fpsまたは60fps) 720p
HDビデオ撮影(30fps) |
| Touch ID(指紋認証) |
なし |
あり |
| Face ID(顔認証) |
あり |
なし |
※赤字は気になってピックアップした箇所
比較してみるとわかりますが、iPhone 7Plusで満足していて電池の持ちが悪いからコスト重視で乗り換えはiPhon XRかな?
オラオラ!iPhone7Plusを購入した時と同じ気持ち(上位モデルを!)となるとiPhone XS Maxかな。
iPhone7Plusのちょい上にするかなとおもったらiPhone XS。。。
どーするかちょっと悩み中。。。
→iPhone XS Maxを予約してみた。
キャリアの予約についての発表
「iPhone XS」「iPhone XS Max」「Apple Watch Series 4」は9月14日午後4時1分から、「iPhone XR」は10月19日午後4時1分から、それぞれ予約受け付けを開始します。
・ソフトバンク
https://www.softbank.jp/corp/group/sbm/news/press/2018/20180913_01/
・ドコモ
https://www.nttdocomo.co.jp/info/notice/page/180913_00.html?icid=CRP_TOP_mainPR_to_INF_180913_00
・au
https://news.kddi.com/kddi/corporate/newsrelease/2018/09/13/3381.html
実際にiPhone XS Maxを注文して届いたので比べてみた

※写真汚くてすみません
サイズは変わらないですね。背面のカメラの位置は異なります
iPhoneの設定・・・あれ、こんなんだっけ?
・クイックスタートという機能が便利!以前のiPhoneがあればそばに持っていく。

・新しいiPhoneの画面に表示された絵柄を古いiPhoneのカメラで読み取ります。

認識されると設定がされていきます。
・これで設定が完了したのであとは、バックアップから復元すればOK!
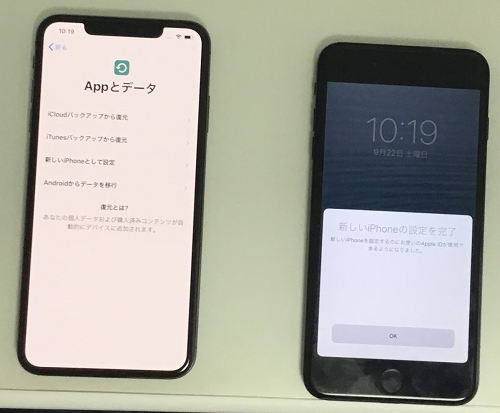
ってな感じで設定します。どんどん簡単になりますね・・・。いや、慣れていないわかりずらい??
忘れてはいけないのが古いiPhoneでApple IDとデバイスの関連付けを解除する。そして消去
下記のURLにアクセスして利用しているApple IDでログインします。
https://appleid.apple.com/
デバイス欄を見ると古いiPhoneが関連付けられていますので削除します。
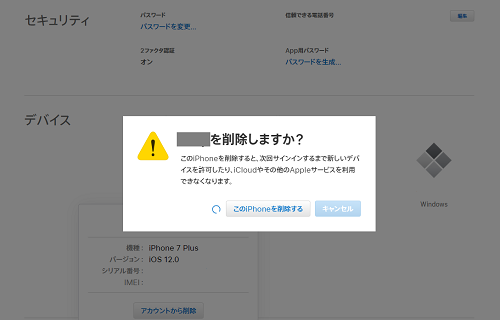
削除すると古いiPhoneでApple IDでログインしてくださいのようなメッセージが表示されますが、この後は消去するためログインはしません。
iPhoneのデータ消去
「設定」>「一般」>「すべてのコンテンツと設定を消去」をタップする
これできれいさっぱりと古いiPhoneは消えました。