「区分」>「分類」>「種類」でよいと思う。
定義書などで迷ったら「区分」>「分類」>「種類」で、区分けしよう。
「区分」>「分類」>「種類」でよいと思う。
定義書などで迷ったら「区分」>「分類」>「種類」で、区分けしよう。
Centos7でSELINUXの停止の仕方です。
# getenforce ・結果 「Enforcing」:有効 「Disabled」:無効
SELINUXの停止設定
※OSの再起動が必要です。
# vi /etc/selinux/config SELINUX=enforcing ↓ SELINUX=disabled # shutdown -r now
PostGISを初めて見ようと思いましたが何が何やら・・・。そんなときは、簡単なWindowsでGUIでざくざくっと進む方法を試してみようと思います。初めてって、ちょっとしたことで躓くんですよね。
※PostgreSQLとPostGISのバージョンは合わせたものを利用する。
・Windows版のPostgreSQLをインストールします。
↓ダウンロードURL(Windows版)
https://www.postgresql.org/download/windows/
・PostGISをインストールします。
↓ダウンロードURL
http://download.osgeo.org/postgis/windows/
・PgAdmin4をインストール(PostgreSQLの管理用)
https://www.pgadmin.org/download/windows4.php
・インポートするデータ
今回は国勢調査データを利用します。
※細かいデータは割愛
・PgAdmin4を起動し、localのPostgreSQLのサーバーに接続します。それでテスト用データベースを作成します。
※PgAdmin4の動きが遅いので気を付けて操作します。
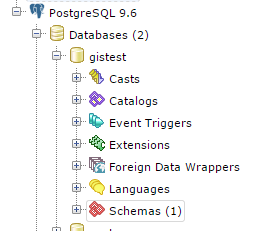
PostGISを有効にするために下記のqueryを実行する
CREATE EXTENSION postgis ; CREATE EXTENSION pgrouting ;
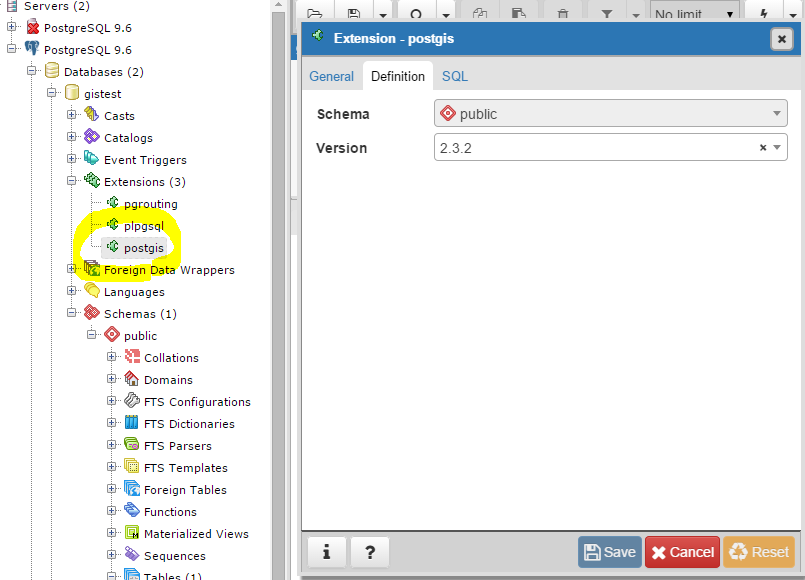
コマンドでは「select postgis_full_version();」を実行する
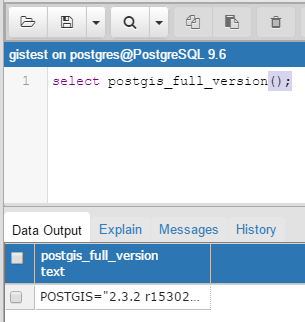
・PostGIS Shapefile Import/Export Managerを起動します
・「View Connection details…」をクリックして、PostgreSQLへの接続情報を入力します。
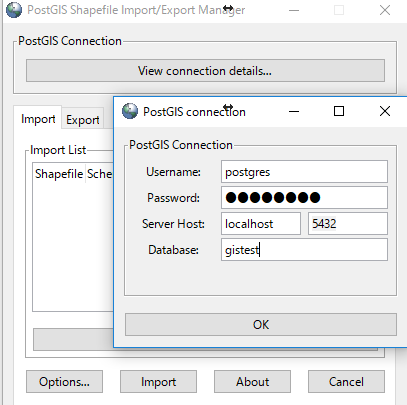
・あらかじめダウンロードしておいた、国勢調査のデータを解凍するといくつかファイルがあります。そのうち、「shp」「dbf」「prj」「shx」の4つのファイルをインポート時に利用するのでセットのフォルダにおいてください。
・「AddFile」ボタンをクリックして、「shp」ファイルを指定します。次に、「Import」ボタンをクリックしてインポートを行います。
※SRIDは「4326」でインポートをする。(図は0となっているが4326で。)用語参照
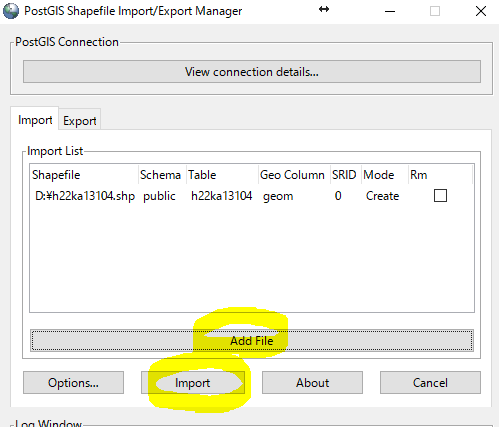
・インポートはあっという間に終わるのでそしたら「PgAdmin4」戻って、Tablesにインポートしたテーブルがあるのか確認します。
↓東京都新宿区のデータを取り込んでみました。
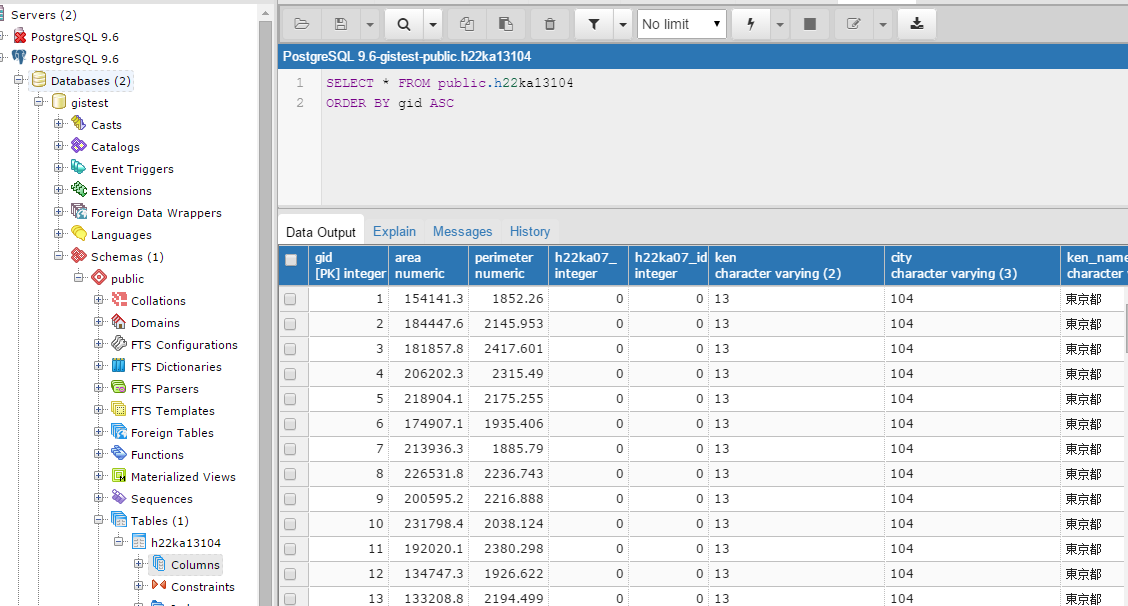
何がどうしてどーなるのか不明なため、とりあえずインポートしたデータが閲覧できるのか試してたいと思いQGISを利用します。
・QGISをダウンロードしてインストールする(http://www.qgis.org/ja/site/)
・QGISの「レイヤ」>「レイヤの追加」>「PostGISレイヤの追加…」をクリックします。
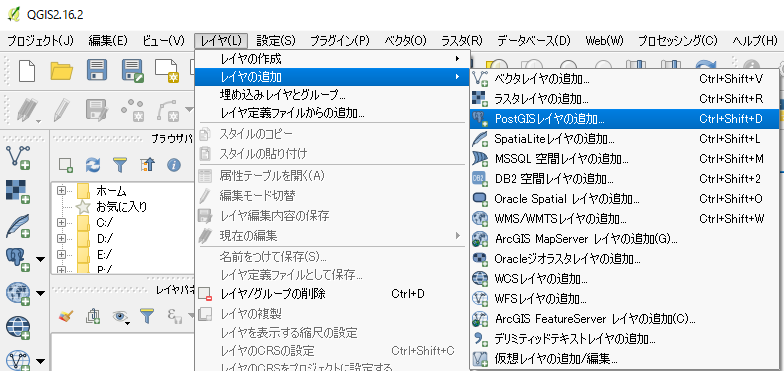
・「PostGISテーブルの追加」の「新規」クリックして、「接続先のPOSTGISの設定を登録」します。
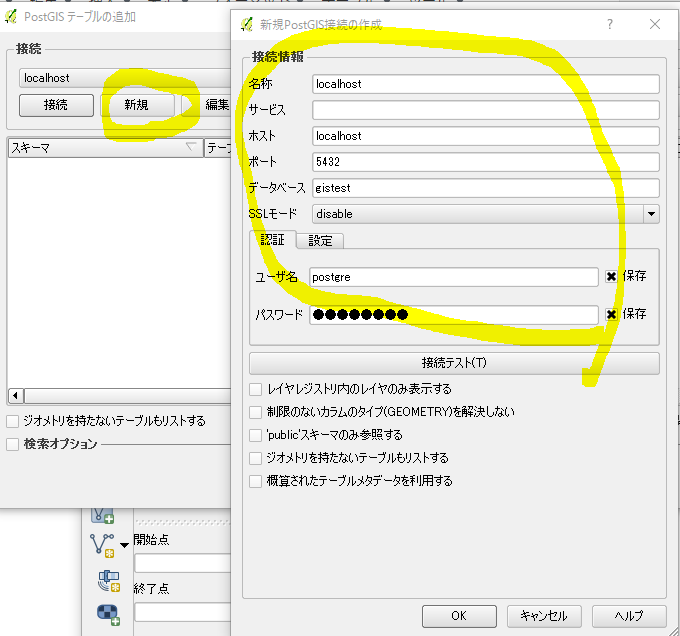
・「接続」ボタンをクリックして、インポートしたテーブルを選択し、「追加」ボタンをクリックします。
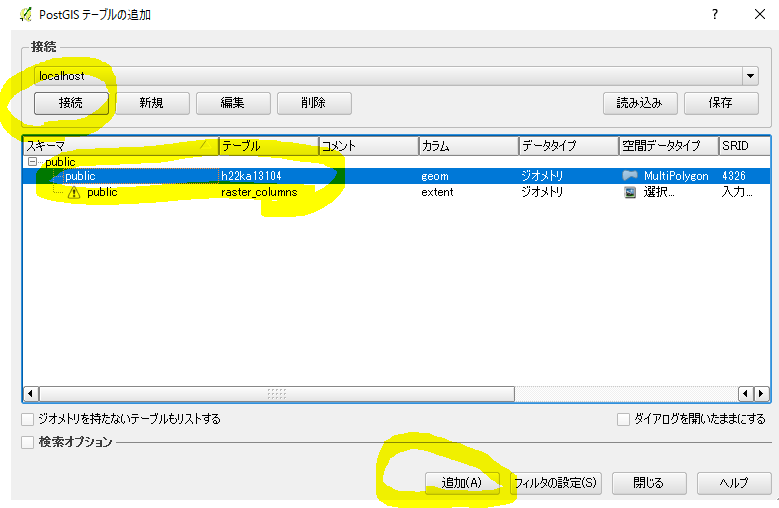
追加完了すると画面上に表示されます。
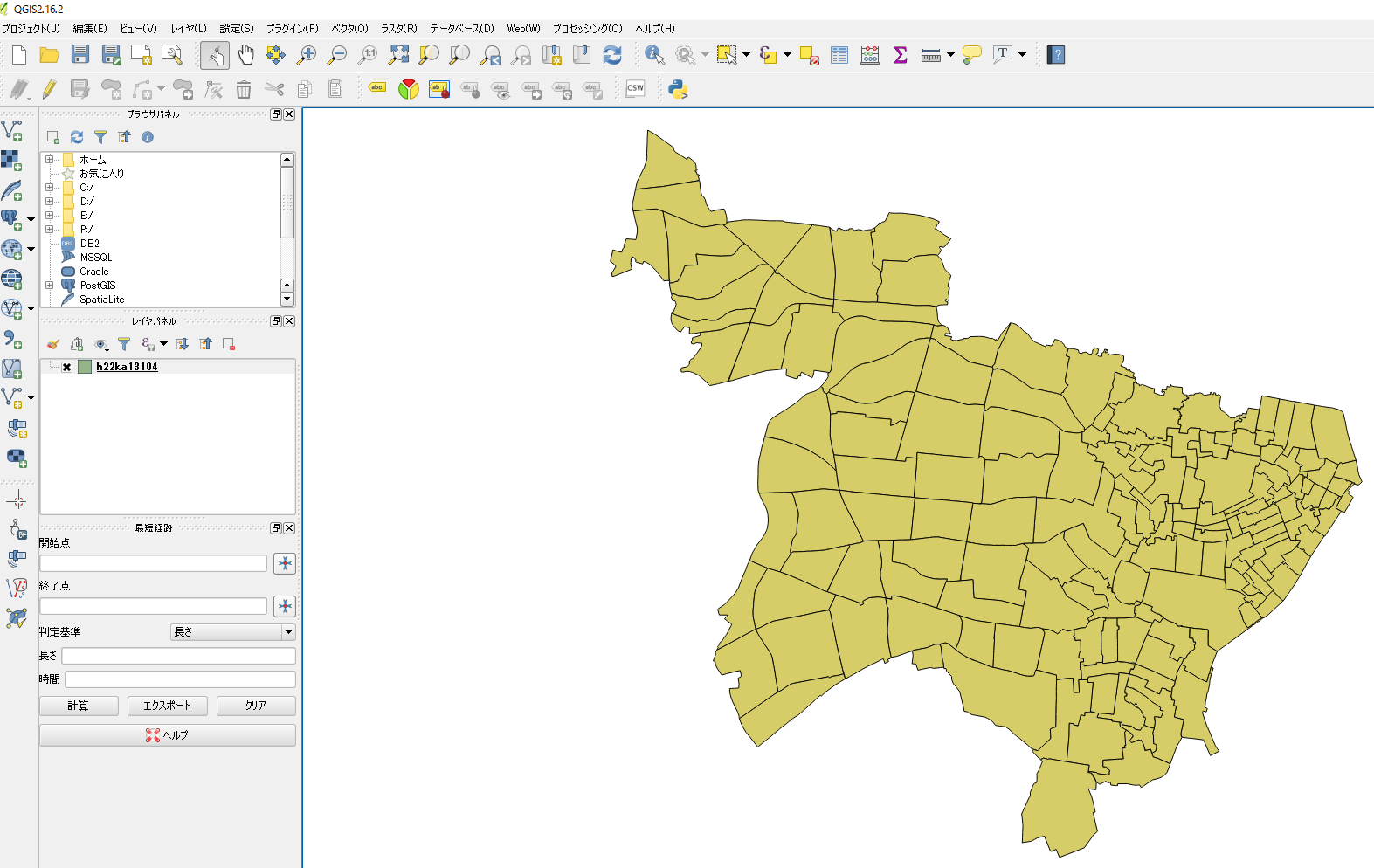
動いているって感じですね・・。
この後はポリゴン用のデータをクエリで取り出したいんだけど、どうするのかな・・・。
ポリゴンをMAPで表示するときにGeoJSON形式のファイルを読み込みます。それなのでGeoJSONの形式出力をいろいろなところを参考にして試してみました。
・geom列をGeoJSON形式にしてgeometryとして出力
SELECT ST_AsGeoJSON(geom)::json AS geometry FROM "h22ka13104"
↓なんかそれっぽくみえるけど。。。
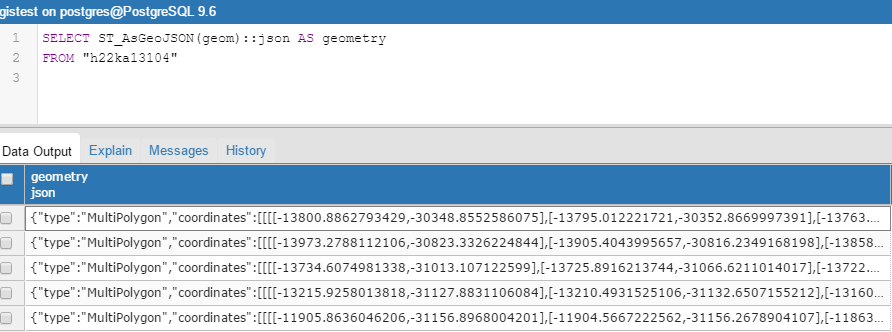
あれ、出力の値が想定と違う・・・。SRID:4326で出力したいのだが・・・。
→インポートの時にSRIDの指定を間違えていたので失敗していた。
PSQLのコマンドメモ
psql -t -f ファイル名.sql -U postgres テーブル名 > 出力ファイル名
ST_Withinを使えば可能。取得した緯度経度の測地系に気を付ける。
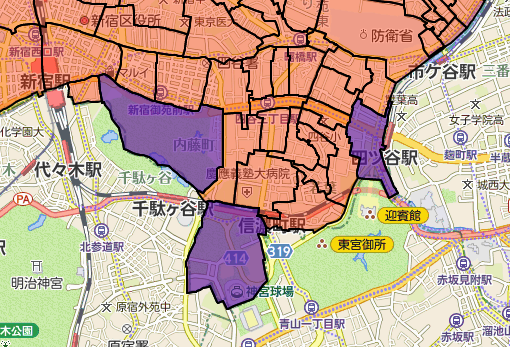
それっぽい感じになりました。
GIS系を行うのに必要な用語をメモしていきます。(順番はいい加減)
GeoJSON は地理的データ構造をエンコードするフォーマット。WEBの地図処理とかで呼び出したりする。ポリゴンで表示など。
項目「Point」「MultiPoint」「LineString」「MultiLineString」「Polygon」「MultiPolygon」「GeometryCollection」「Feature」および 「FeatureCollection」
↓GeoJSONの例。(途中まで)
{
"type": "FeatureCollection",
"crs": { "type": "name", "properties": { "name": "urn:ogc:def:crs:OGC:1.3:CRS84" } },
"features": [
{ "type": "Feature", "properties": { "AREA": 112729.1, "PERIMETER": 1412.091, "H22KA07_": 0, "H22KA07_ID": 0, "KEN": "13", "CITY": "121", "KEN_NAME": "東京都", "SITYO_NAME": null, "GST_NAME": "足立区", "CSS_NAME": null, "HCODE": 8101, "KIHON1": "0560", "DUMMY1": "-", "KIHON2": "04", "KEYCODE1": "121056004", "KEYCODE2": "121056004", "AREA_MAX_F": "M", "KIGO_D": null, "N_KEN": null, "N_CITY": null, "N_C1": 0, "KIGO_E": null, "KIGO_I": null, "TATE": 0, "DIR": 0, "HIGHT": 50, "JIKAKU": 10, "NMOJI": 5, "MOJI": "舎人4丁目", "SEQ_NO2": 35, "KSUM": 11, "CSUM": 13, "JINKO": 1308, "SETAI": 537, "X_CODE": 139.76834, "Y_CODE": 35.81636, "KCODE1": "0560-04", "KEY_CODE": "13121056004", "H22KA08_": 0, "H22KA08_ID": 0, "H22KA09_": 0, "H22KA09_ID": 0, "H22KA10_": 0, "H22KA10_ID": 0, "H22KA11_": 0, "H22KA11_ID": 0, "H22KA12_": 0, "H22KA12_ID": 0, "H22KA13_": 36, "H22KA13_ID": 35, "H22KA14_": 0, "H22KA14_ID": 0 }, "geometry": { "type": "Polygon", "coordinates": [ [ [ 139.76589447006901, 35.815886118688148 ], [ 139.76527407268324, 35.816474041642074 ], [ 139.76534109478362, 35.816560517752059 ], [ 139.76555450862287, 35.816756946246784 ], [ 139.76592110875313, 35.817133308099315 ], [ 139.76601098726658, 35.8172158180219 ], [ 139.76611019076961, 35.817306888885959 ], [ 139.7663117335197, 35.817410727229259 ], [ 139.76648459410444, 35.817437564741297 ], [ 139.76699815377583, 35.817495486421407 ], [ 139.76746042670152, 35.817503187340954 ], [ 139.7680296430818, 35.817530203967543 ], [ 139.76854158598266, 35.817531730913302 ], [ 139.76882512017042, 35.817530545459476 ], [ 139.76931308042126, 35.81749344954499 ], [ 139.76972958710317, 35.817451014904343 ], [ 139.77018222143045, 35.8173750259933 ], [ 139.77064120444956, 35.817271135529531 ], [ 139.77096537198017, 35.817174215246744 ], [ 139.77087370806458, 35.816156679324521 ], [ 139.77083618032464, 35.815812262594285 ], [ 139.77079459788948, 35.815257311246484 ], [ 139.77077919551215, 35.815129617631968 ], [ 139.77074661251717, 35.814840640032578 ], [ 139.77068517976758, 35.814910814871581 ], [ 139.77049007399171, 35.815066442644081 ], [ 139.77029499549406, 35.815186596997457 ], [ 139.77016624503878, 35.815223534118161 ], [ 139.77004129820463, 35.815240421552687 ], [ 139.76989332755093, 35.81524323069582 ], [ 139.76982981226894, 35.815253759872938 ], [ 139.76928490333881, 35.81524959778659 ], [ 139.76889366728773, 35.815267556566724 ], [ 139.76875341995995, 35.81526139014035 ], [ 139.76858797627472, 35.815275226323742 ], [ 139.76831527659638, 35.815285553829995 ], [ 139.76807913530615, 35.81525796282358 ], [ 139.76792805080711, 35.815242652804216 ], [ 139.76752144321972, 35.815206306408349 ], [ 139.76719224394441, 35.815152819239046 ], [ 139.76703827417114, 35.815144249045751 ], [ 139.7666212259337, 35.815213749837213 ], [ 139.7665428217843, 35.815278191663865 ], [ 139.76642176558491, 35.815409823767808 ], [ 139.76627857818133, 35.815545668488816 ], [ 139.76630800167496, 35.815550279677829 ], [ 139.76625271120187, 35.815610509111544 ], [ 139.76610340540543, 35.815773161888863 ], [ 139.76603933601913, 35.815824513633885 ], [ 139.76593236605495, 35.815910275738624 ], [ 139.76589447006901, 35.815886118688148 ] ] ] } },
参考
SRIDは空間参照の識別コードを示す整数値
| SRID | 測地系 | 座標系 | 用途 |
| 4612 | JGD2000 | 地理座標系 | |
| 4326 | WGS84 | 地理座標系 | GPS系で得られる位置 |
| 3857 | WGS84 | 球面(半径6378137m)メルカトル図法 | 地図アプリケーション |
| 900913 | WGS84 | 球面(半径6378137m)メルカトル図法 | 地図アプリケーション |
PostgreSQLの拡張機能で経路検索に特化したもの。
うーん、初めての人には難しいな・・・。
Windowsアップデートの確認画面を見ていたら「お待たせしました! 間もなく Windows 10 Creators Update をお使いいただけます。いち早く手に入れる方法を確認しますか?」というメッセージが表示されていました。
調べたら、2017年春にアップデートがあるとのこと。そろそろですね・・・。
↓下記のメッセージが表示されています。

事前のWindows Updateは実施しておきましょう!
2017.4.12 Windows Updateがやってきました。↓の画面が表示されます。質問に答えて承諾しておきましょう。
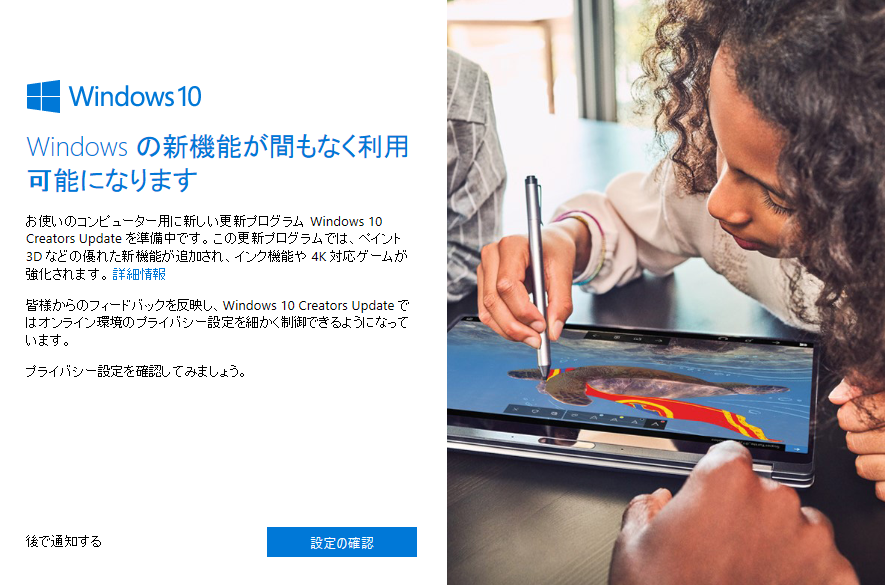
↓Creators Update が完了すると下記のように表示されます。
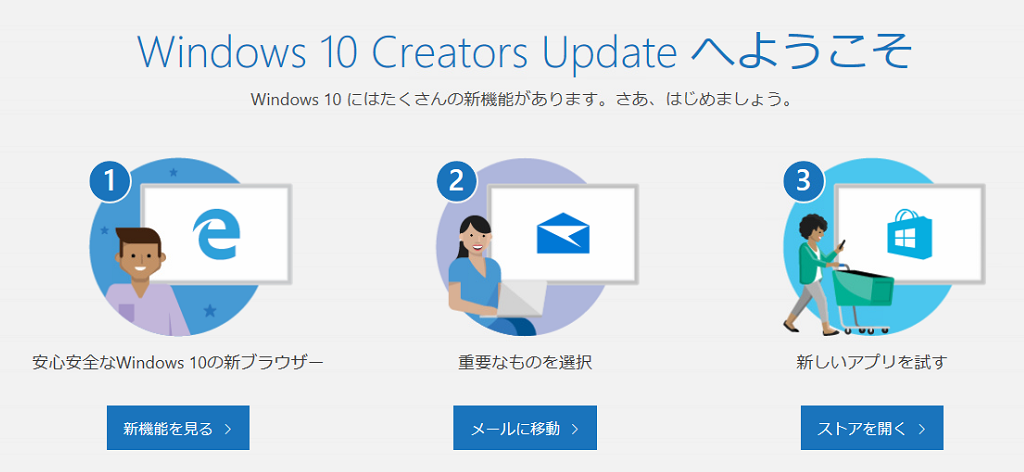
↓ペイントを開くと「ペイント3Dを開く」ボタンが追加されていました。
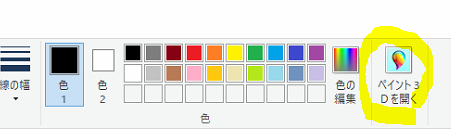
↓ペイント3Dはこんな画面です。
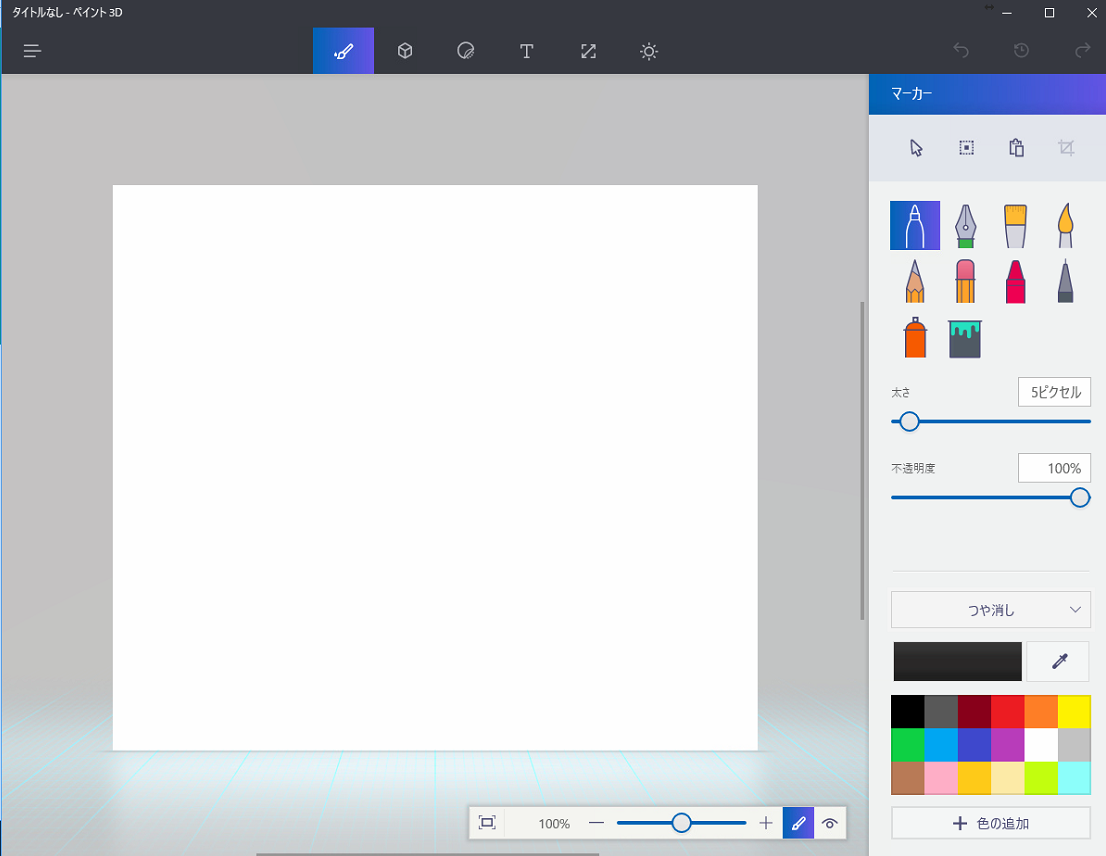
そういえば、Edgeにも追加されていました。
![]()
ブラウザに落書きできるのでプレゼンとかで見せるときに使えるかもしれないですね。
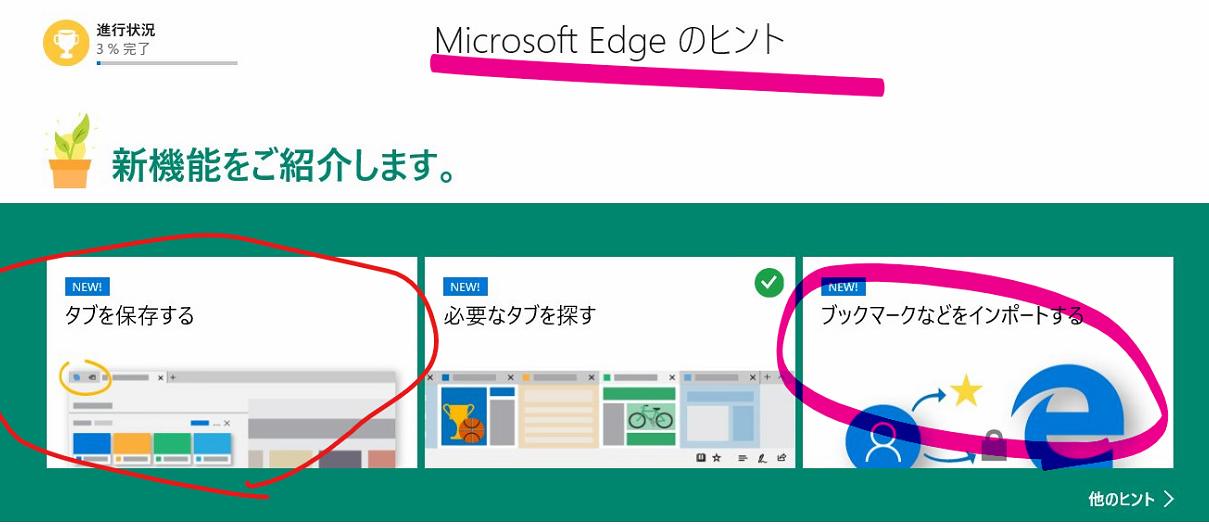
PHPEXCELで動作させるときに利用する関数のメモ。FuelPHPで組み合わせて利用のメモです。
\Package::load('excel');
$excel = \PHPExcel_IOFactory::load($template_path);
PHPExcel_Cell::stringFromColumnIndex( 列の数値 )
とりあえず徐々に追加予定。
Centos7をインストールして、えーと、ネットワーク接続を確認したら「ifconfig」が「command not found」でした。
あれれ・・・。もしかしてツールがないのか・・・。
下記のコマンドでnet-toolsをインストール
# yum install net-tools
インストール完了後に「ifconfig」で使えればOK.
いやいや、ツール(「net-tools」→「iproute2」)が変わっているのでCentos7では新しくコマンドを覚えよう。
主なコマンド
| net-tools | iproute2 |
| ifconfig | ip l |
| ifconfig -a | ip a show |
| netstat | ss |
| netstat -i | ip -s link |
| netstat -l | ss -l |
| netstat -r | ss -l |
| route | ip route |
| arp -n | ip n |
なれているとどうしても昔のコマンド・・・
以前から気になっていたワードプレスのマルチサイト(サブディレクトリ型)を試してみようと思います。
・Wordpressの最新版をWordPressページからダウンロード。
・FTPにセットするまでは従来通りでOK
・wp-config.phpに下記の行を追加
define('WP_ALLOW_MULTISITE', true);
あとはそのままインストールします。
インストール完了後に「WordPressの管理画面」にログインし、「ツール」>「ネットワークの設置」を開きます。
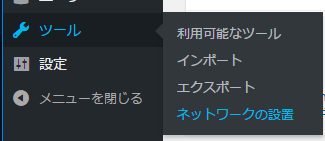
「インストール」ボタンをクリックします。
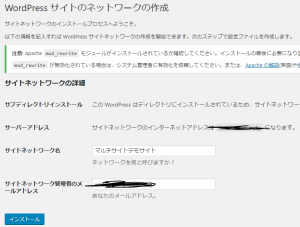
wp-config.phpの「/* 編集が必要なのはここまでです ! WordPress でブログをお楽しみください。 */」の上に下記の内容を追記する。
define('MULTISITE', true);
define('SUBDOMAIN_INSTALL', false);
define('DOMAIN_CURRENT_SITE', 'xxxxx');
define('PATH_CURRENT_SITE', '/xxxxx/');
define('SITE_ID_CURRENT_SITE', 1);
define('BLOG_ID_CURRENT_SITE', 1);
.htaccessに下記の内容を追加もしくは書き換え。
RewriteEngine On
RewriteBase /xxxx/
RewriteRule ^index\.php$ - [L]
# add a trailing slash to /wp-admin
RewriteRule ^([_0-9a-zA-Z-]+/)?wp-admin$ $1wp-admin/ [R=301,L]
RewriteCond %{REQUEST_FILENAME} -f [OR]
RewriteCond %{REQUEST_FILENAME} -d
RewriteRule ^ - [L]
RewriteRule ^([_0-9a-zA-Z-]+/)?(wp-(content|admin|includes).*) $2 [L]
RewriteRule ^([_0-9a-zA-Z-]+/)?(.*\.php)$ $2 [L]
RewriteRule . index.php [L]
WordPressのマルチサイト設定が完了すると「ダッシュボード」に「参加サイト」が表示されるようになります。
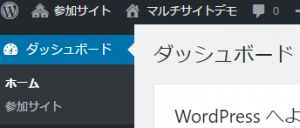
「サイト」>「新規追加」をクリックして、必要事項を入力し、「サイトを追加」ボタンをクリックする
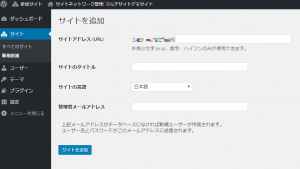
そうすると「すべてのサイト」を見ると新しく追加される。
切り替えは左上の「参加サイト」から行うと簡単かも。
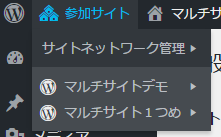
管理系は「サイトネットワーク管理」メニューから変更を行います。(テーマとか。)
細かい部分はまたこんど。
1.Forbiddenとなる
Forbidden You don't have permission to access /xxxx/wp-admin/ on this server.
↓下記のログが出力されている
Options FollowSymLinks and SymLinksIfOwnerMatch are both off, so the RewriteRule directive is also forbidden due to its similar ability to circumvent directory restrictions : /usr/home/xxx/html/xxx/wp-login.php
対処方法
「FollowSymLinks」が有効でない
htaccessに「Options +SymLinksIfOwnerMatch」を追記する
Options +SymLinksIfOwnerMatch # BEGIN WordPress ..... # END WordPress
いつの間にか「windows 10 」のコルタナと検索窓が表示できない状態になってしまいました。
検索でプログラム起動になれまくっていたのでいざ、この機能が使えないと非常に不便です。
↓こんな感じ
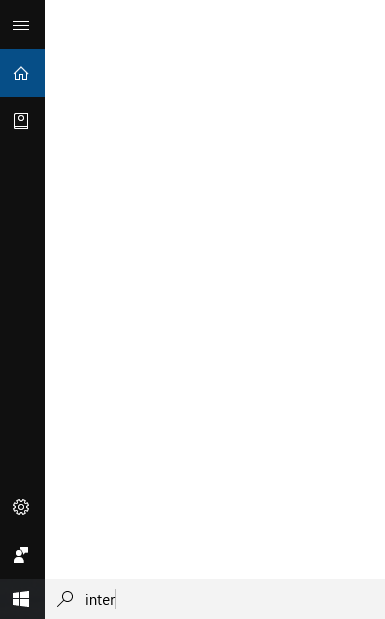
sfc /scannow
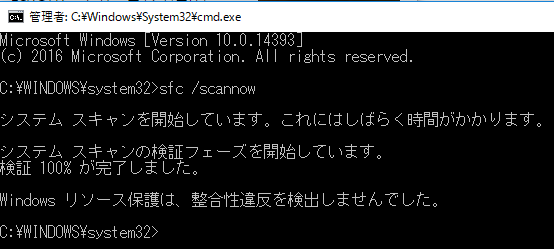
これでもだめだったので
で試してみる
dism /online /cleanup-image /restorehealth
あれ・・・途中で止まった・・・。
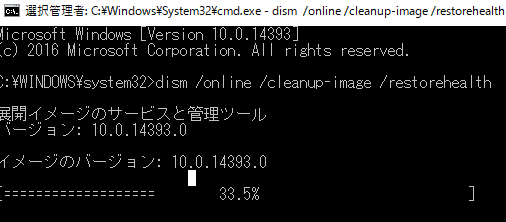
もう停止だ・・・。
タスクマネージャーにいるCortanaを落としみるか
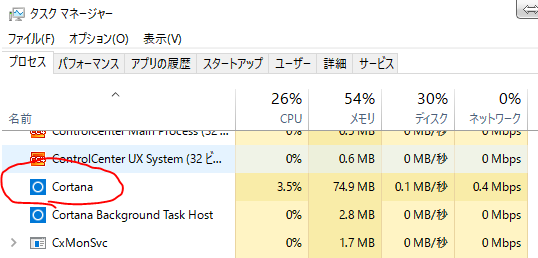
Cortanaのプロセスは落としても自動的に起動するみたいなのでOK.
あれ、なんか戻った・・・。
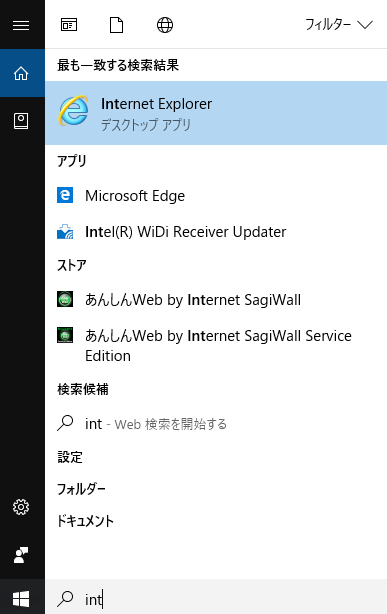
今回の結論としては「Cortanaのプロセスを終了」させて元に戻った。
YAMAHAのルーターで「EXIT」コマンドなどでTELNETの接続を切らないと「Error:other user logged in by telnet.」と表示されてしばらくログインできなくなってしまう。
デフォルトで300秒待たないと再ログインできない設定なので。
いやー、まあ、5分ぐらいね!