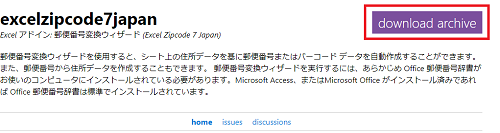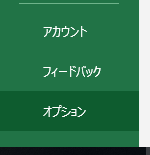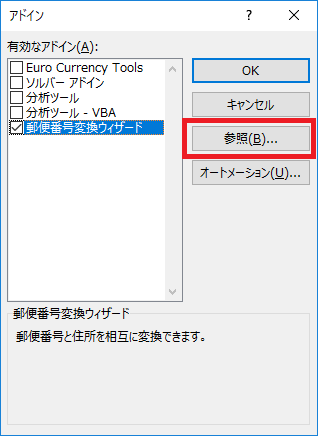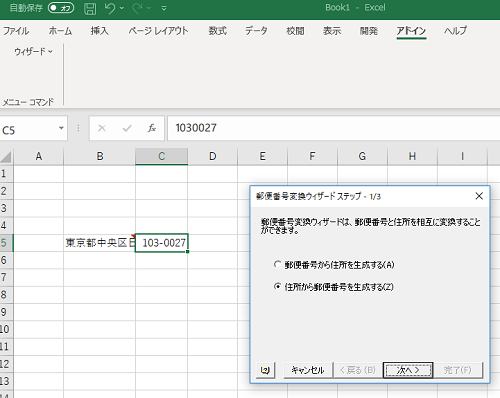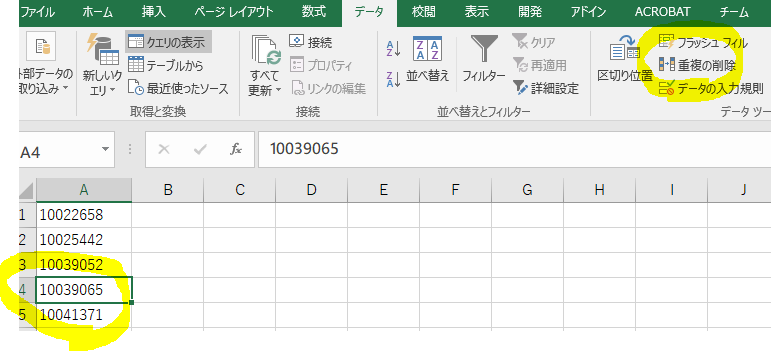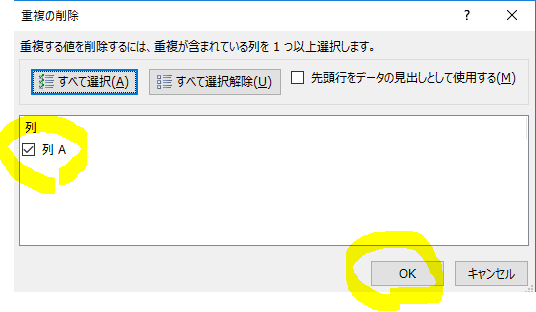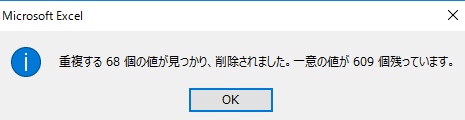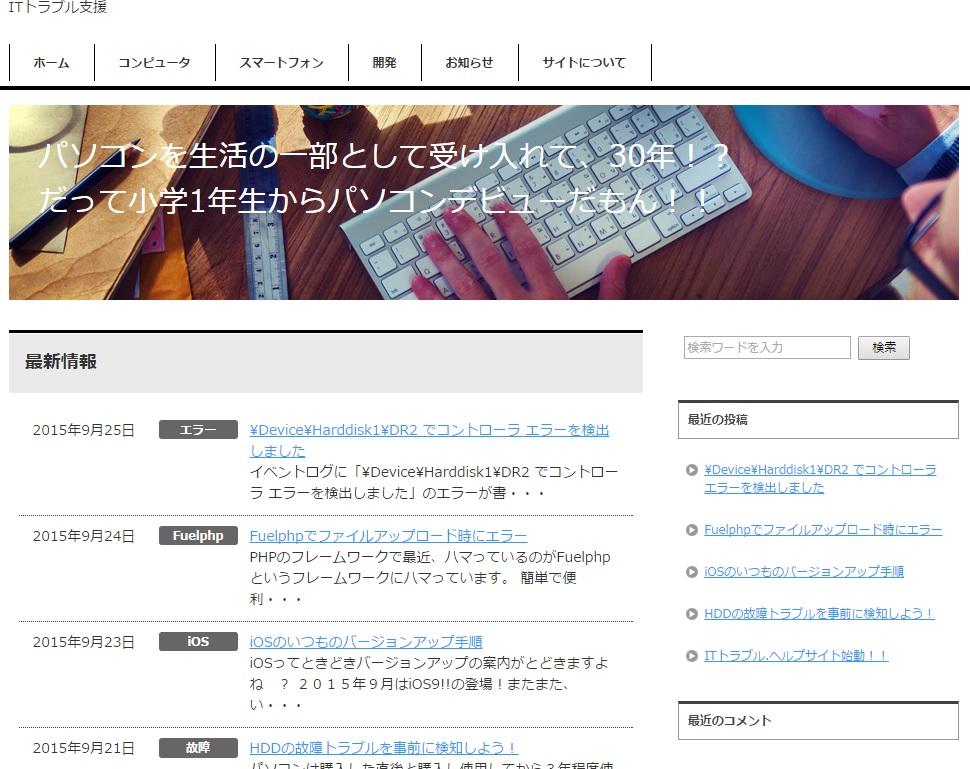題して、「ちゃんとチェックしている?そのクラウドで使っているID(アカウント)」です。
身近な話ですが、やっぱり、クラウドで利用しているIDってあれ・・・?私、あのとき○○○したっけ??って思うことありませんか?

ざっくりでごめんなさい。意味わかりませんよね?
単純に言うとログインした記憶がないのにログインしたよ~メールが届くとか。あれ、サポートに問い合わせしていないのにサポート問い合わせありがとうございましたというメールが届くとか・・・。
実際に身近で発生したことがある事象
・App○e IDに知らないメールアドレスが追加されていた。 → 即サポートに連絡し、アカウント利用をやめた。過去の購入履歴ごと捨て。アカウントを変えたので有料アプリのバージョンアップができないなど弊害あり。原因は不明。
・Ap○le IDにサポートを頼んだ記憶がないのにサポートアンケートが届く。→知らない端末が利用しているアカウントに登録されている。あれ、自分の端末が登録されていない。なんかサポート内容も登録されているが中身が見れない。原因、電話問い合わせで、連絡した人が間違えた該当のIDを伝えたため。
↑はインパクトが大きいのでそれ以外・・わすれた。
iPhone3GSから使い始めてからずっとiPhoneですが、まあ、このIDって定期的に自分の情報を見返さないといつも危ないなーって思っています。
iPhoneに限ったことではありませんが普段、私が気を付けていることをピックアップします。
■クラウドサービス(インターネット上サービス)を利用する上で注意していること
・パスワード:定番なので省略。まあ、大文字小文字のアルファベット、数字、記号(!”#は除いて、パスワードの途中に入れる)
・ログイン通知メールを受け取る。(予期しないログインのチェック)変更通知の受け取りがあればそれも。
・複数人で同じアカウントを使いまわさない。(誰がログインしたかわからないため)
・定期的にログインして自分の情報が正しいかチェックする。
・2段階認証を使う←模索中
・リモート操作ツールを利用する場合:接続元を限定する
・むやみやたらに便利だからと言って別会社のアプリ経由(クラウドアカウントまとめアプリ、連携など)を利用しない。(中継サービスから漏れる場合がある)
・位置情報の取り扱い
■ゲーム、SNS系
・アカウントをバラバラにする
・登録メールアドレスをいろいろな名前のものを利用する。(使い捨てな勢い)
・!!って思ったらアカウントクローズ。
■メール系
・怪しいと思ったら、差出人の情報、中継しているメールサーバー情報などをチェックする。
・HTMLメールの場合、リンクをクリックする前にコピーして、メモ帳などに張り付けてジャンプ先を確認。よくわからない場合は、検索。
■パソコン
・有料のウィルス対策ソフトを利用する。定期的にチェックする(無料はおすすめはしません)
・怪しいサイトは、プライベートブラウジングやメインで使用していない別ブラウザで。(ちょっとは安心?)
・フリーソフトをダウンロードする場合は、検索結果の上位表示だけを信じない。ドメイン名を確認。
・アップデートの実施(スマホも同じ)
って書きましたがクラウド系サービスは利用していかないと非常に不便な点が多いので気を付けながら多種多様に利用しています。自己防衛が必要なので不審な点があったら気づいて実行する前に調べてみる、問い合わせしてみるっていうことが大事です。そういう意味ではインターネット上の検索は非常に便利です。