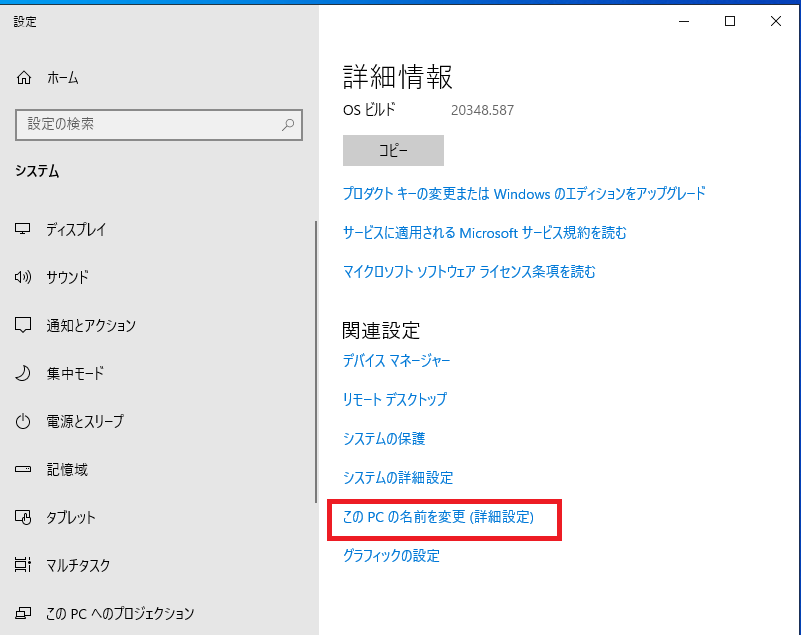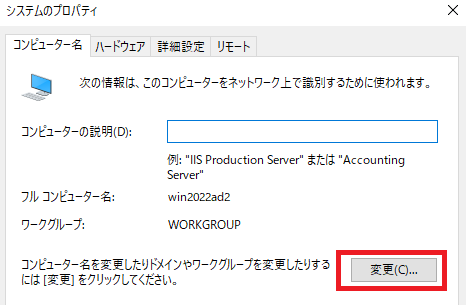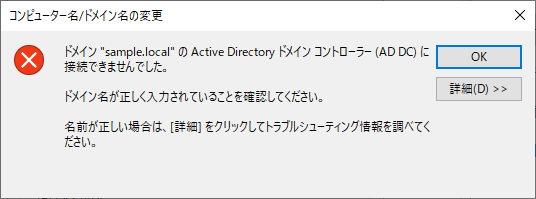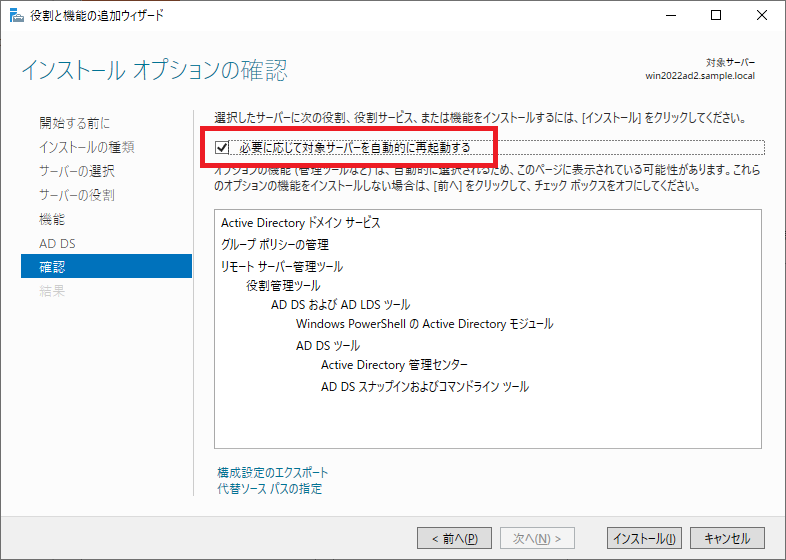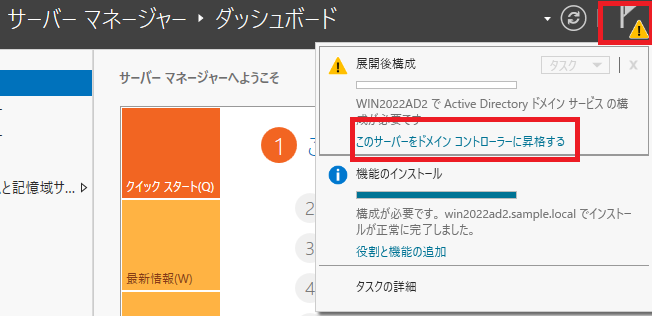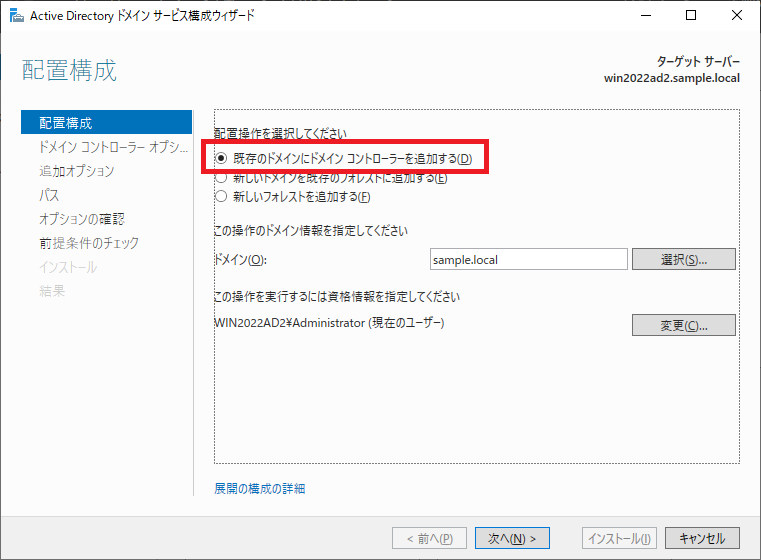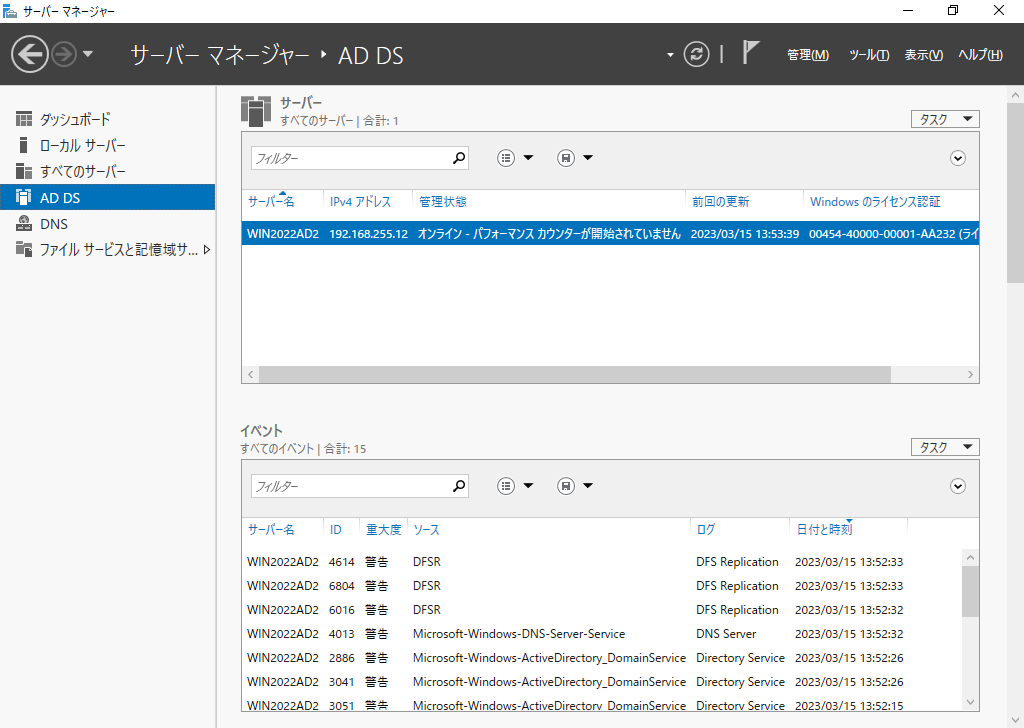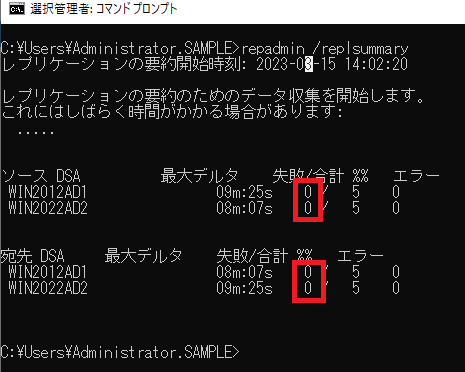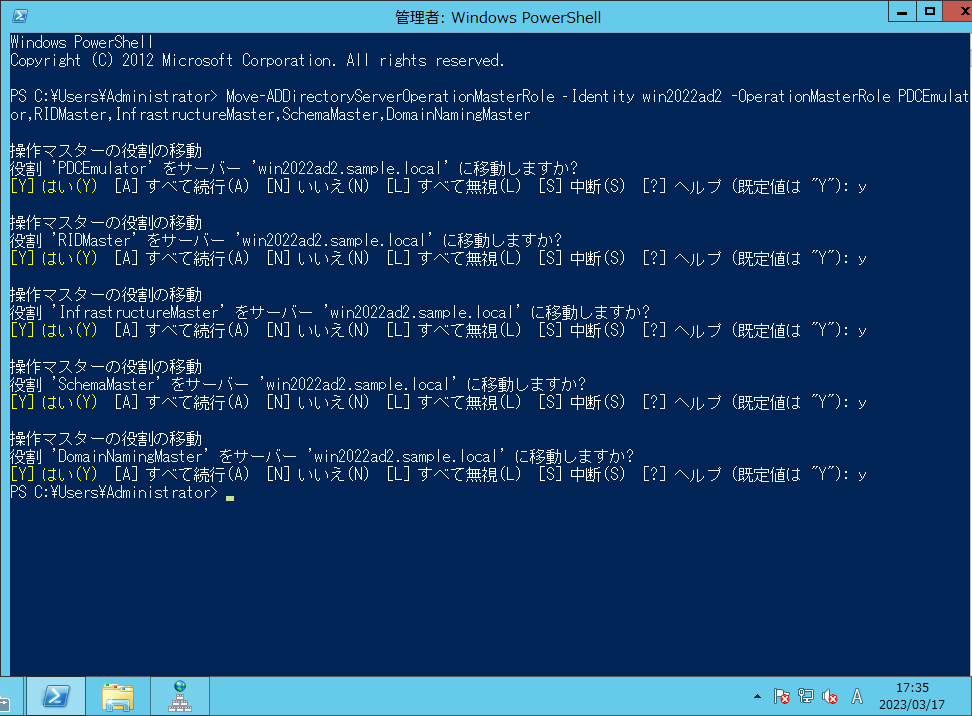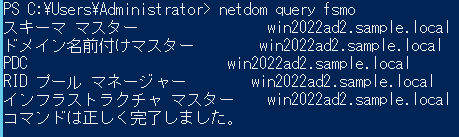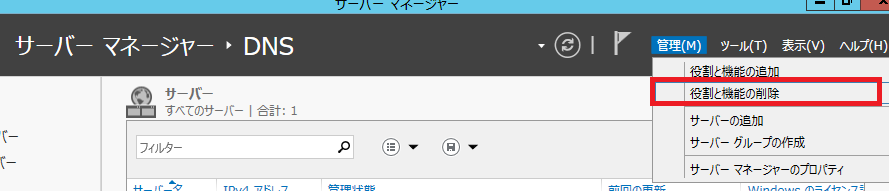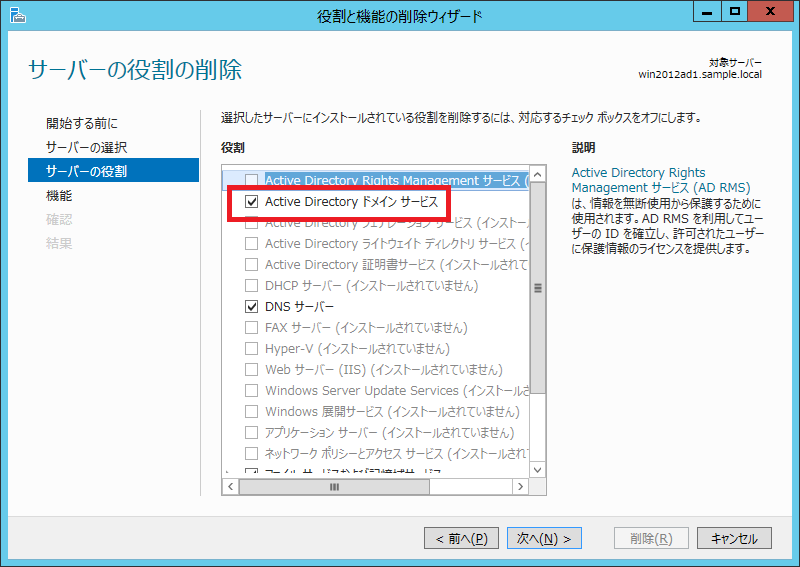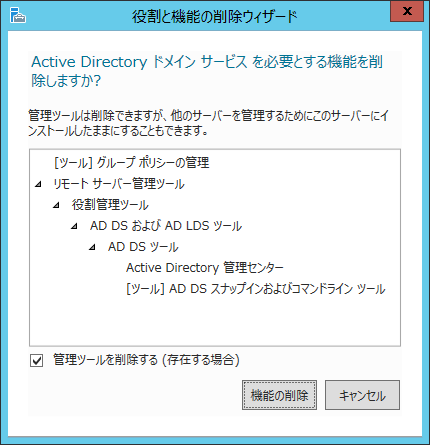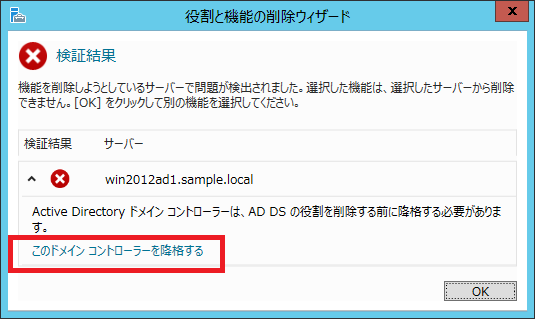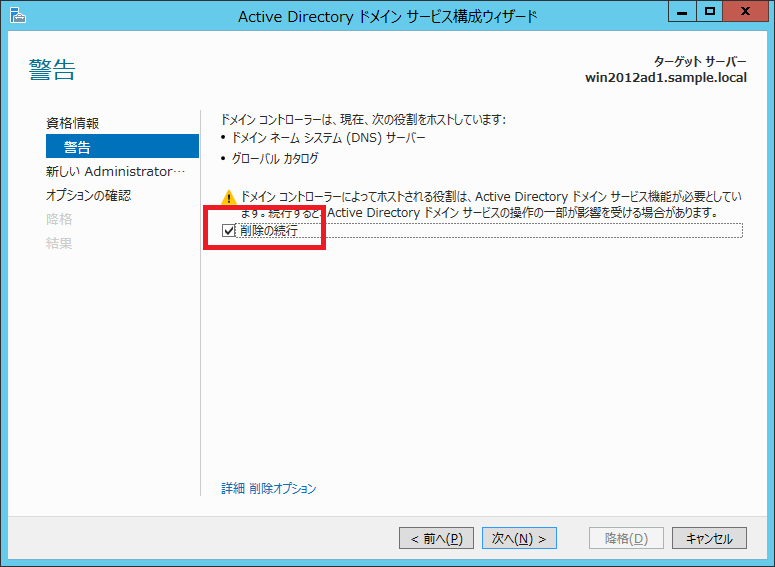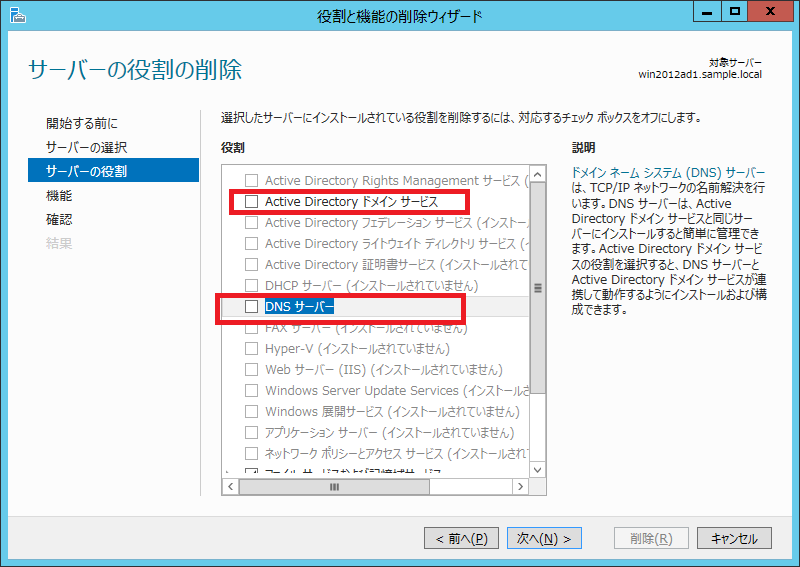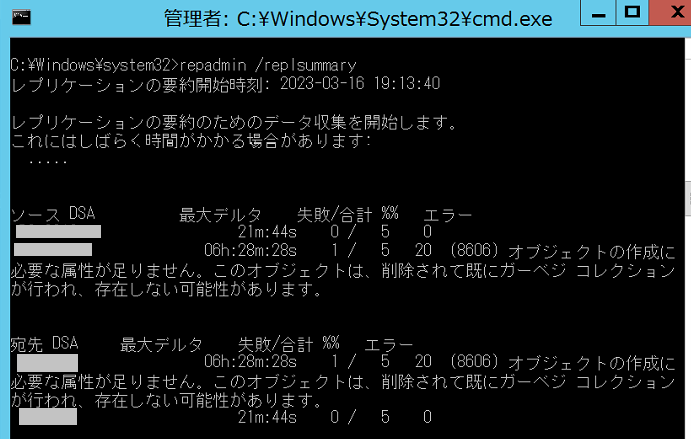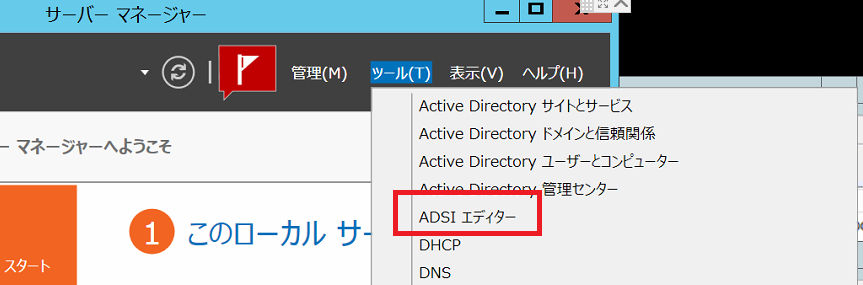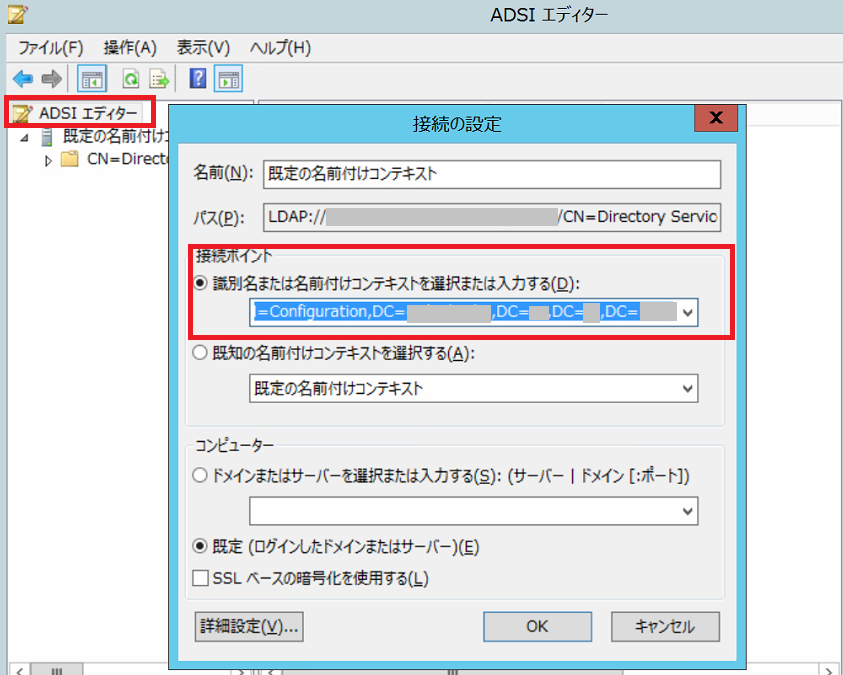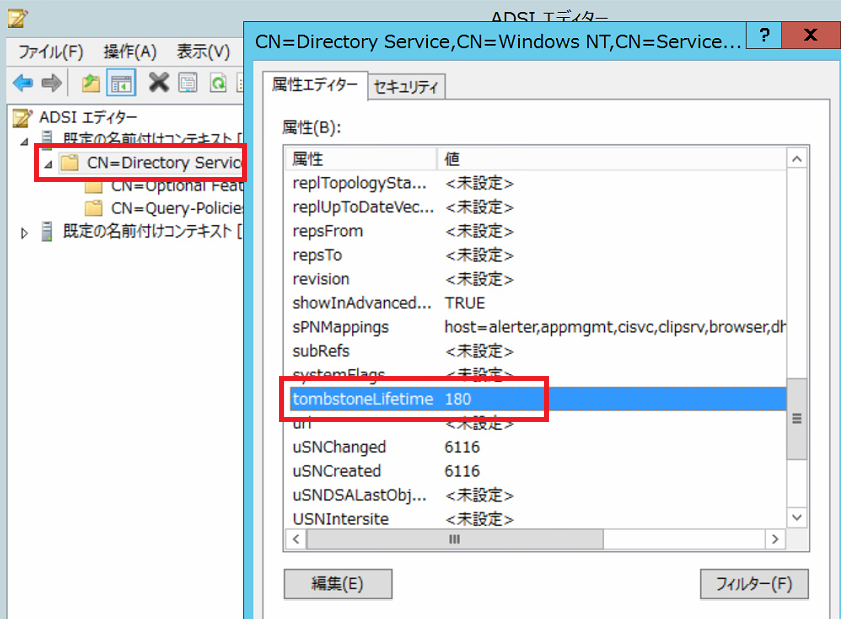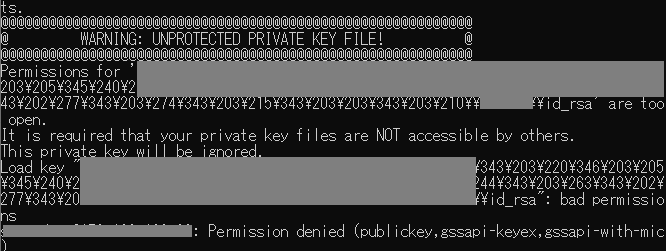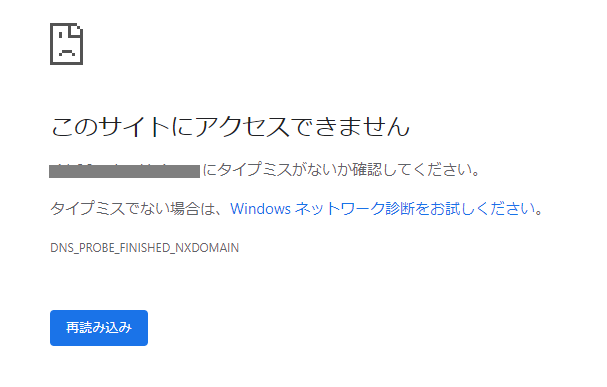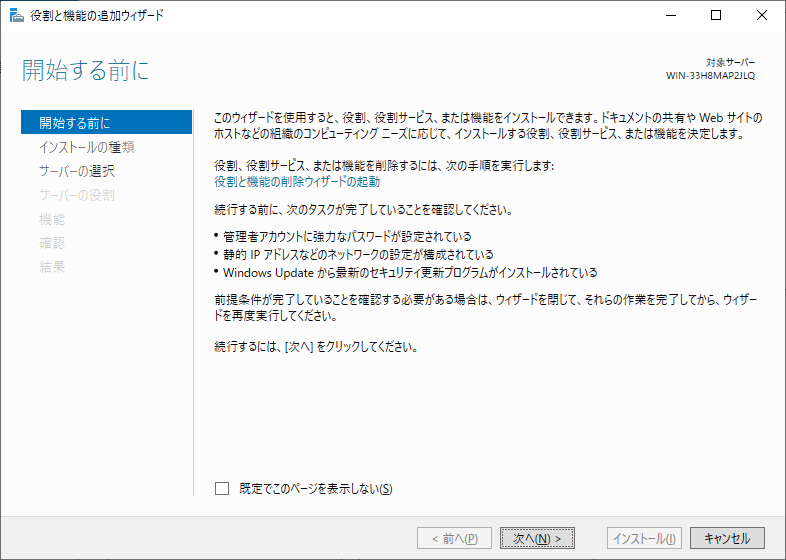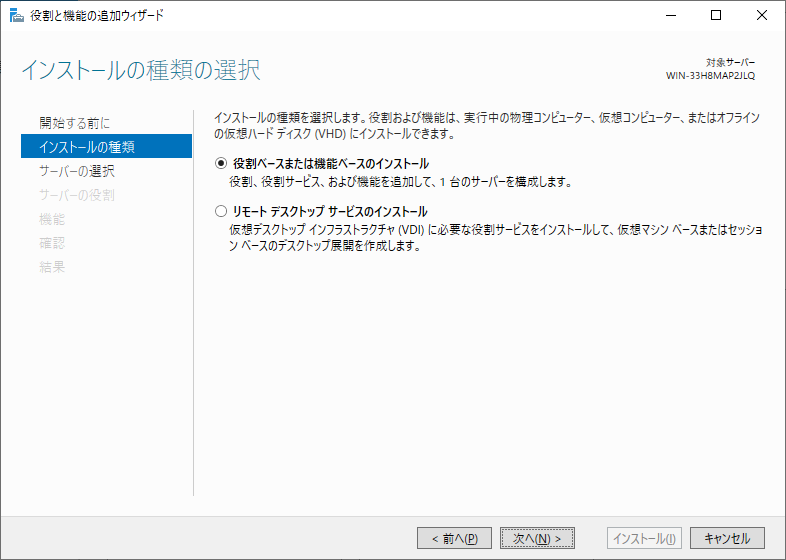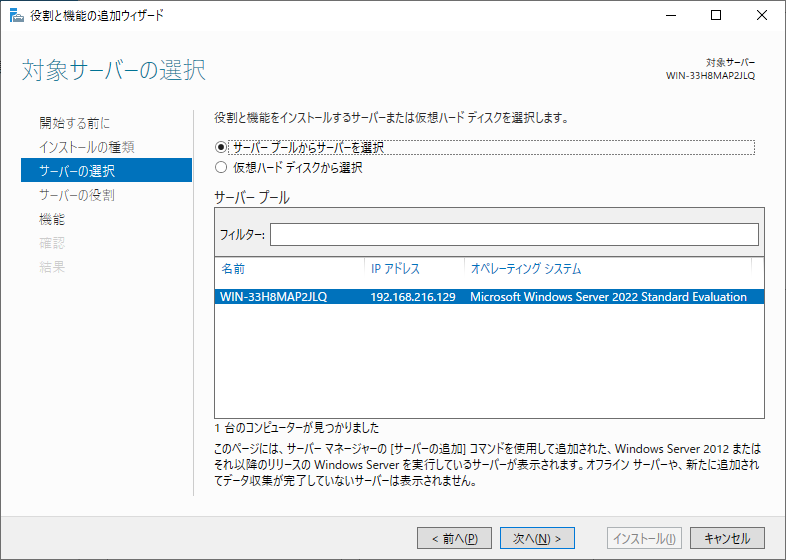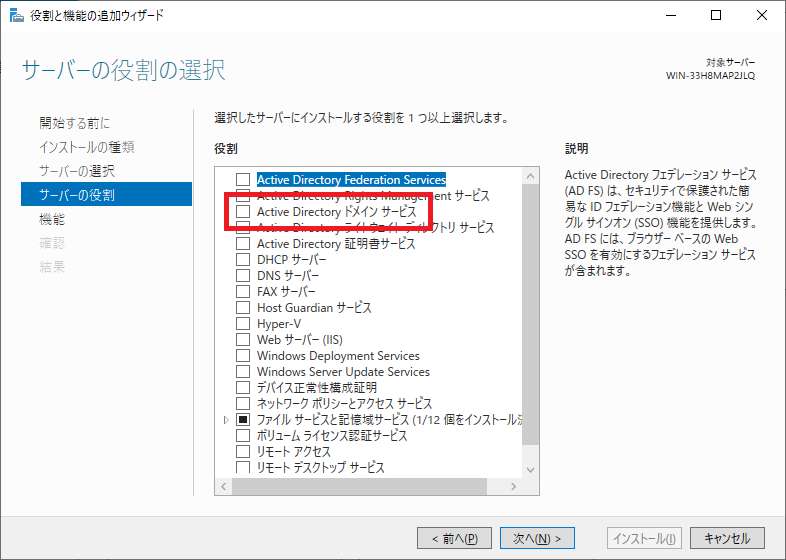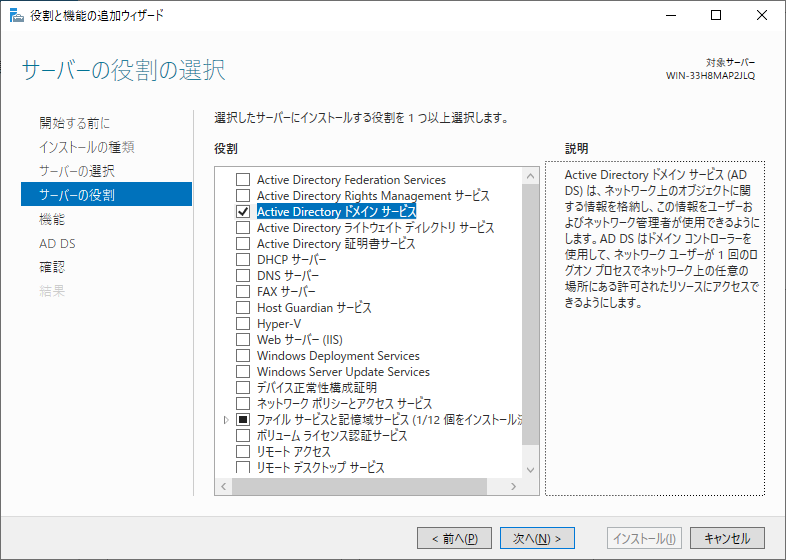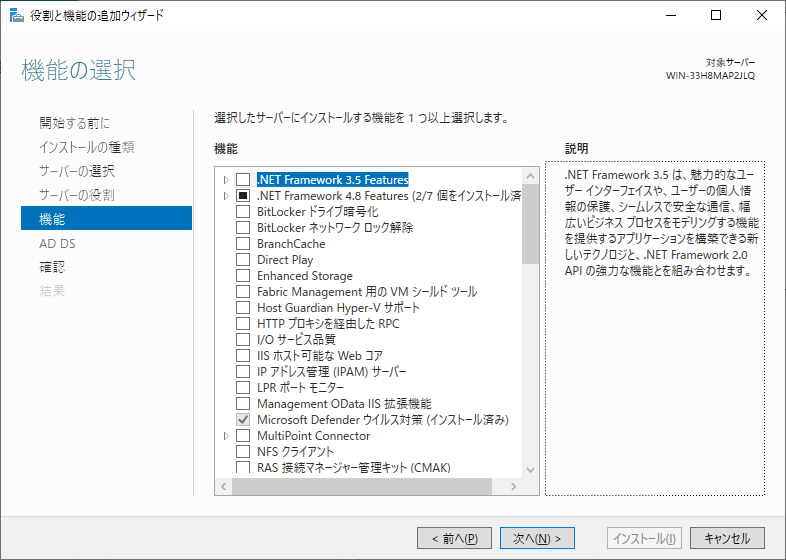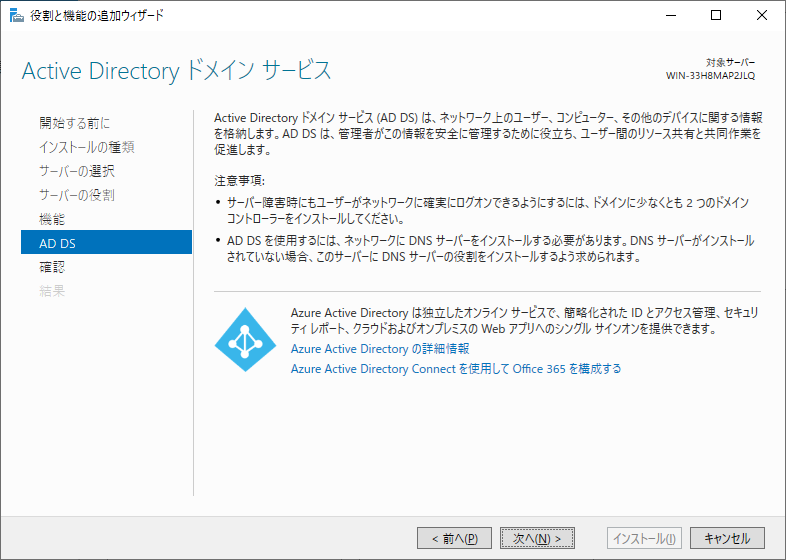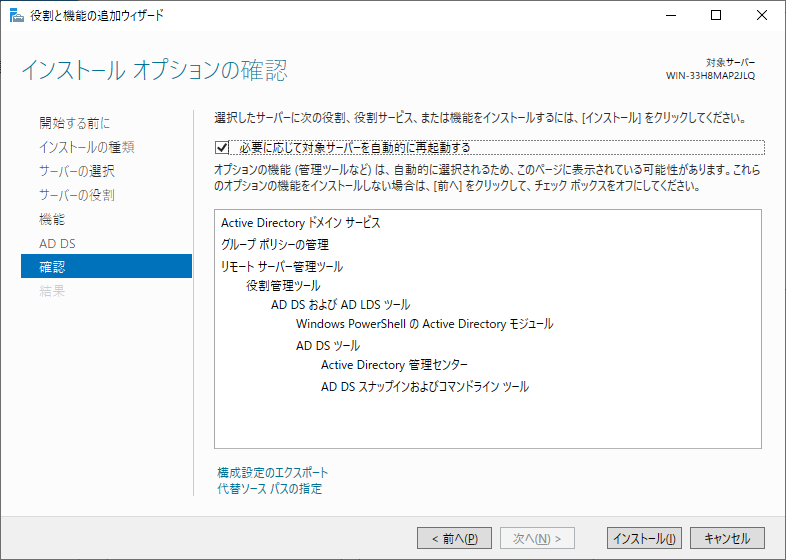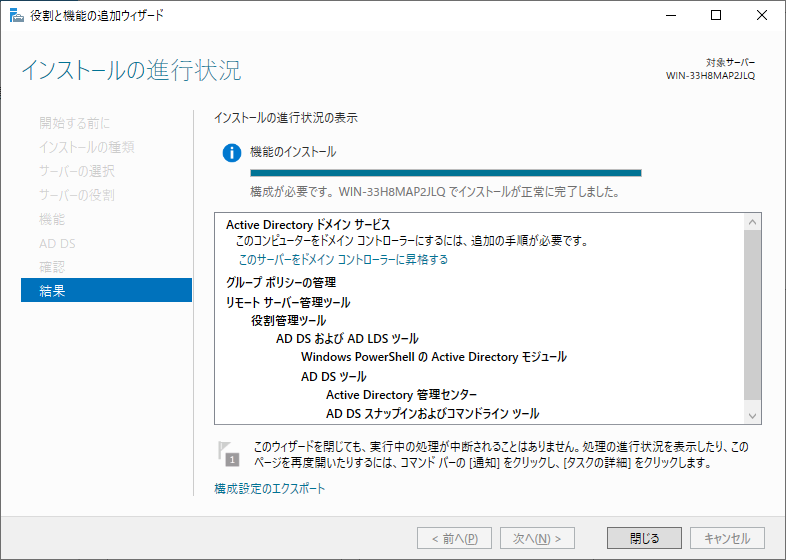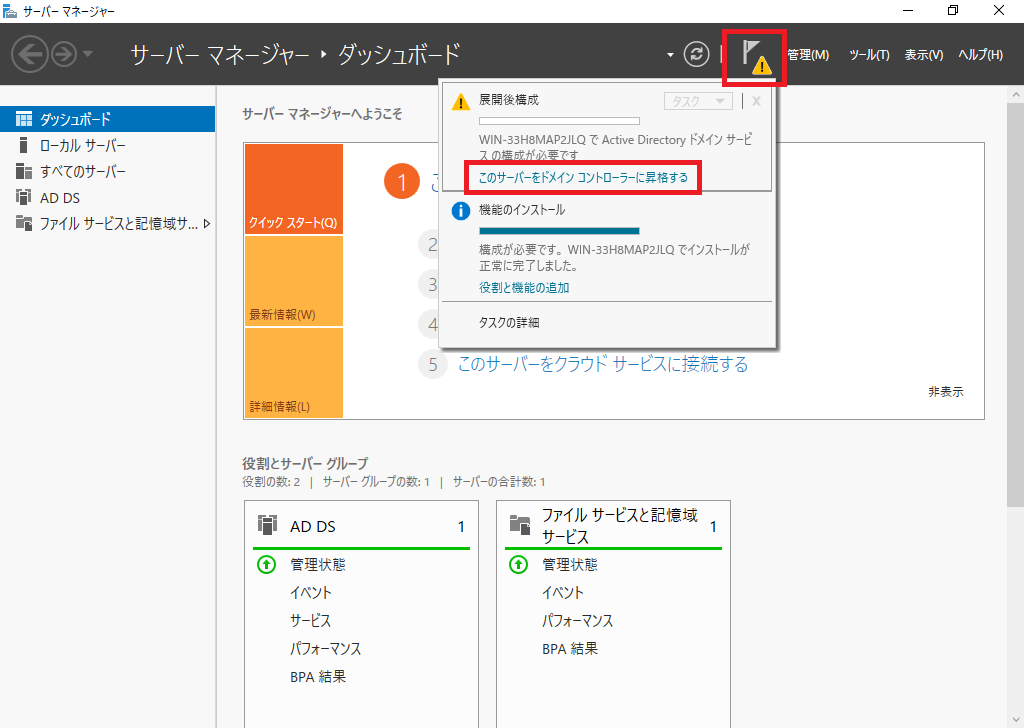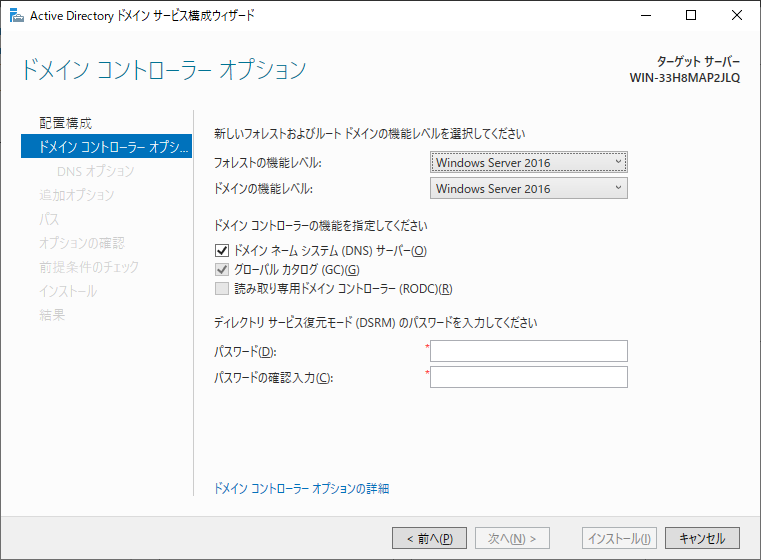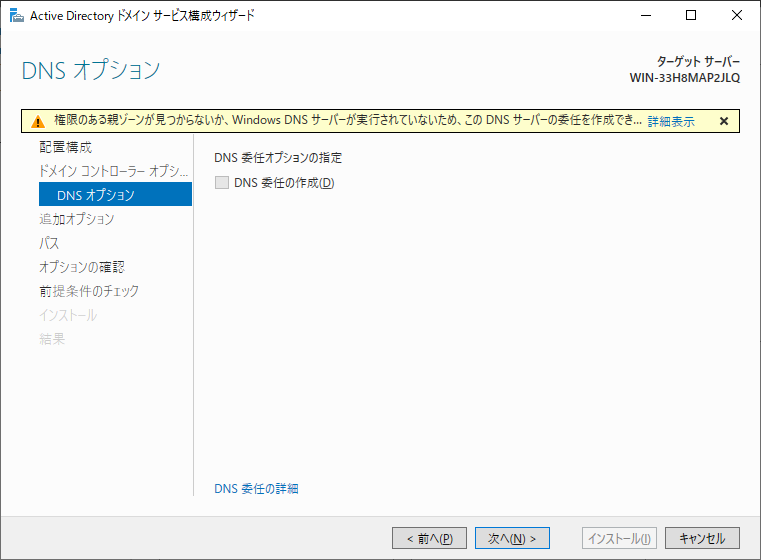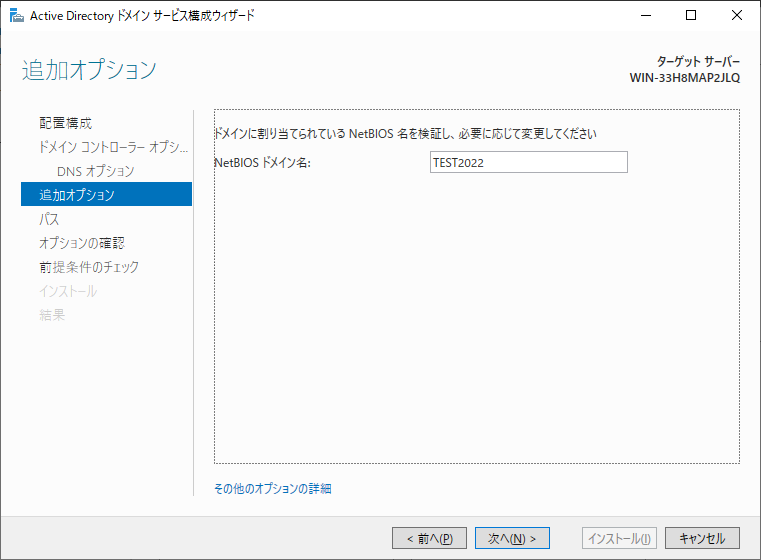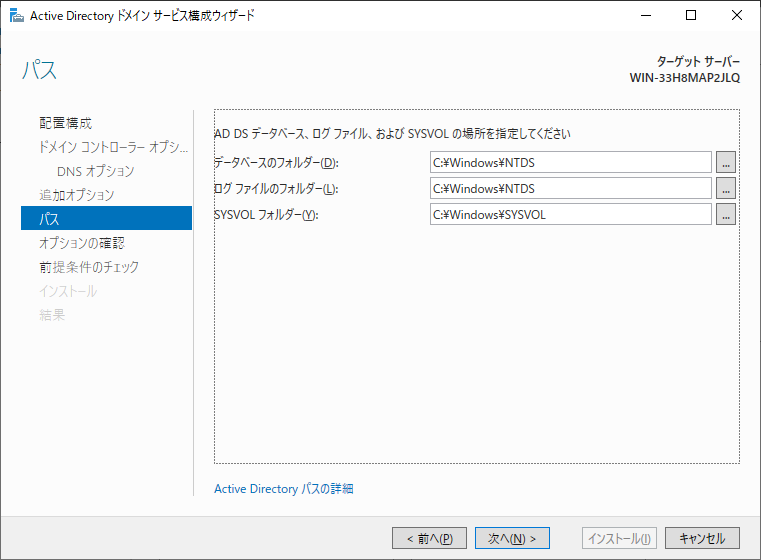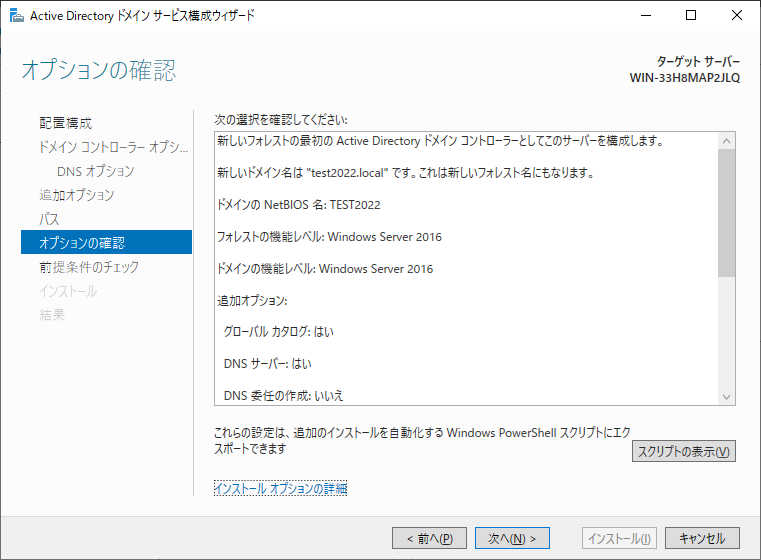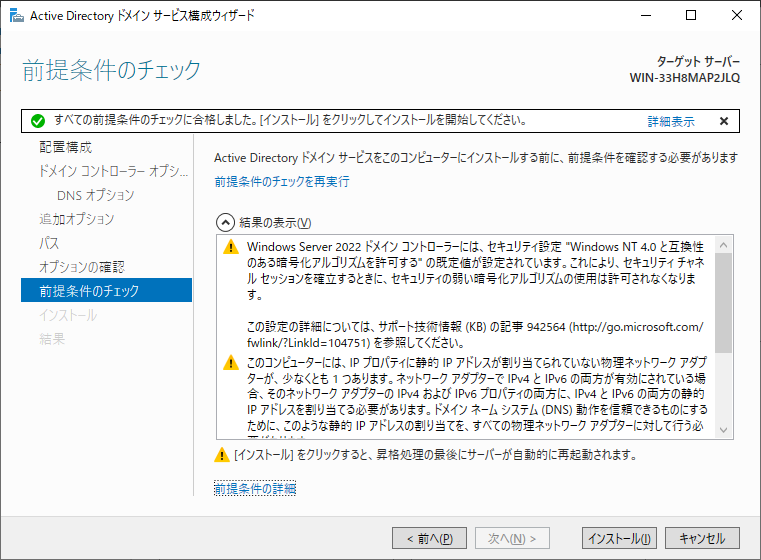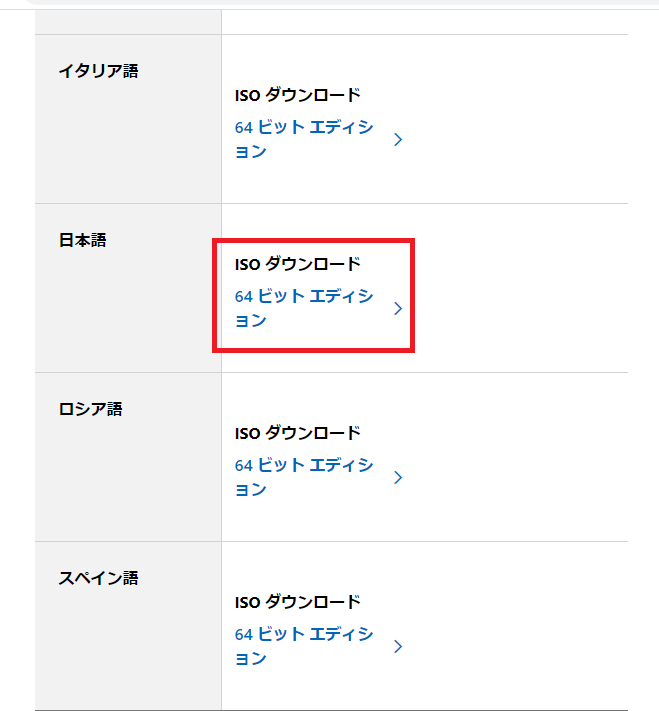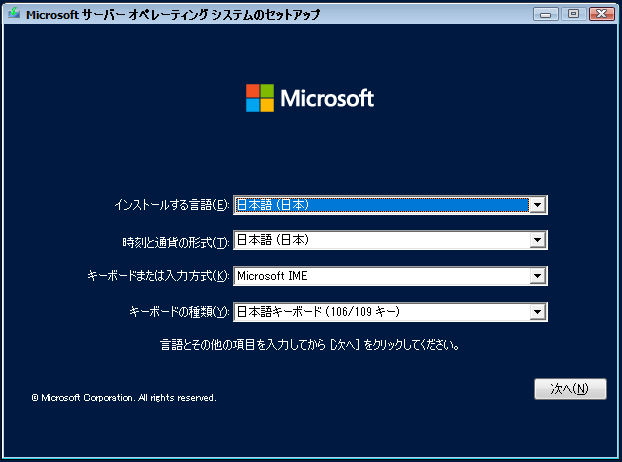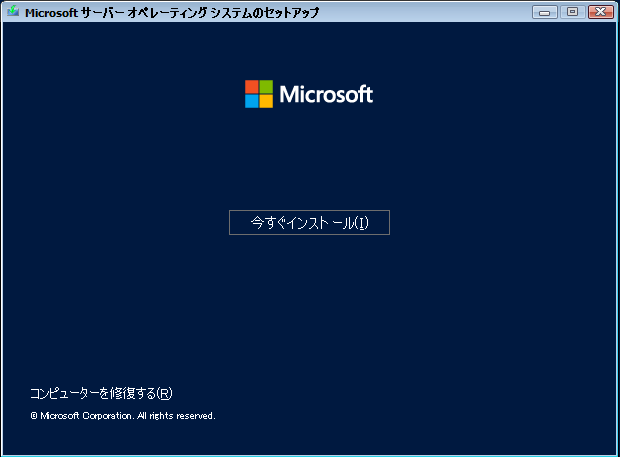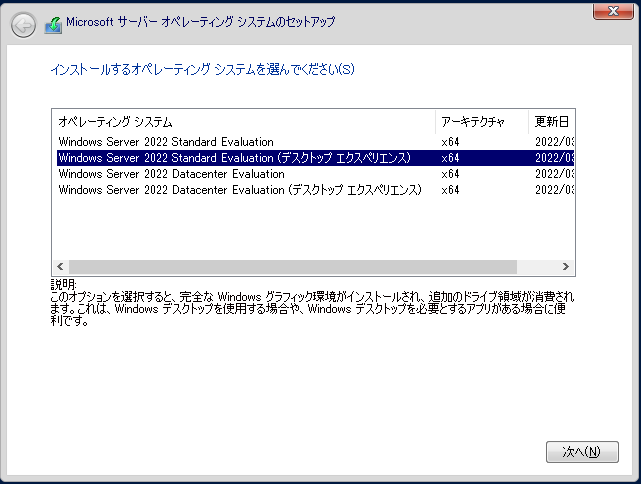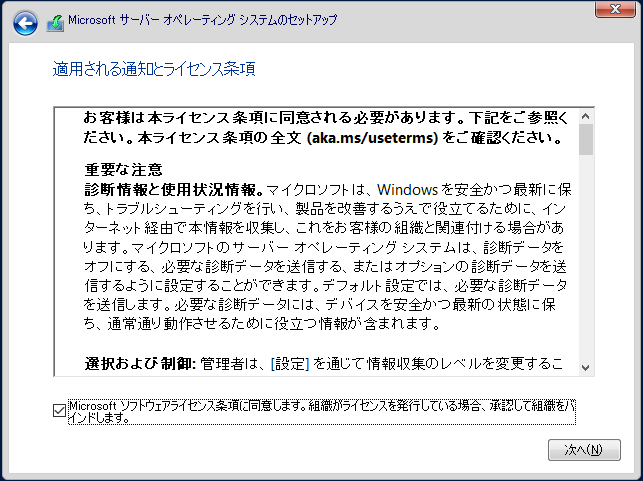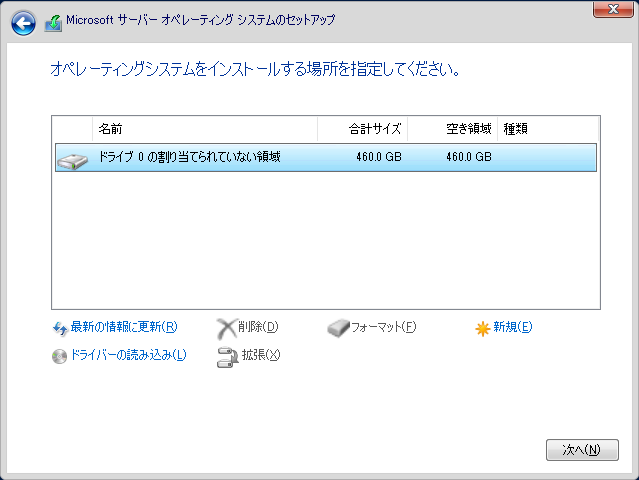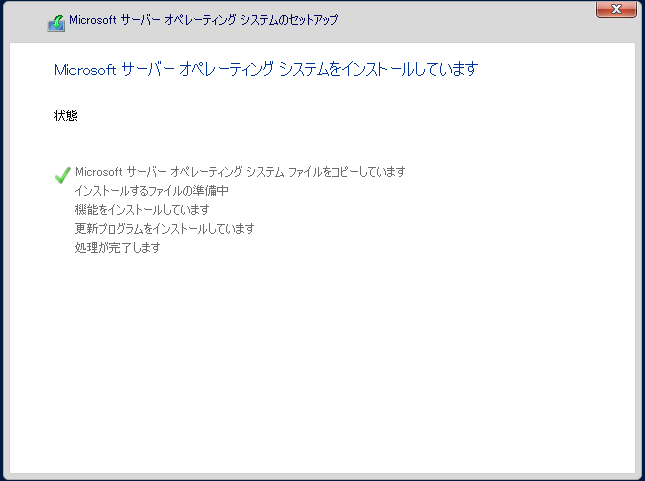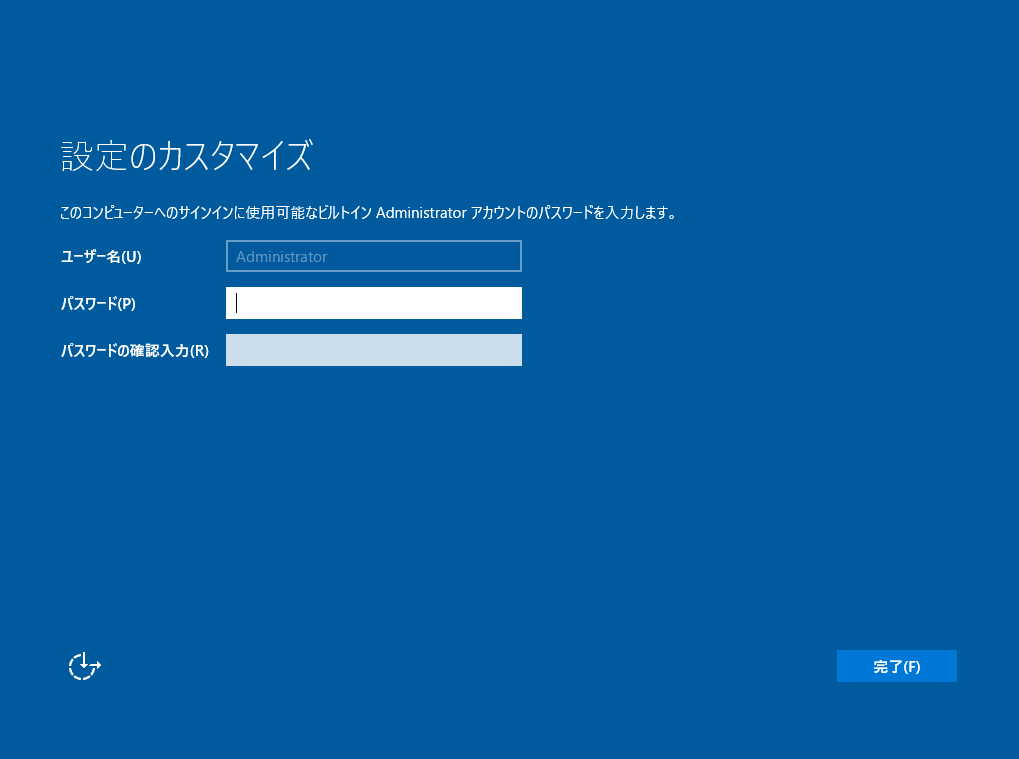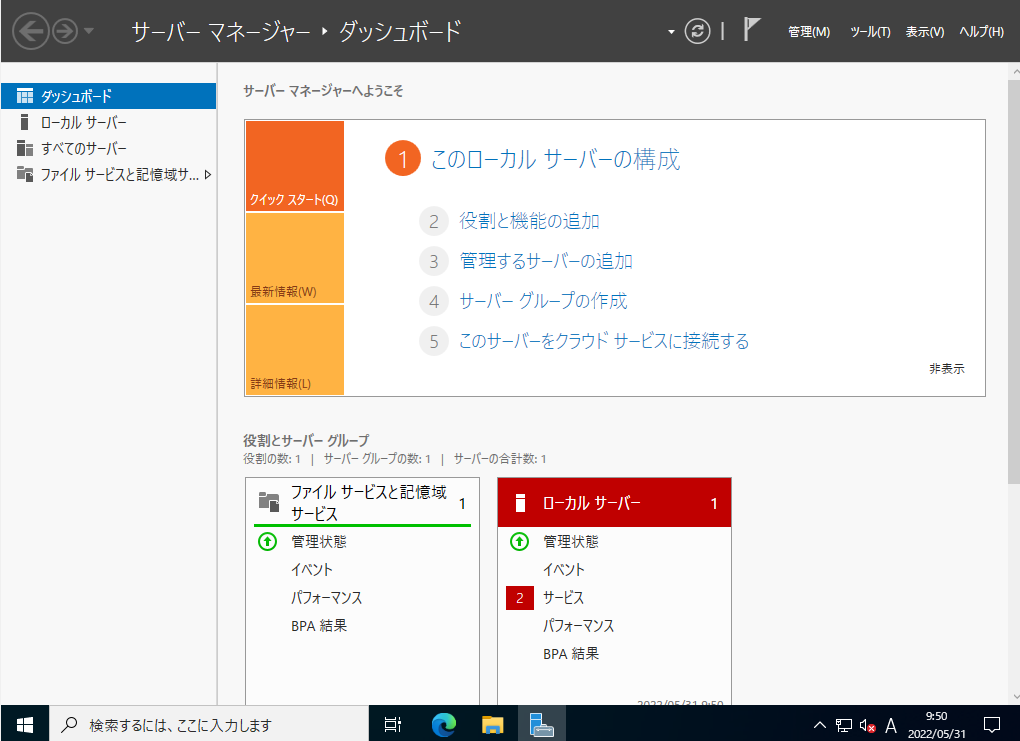VPNも手軽になり、各国に接続することができるようになりました。
ということで、今回は、NordVPNを試していきます。
なぜ?NordVPNなのか、日本のIPアドレス割当数が多かったからですw
2年契約だと非常に安いのも魅力的です。
NordVPNコマンド
予定している使い方だと、コマンドでVPN接続先をぐるぐると移動してってことを行いたいのでコマンでVPN接続制御できることが大事!!
コマンドは「”C:\Program Files\NordVPN\”」配下の「nordvpn」を利用します。
| 用途 | コマンド |
| VPNにクイック接続する | nordvpn -c
nordvpn –connect |
| サーバー名で接続 | nordvpn -c -n “サーバー名”
nordvpn -c –server-name “サーバー名” |
| 指定したグループで接続 | nordvpn -c -g “グループ名”
nordvpn -c –group-name “グループ名” |
| VPN切断 | nordvpn -d
nordvpn –disconnect |
| ヘルプ | nordvpn –help |
サンプルの通りに行うと
サーバー名指定で接続は以下のようにするとアメリカの#3710に接続される
nordvpn -c -n"United States #3710"
あれ、なぜか日本に繋がった・・・。

該当のサーバーが無いと近くのところ?につながるようです。
接続先のVPNサーバーは以下の情報を参照
東京と大阪で接続を分けたい->これに関しては指定ができない。自分で接続先のサーバーを分けるしか無いのかな。
→connect時に一度、大阪のサーバーIDを指定して接続。その後、GROUPで接続をチェンジすれば。。。駄目だった、東京に接続移動してしまった。。。
VPN接続チェンジを-c -g “グループ名”で変更していくことができるのだが、認証エラーが出ることが多い気がする。
オーソドックスに接続が終わったあとはきちんと切断したほうが良さそうだ
nordvpn -c -g “グループ名”
nordvpn -d
日本のVPN先は、他の国に比べて繋がりが割る感じがある。