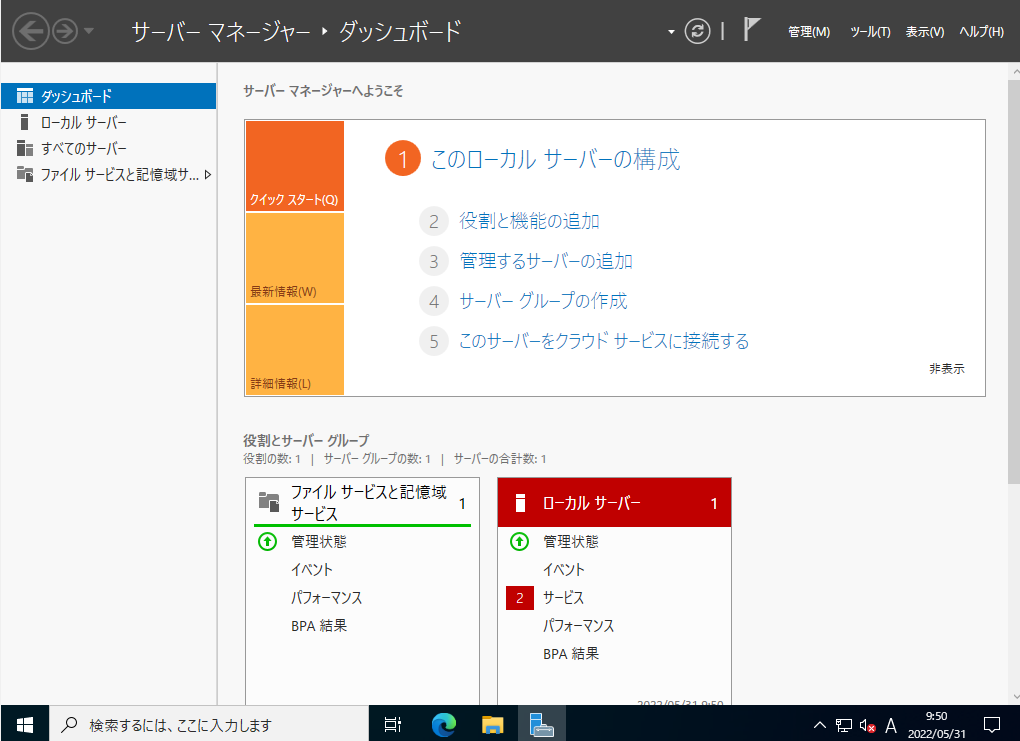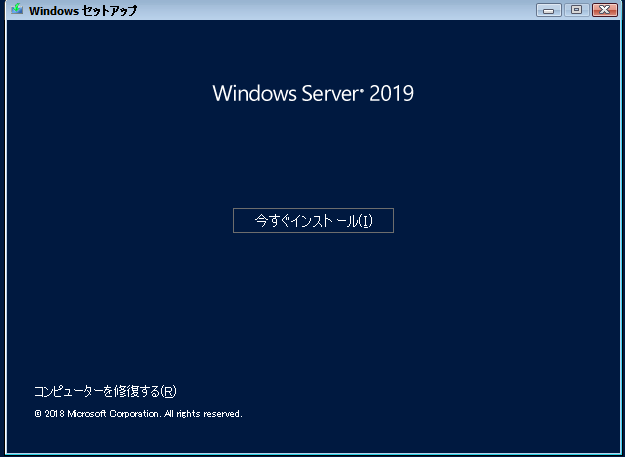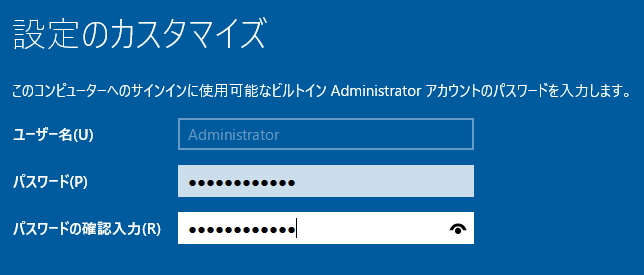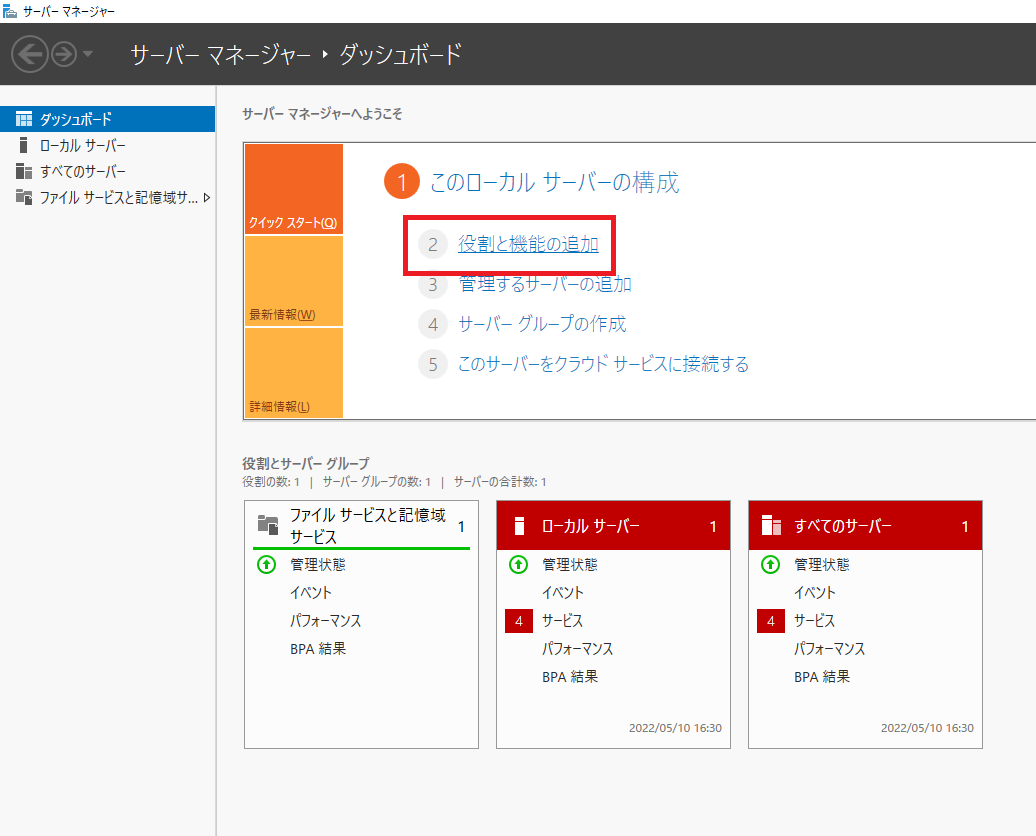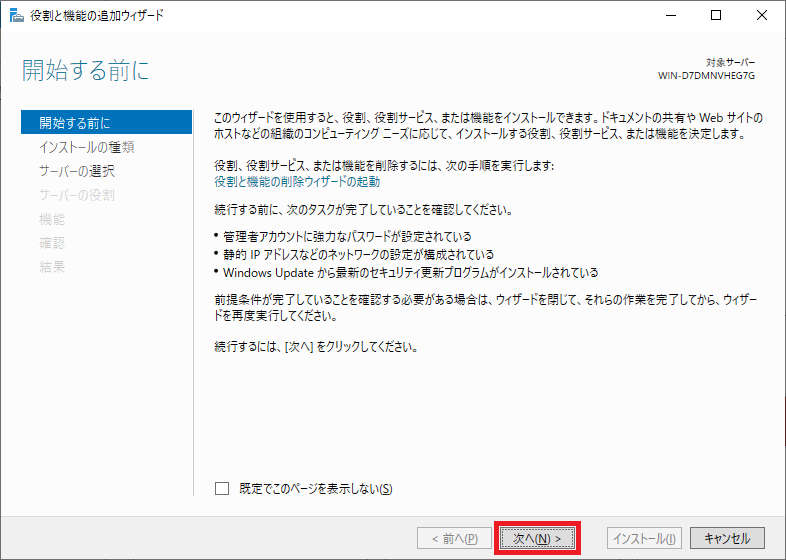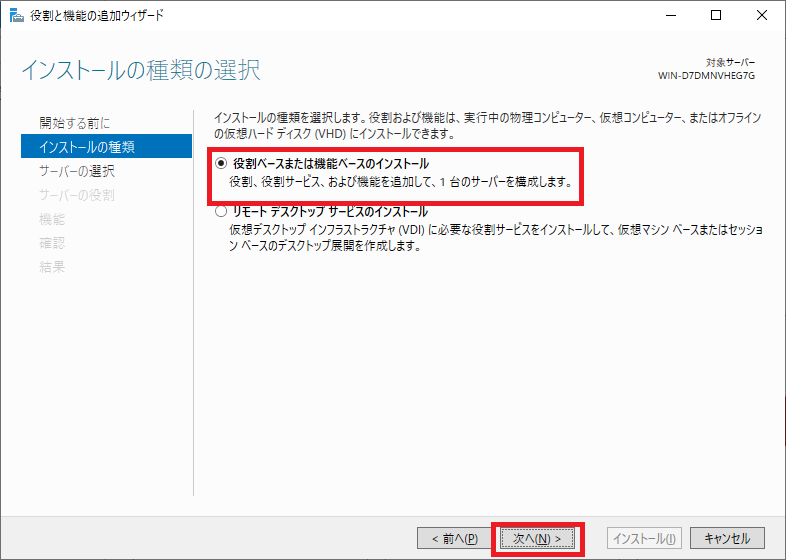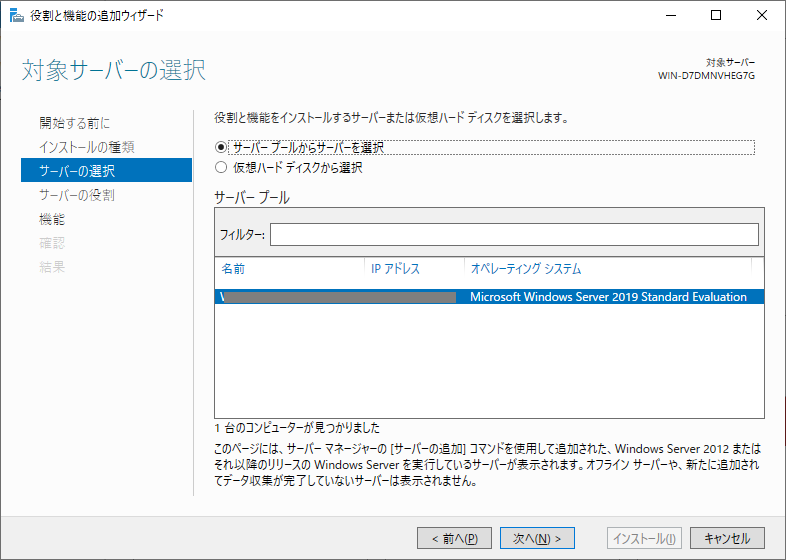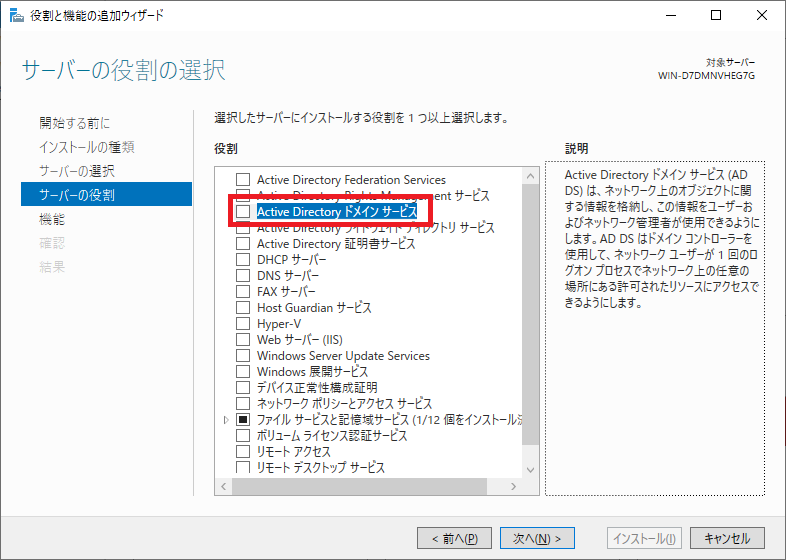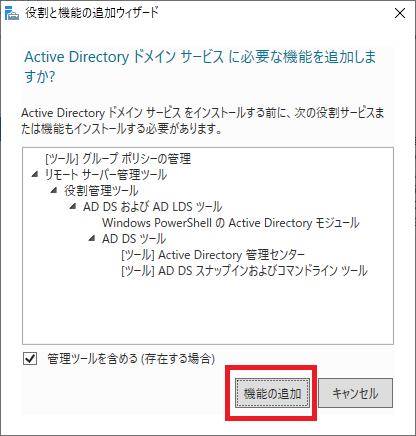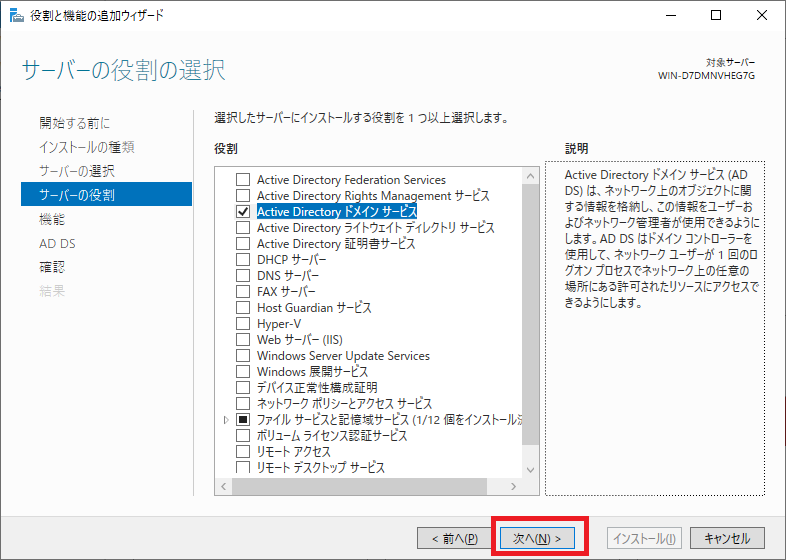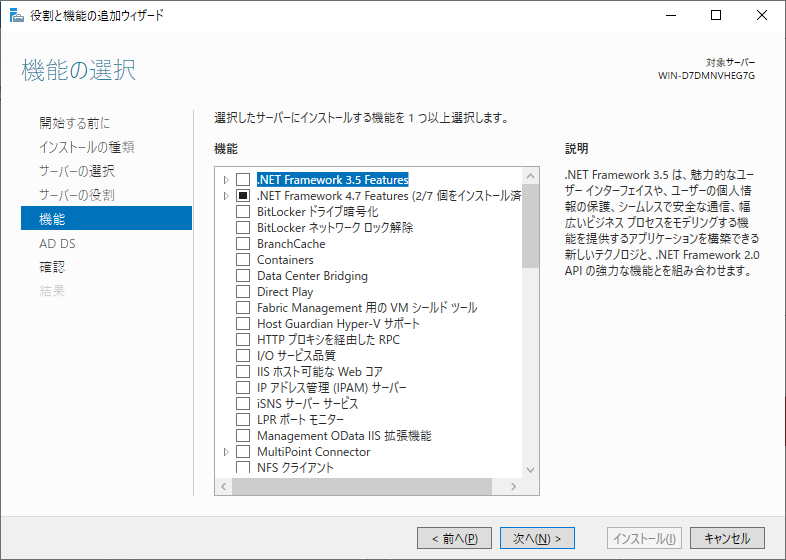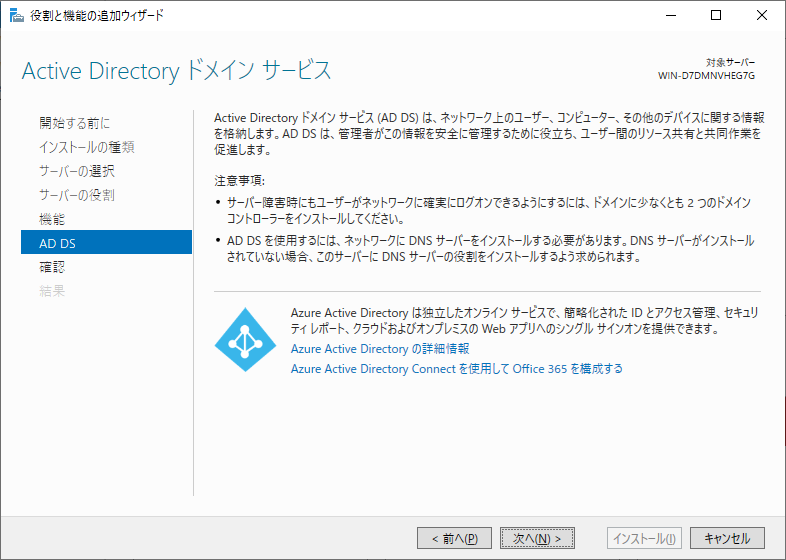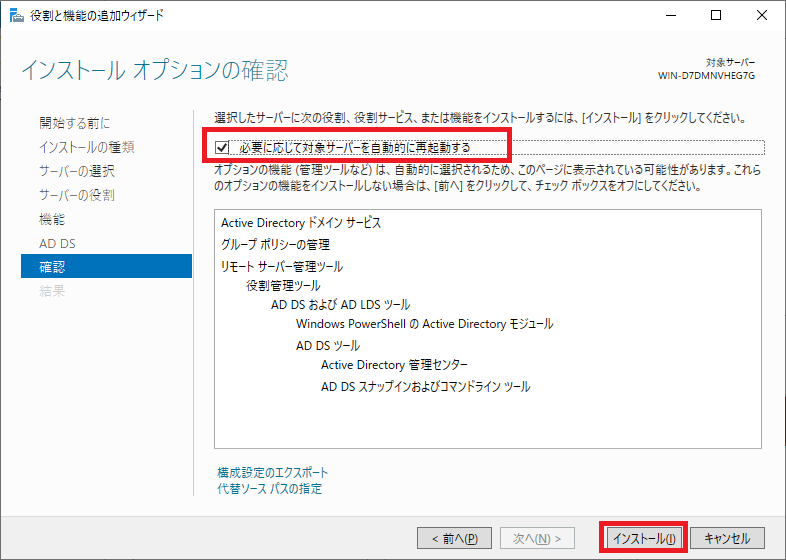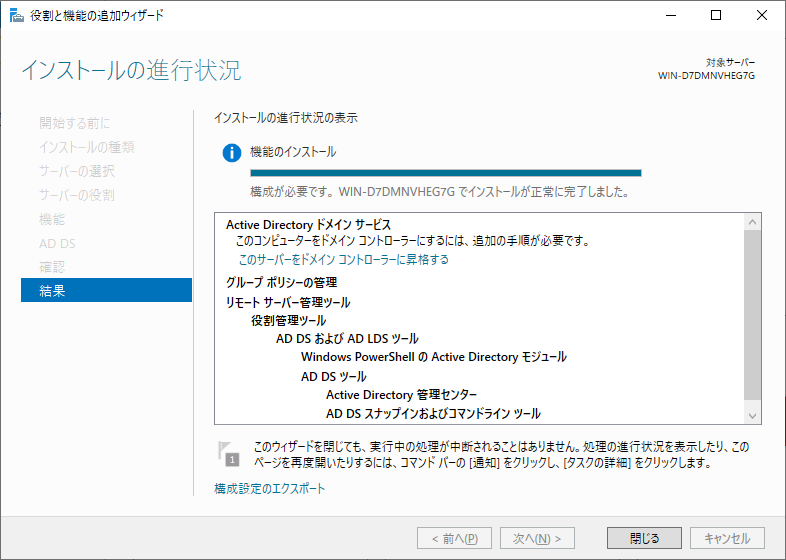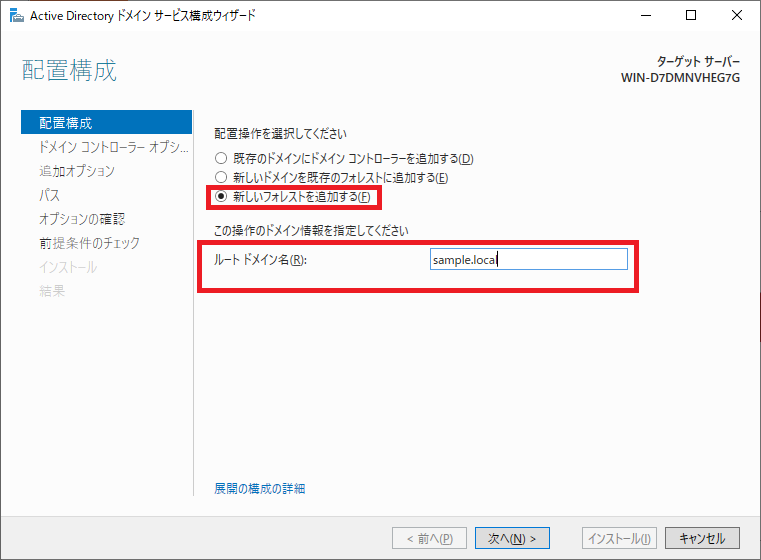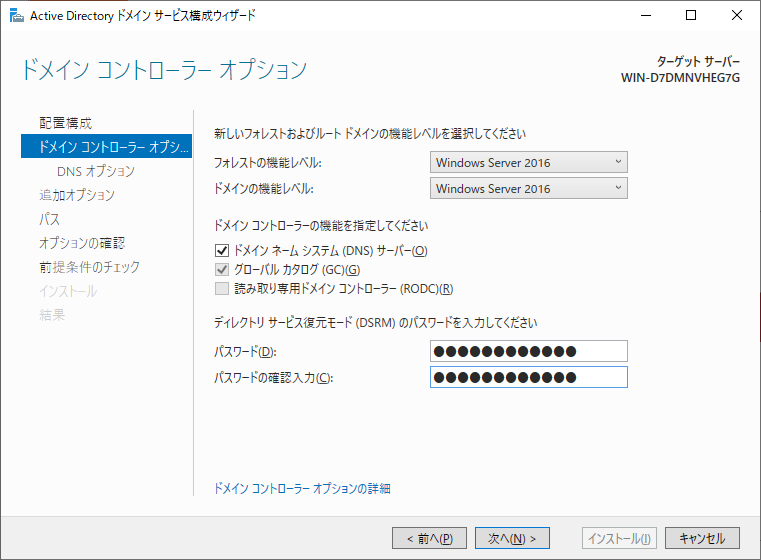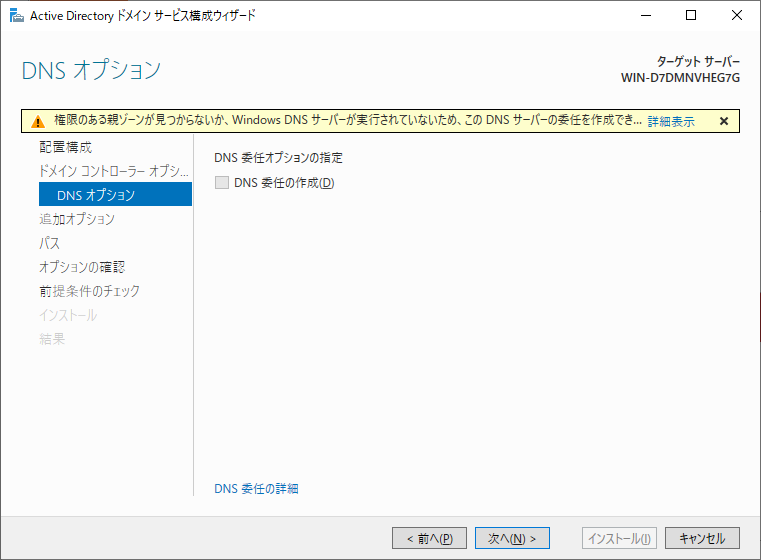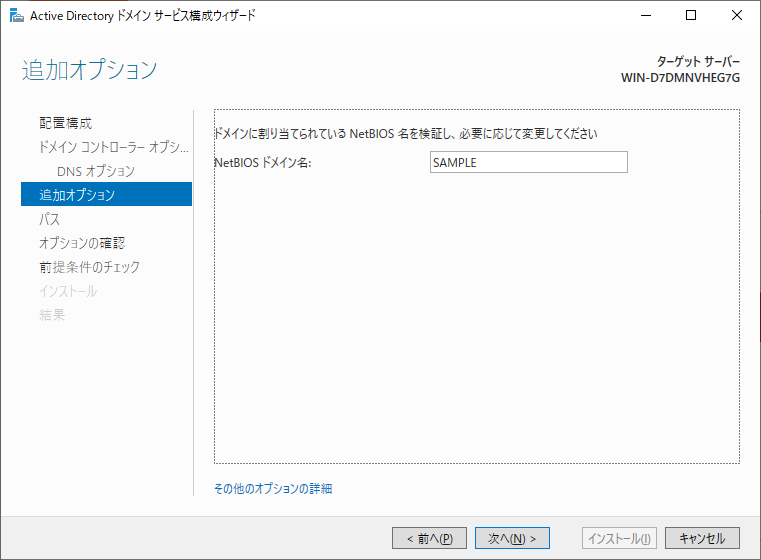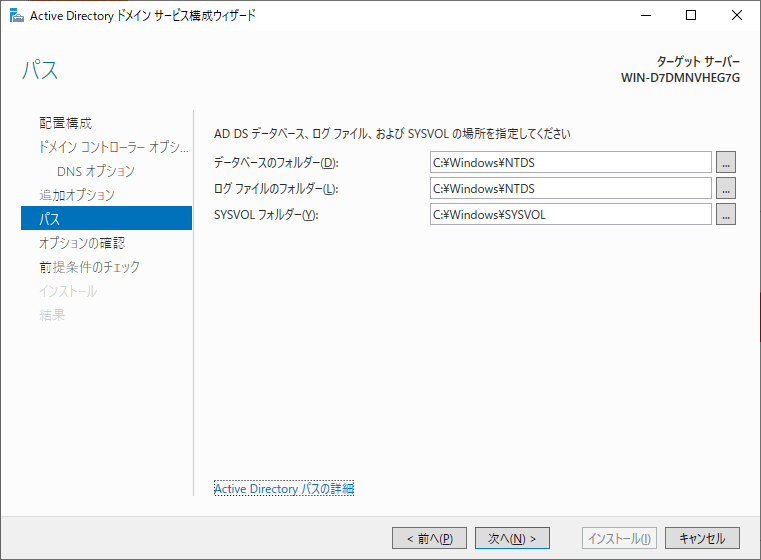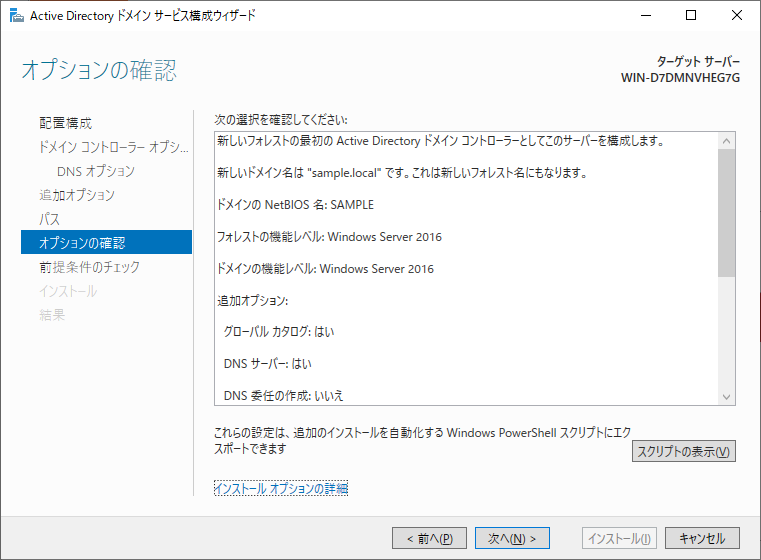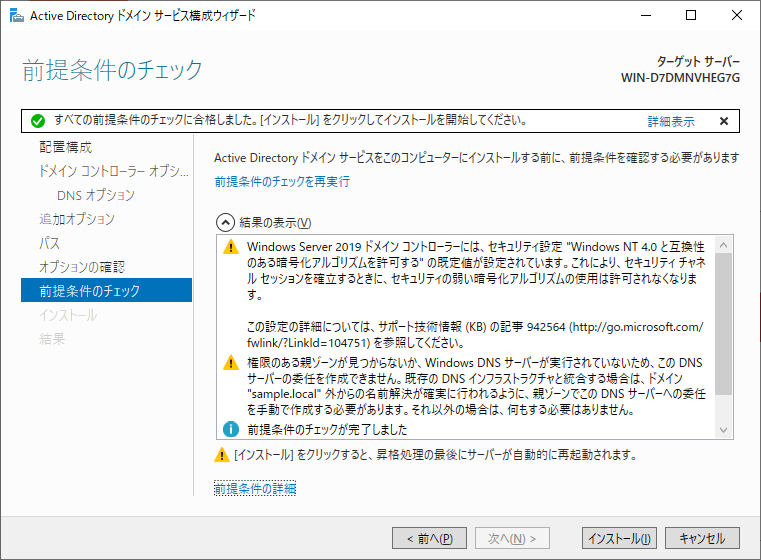今回は、Windows Server 2022をインストールしたいと思います。
評価版のWindows Server 2022日本語版をダウンロード
・ダウンロードURL
https://www.microsoft.com/ja-jp/evalcenter/download-windows-server-2022
ページの中に日本語があるので日本語版をダウンロードします。
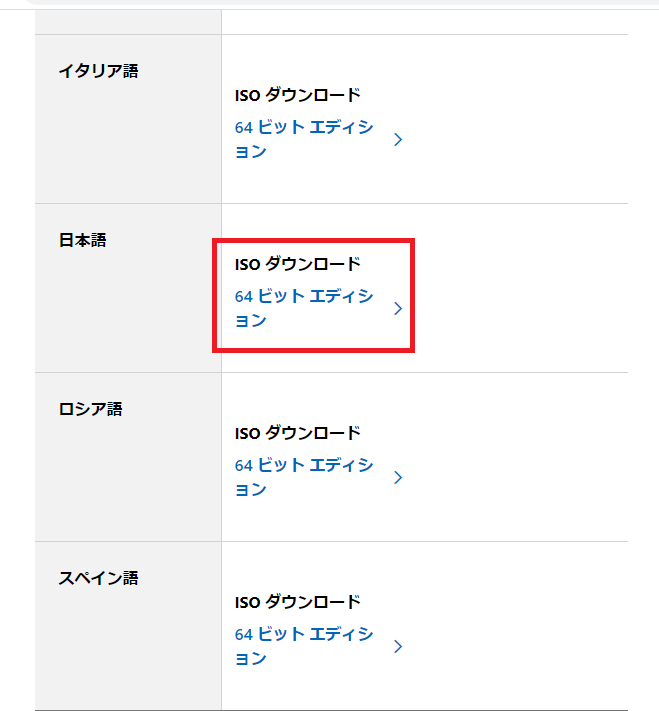
仮想マシンにインストール
1.仮想マシンを準備します。今回は、VM Playserを利用します。
2.ROMをセットして、仮想マシンを起動します。
3.しばらくは流れに従ってインストールを行います。
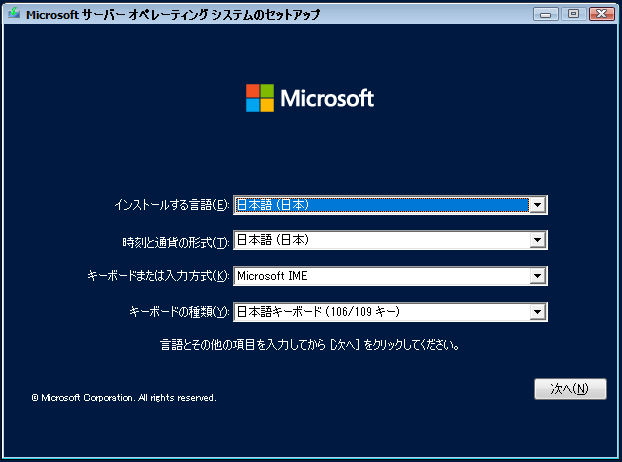
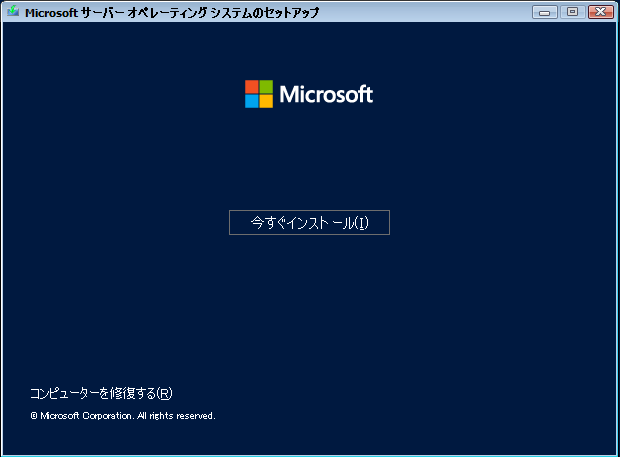
OSの種類は、「Windows Server 2022 Standard Evaluation(デスクトップ エクスペリエンス)」を選びます。デスクトップを選ばないのGUIがありません。
WindowsでGUIが無いのは何かなれないので…
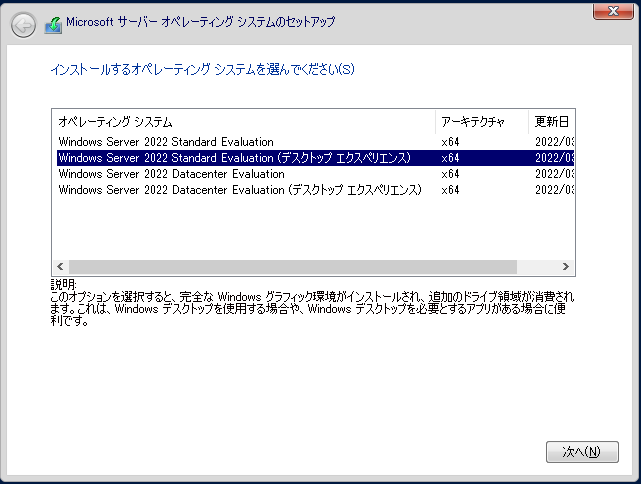
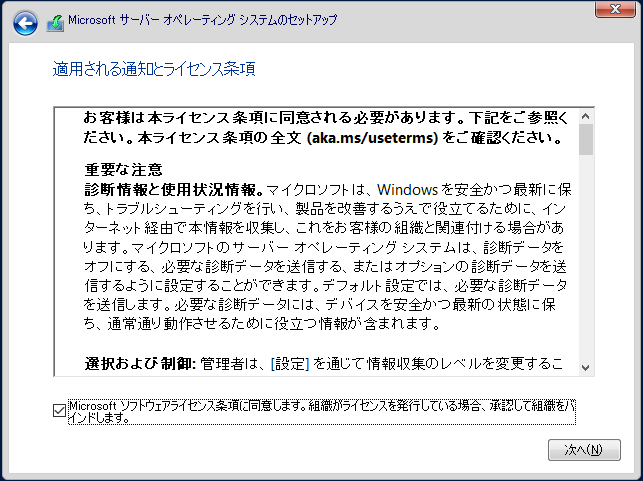
インストールの種類は、カスタムで新規にインストールしていきます。
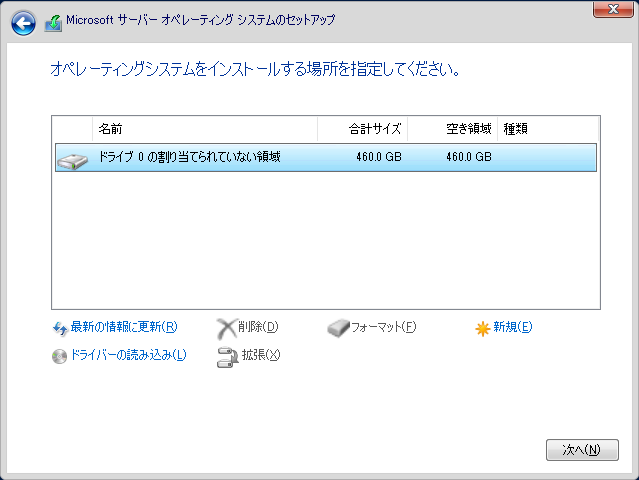
終わるまでしばらく待機です。
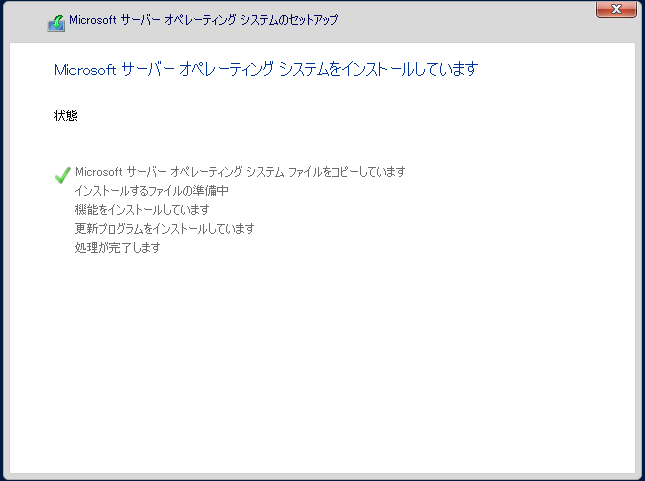
いつの間にかインストールが終わっていましたのでパスワードを設定します。
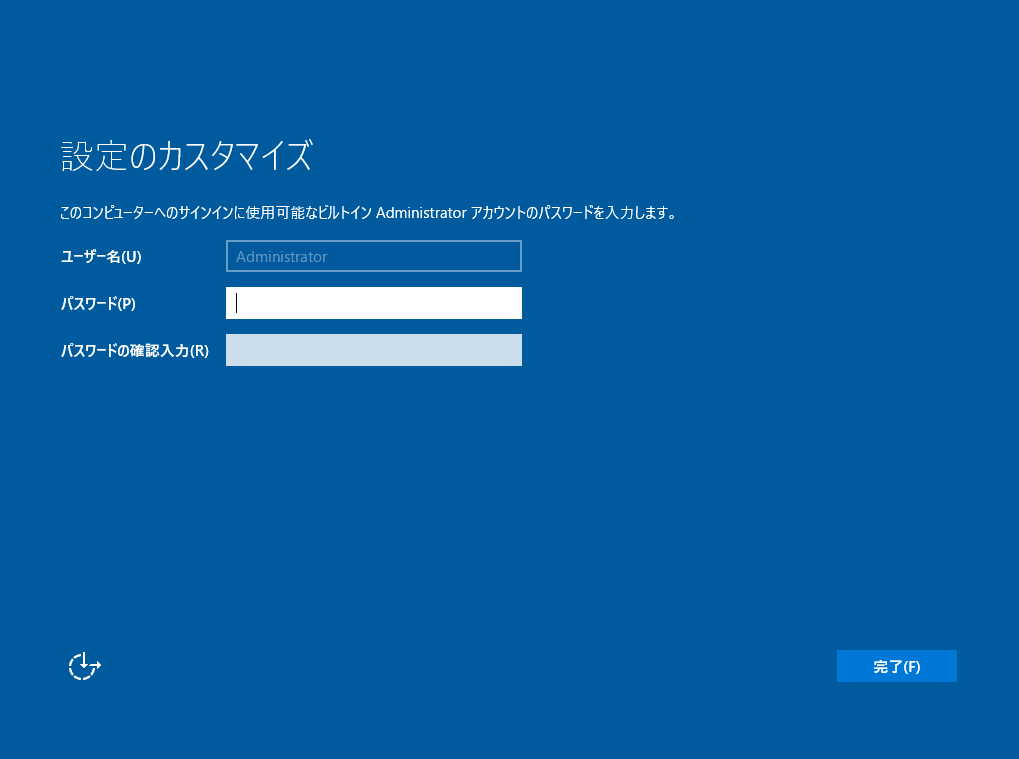
インストール完了です。仮想マシンなので仮想マシン用のツールはインストールが必要です。