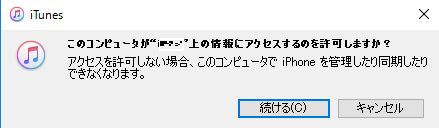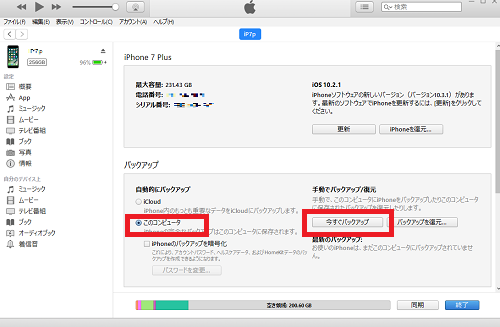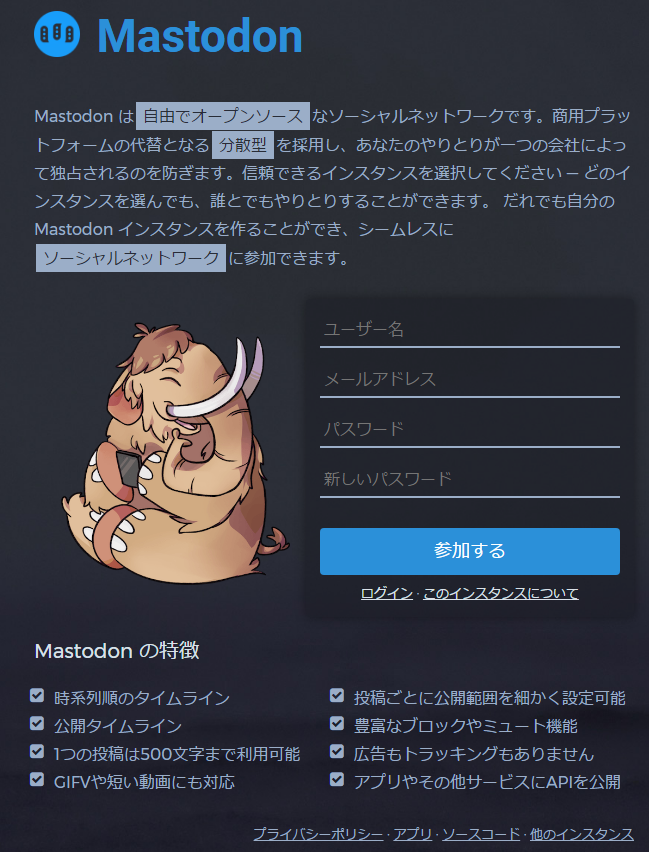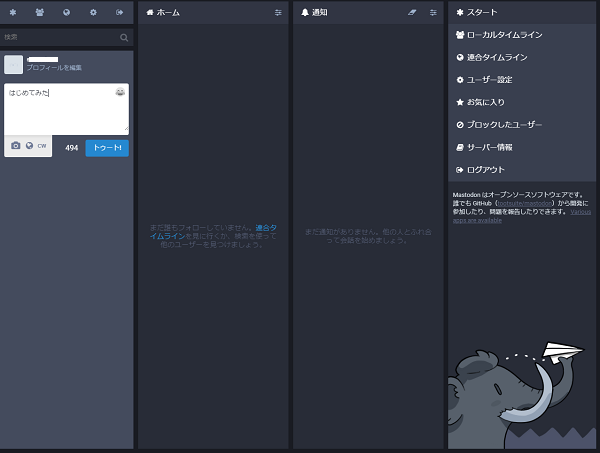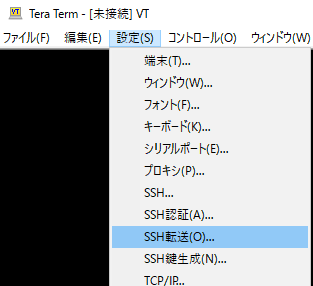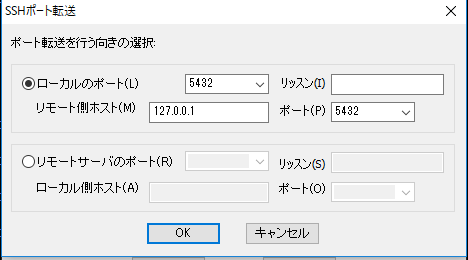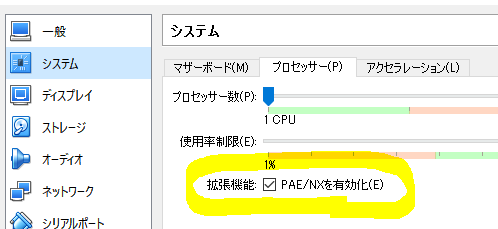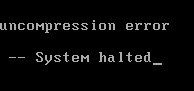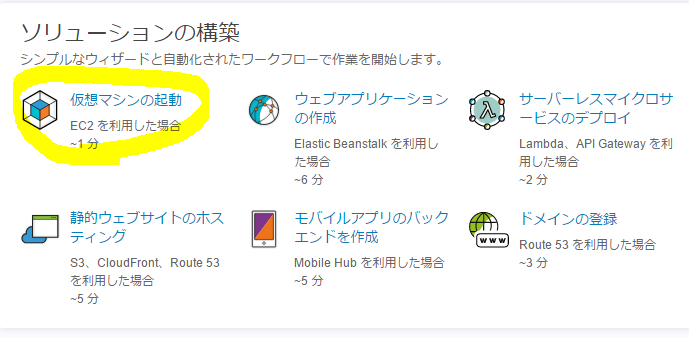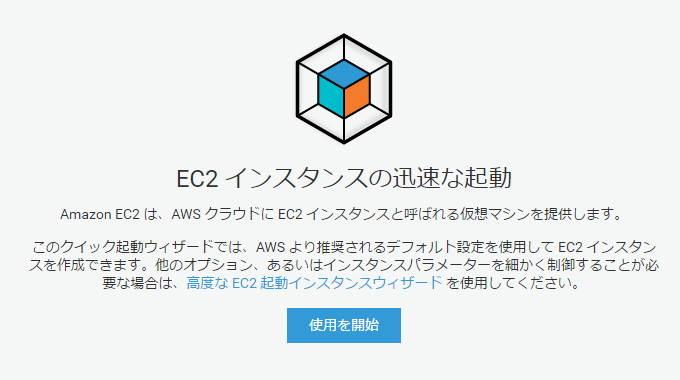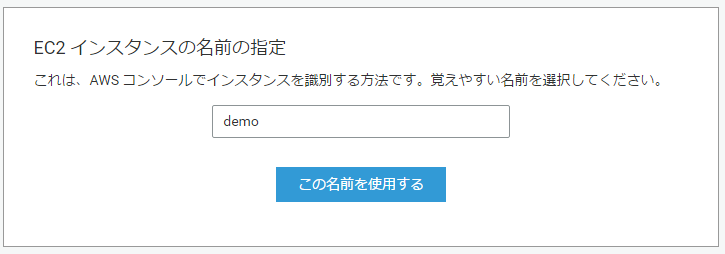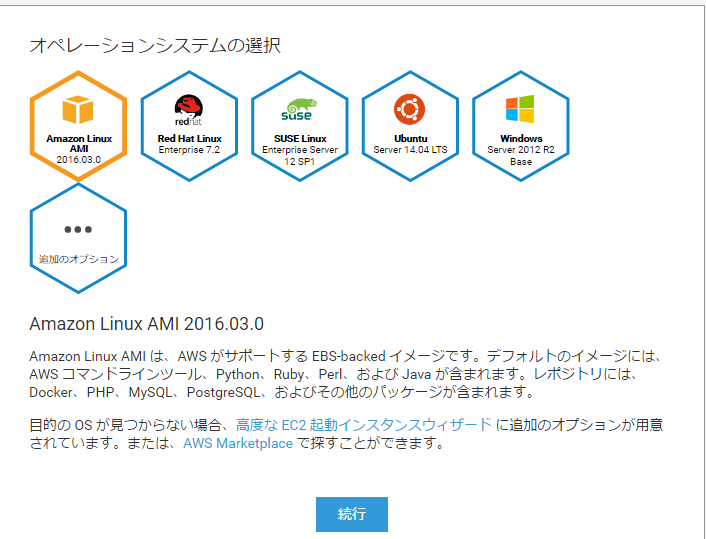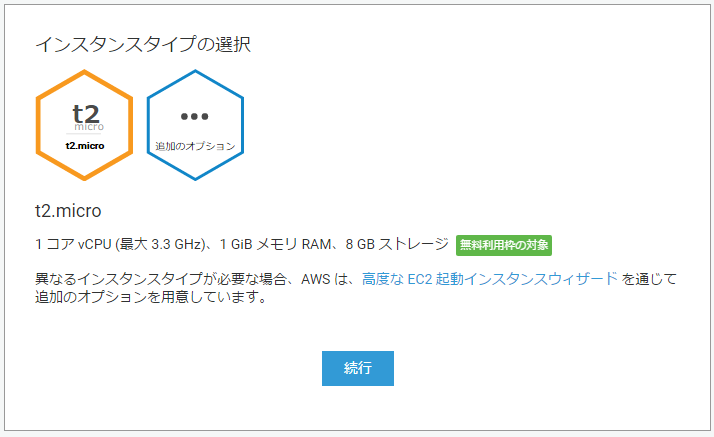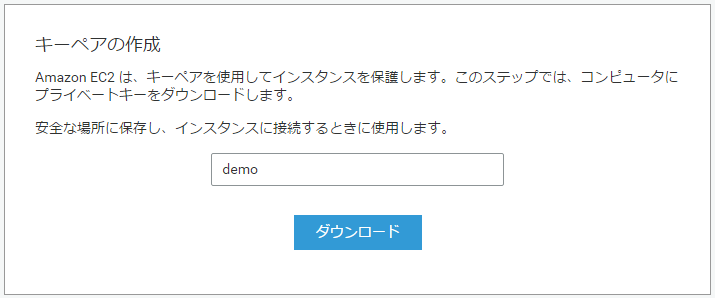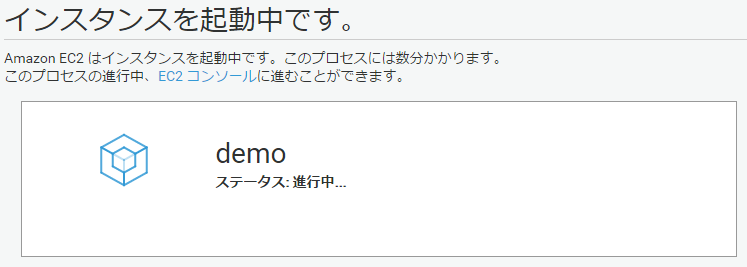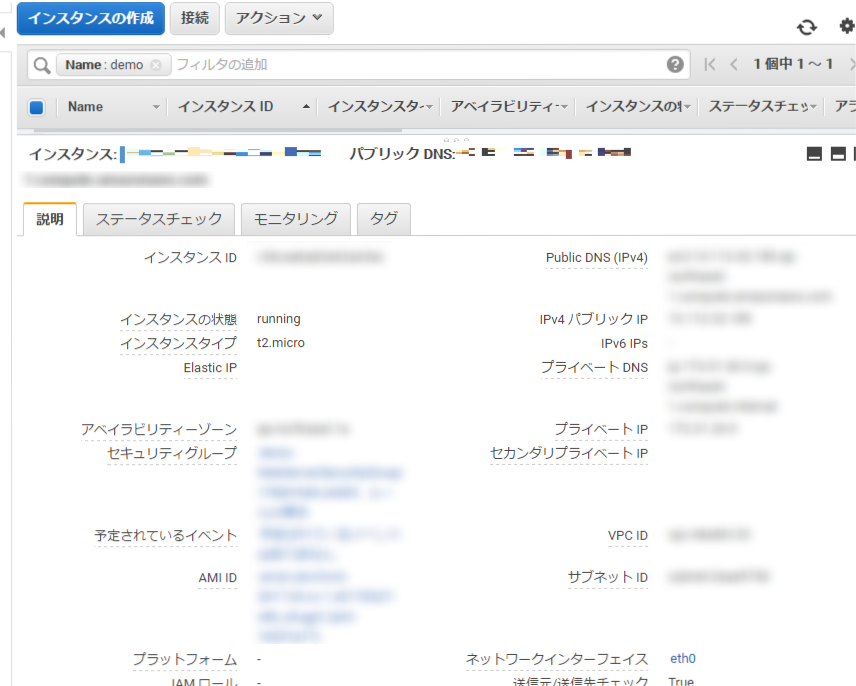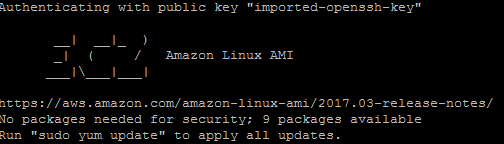SourceTreeでGITからソースコードのダウンロードなどを便利に利用しているのですが、SourceTreeが起動しなくなったことがあったので対処方法をメモしておきます。
イベントログには「障害が発生しているモジュール名: KERNELBASE.dll」と記載されている

どうにもならないので「c:\users\アカウント名\AppData\Local\Atlassian」の中の「SourceTree.exe_Url_xxxxxxxxxxx」のファイルを削除して、「SourceTree」を起動したら初期設定に戻ったけど復活!

よかったよかった。
これ以外にもSourceTreeでは、内臓GITを使用したほうが後々のトラブルも少ないようなだ。