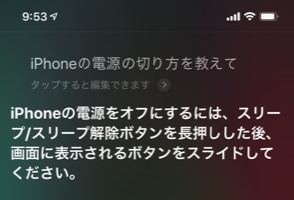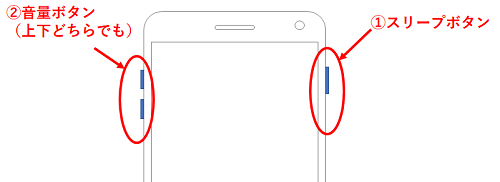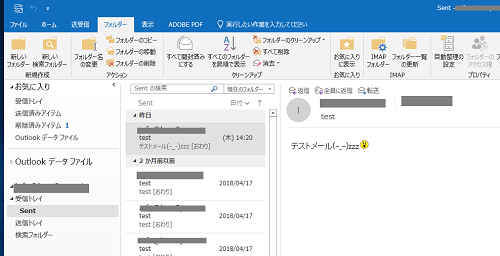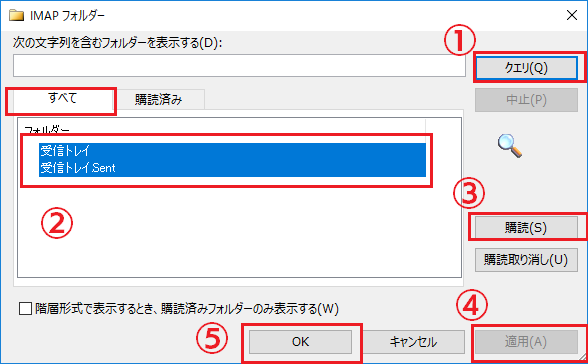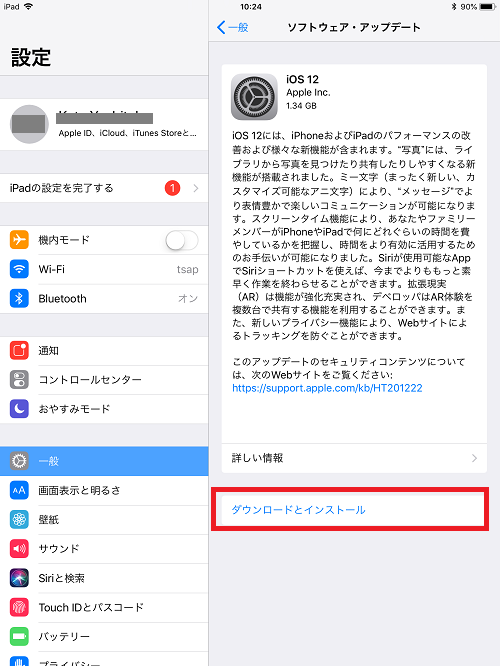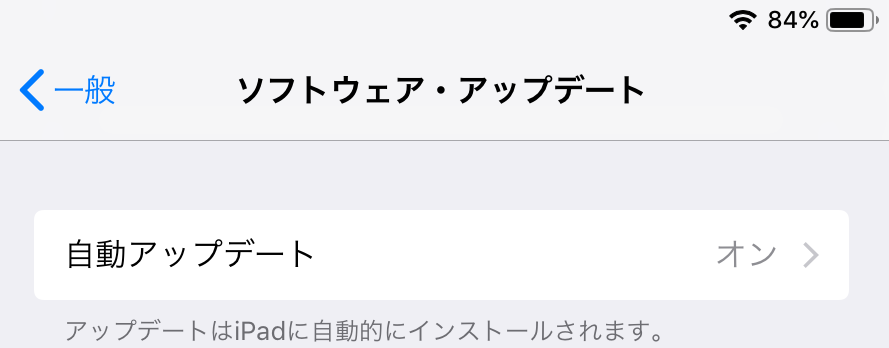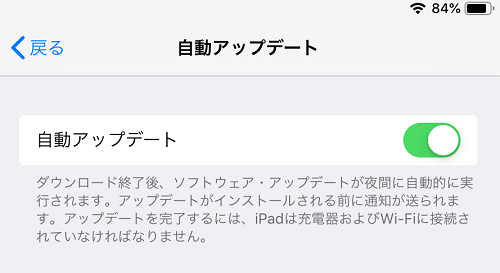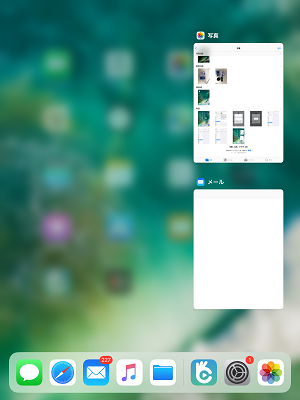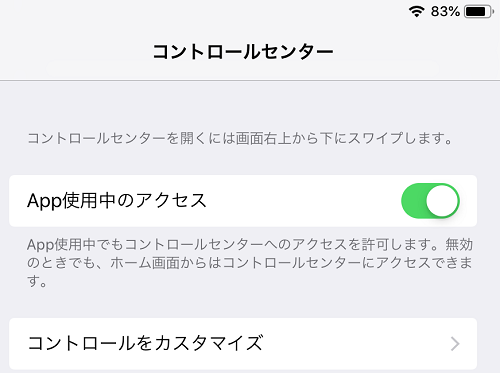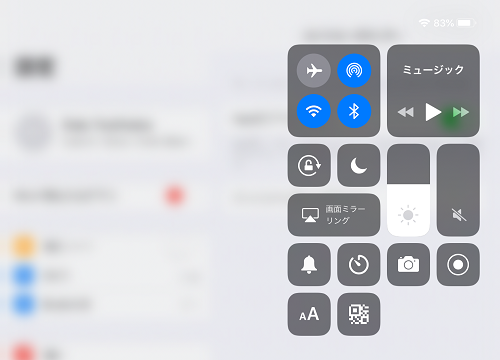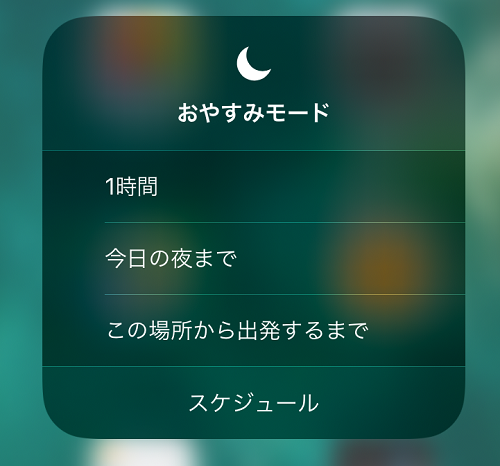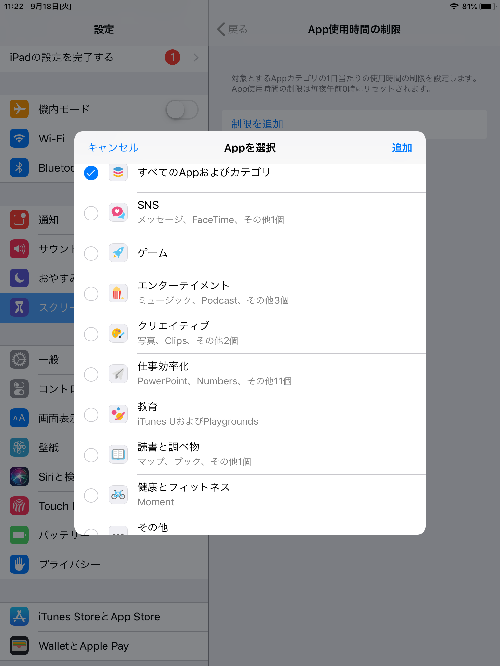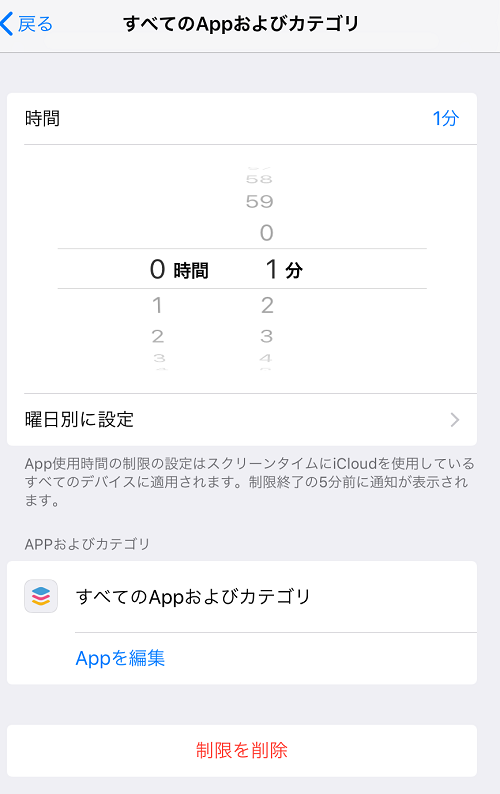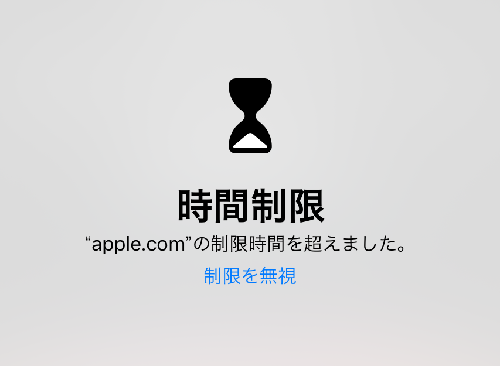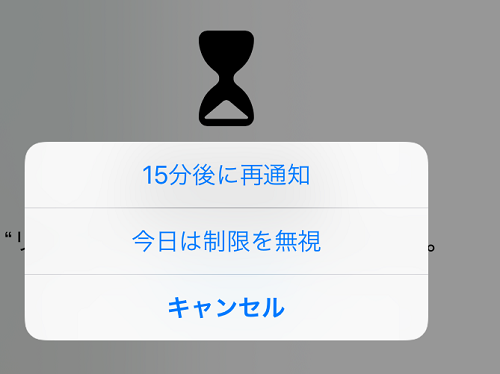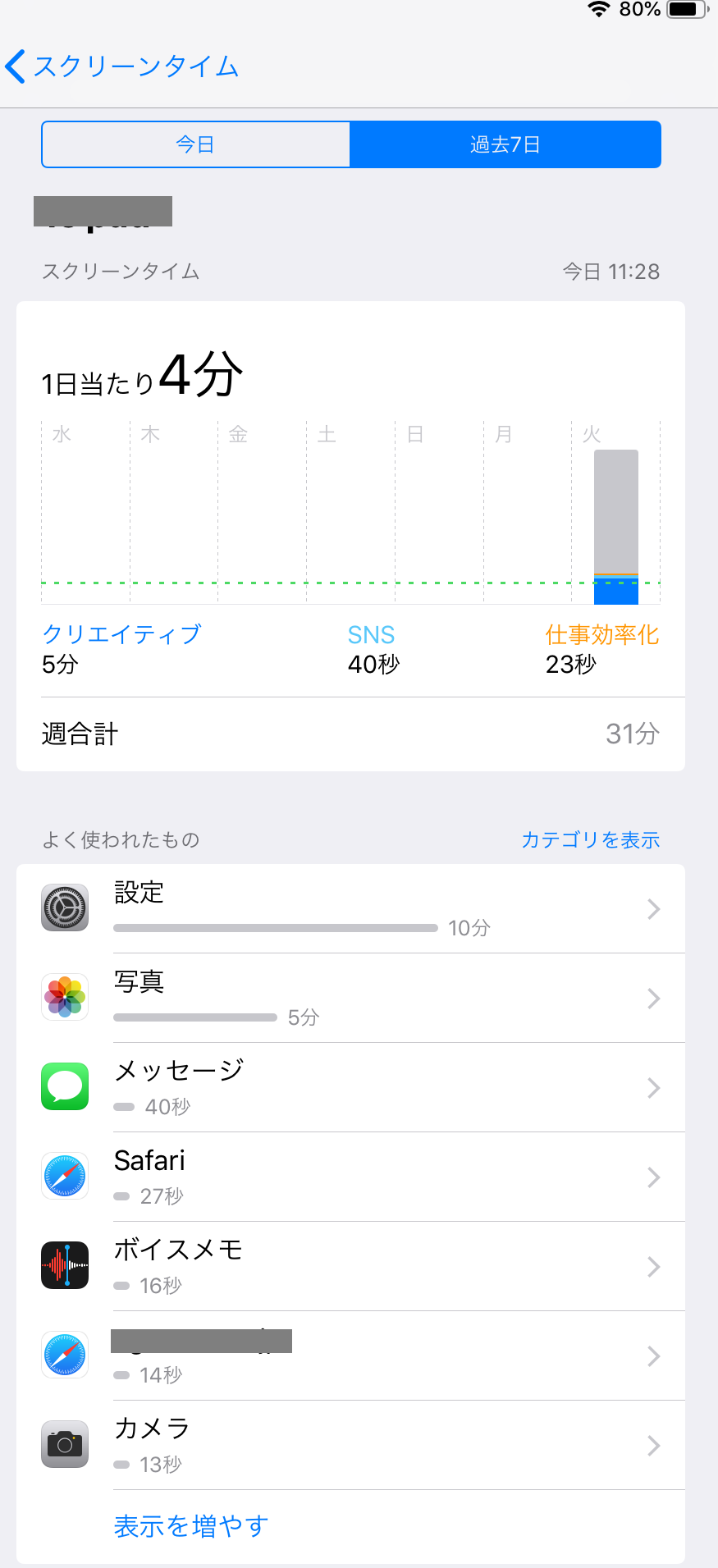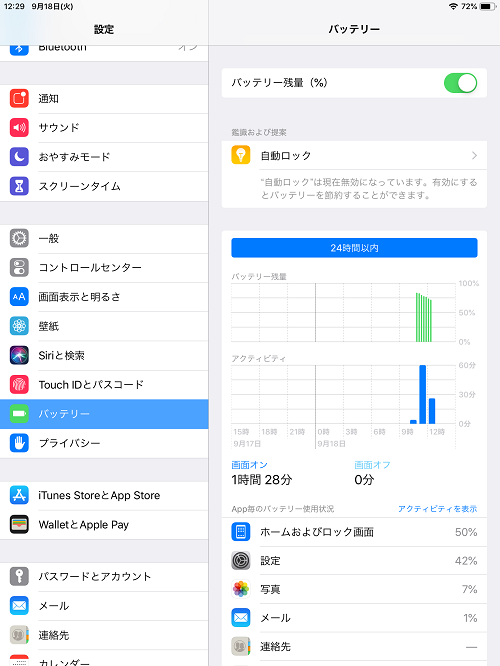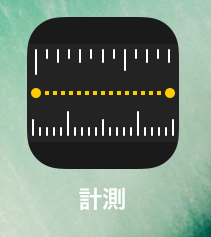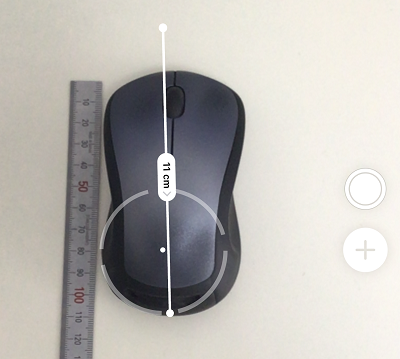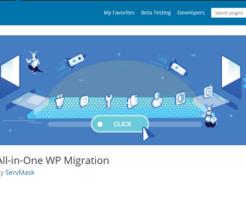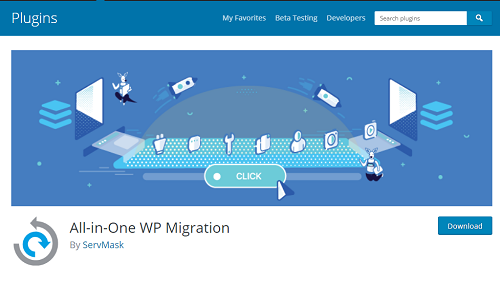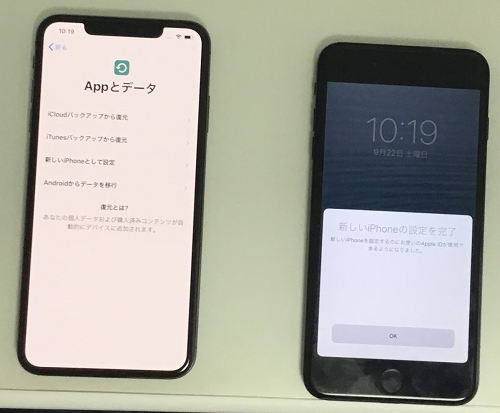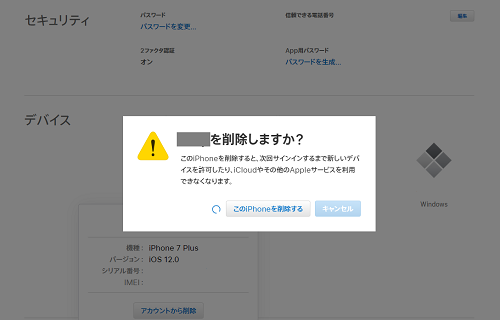いろいろな迷惑メールが届きますが、最近はフィルタリングの性能が良いので気にならなくなりましたがそんなところをすり抜けてのわかりずらい迷惑メールが届きましたので下記のようなパターンに当てはまる場合は無視しましょう!
1.お友達もしくは会社などな感じに装って食事等のお誘いメールが届く
重要ポイント:誰だか名前を名乗ったメールではない。
そうすると、一般的には、あなた誰ですか?ってなりますよね?
この時にこちらの名前は公開する必要なないので、気になってメールを返信するときは、「すみません。どちらさまでしょうか?」ぐらいでよいかと思います。
まあ、ビジネスであれば、キチンと名前を初回で名乗るでしょう。ビジネスであっても初回からまれに、あ、オレオレ的な人もいますが、私はあまりそのような方は好みではないのでさようならとなります。
2.名前を入れるのを忘れました・・・先日どうたらこうたらの○○です。〇〇〇さんじゃないんですか?
違いますと否定しますよね?肯定したらどーなるんですかね・・・
ちなみに、メール送ってきた相手の性別はわからないように「苗字」で返ってきます。
3.それなのにわざわ返事を返してもらってすみません。しかも男性の方と間違えるなんて…女性の方ですよね??
重要ポイント:なぜか、男性or女性の性別特定する文面がある
私の時は、性別判定無視した文面で返したのでその次のメール文面でも性別判定のメールを送ってきました。
送り間違えのやり取りに男女の性別判定はいりませんよね?
他の同様の迷惑メールを見ているとこの文面は、定型ぽく感じます。
このあとは、男女でシナリオが異なるのかキーになる分岐点といえるでしょう!
ということでこれ以上は追及はしておりませんが怪しそうなメールが来た時のチェックポイントです。
まとめとしては、
まずは届いたメールアドレスを検索サイトで検索せよ!!
重要ポイント:電話番号そうですがメールアドレスでネット上を検索することが大事
何が何だか一人で判断することは難しい状況が多いですから、みなさんからの情報を総合評価して情報を整理し判断をしましょう!