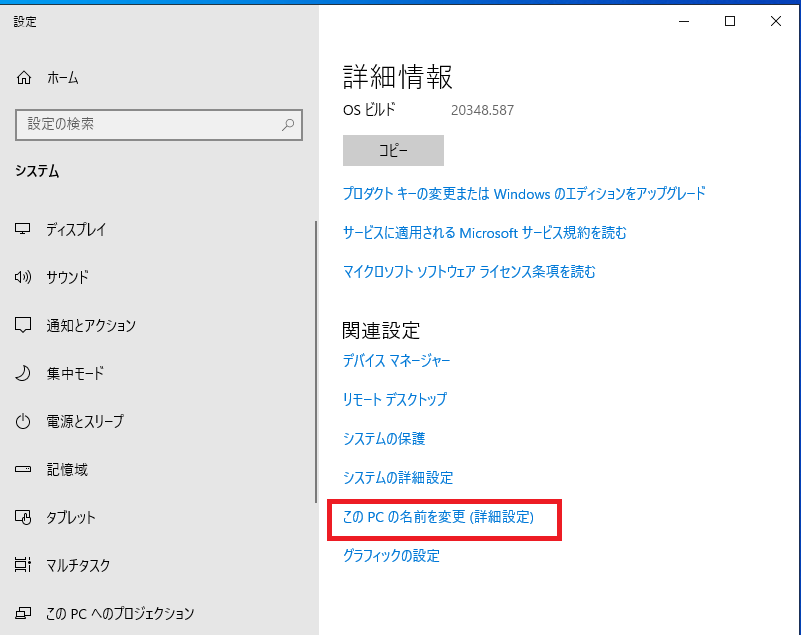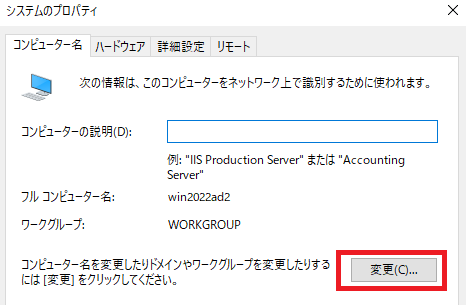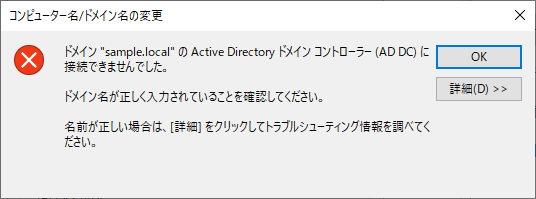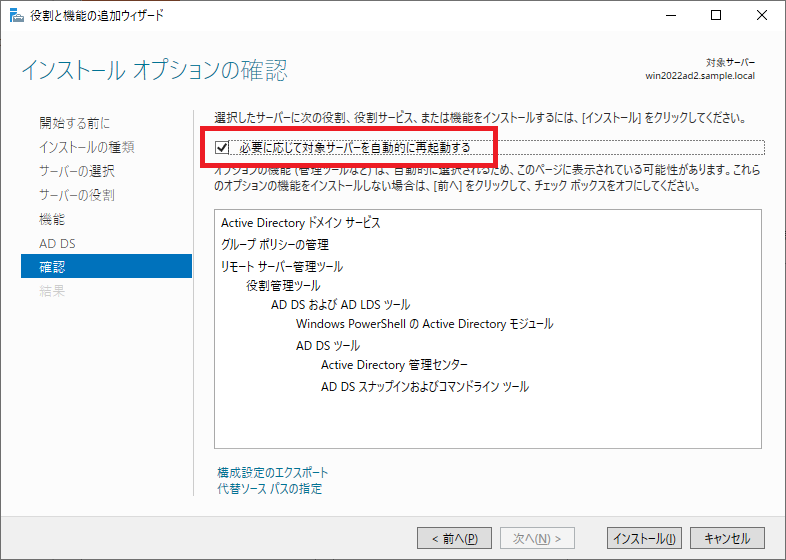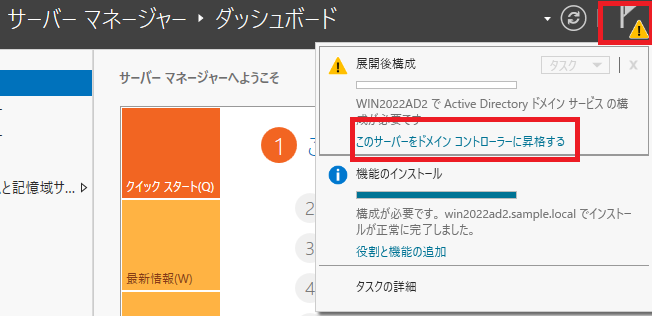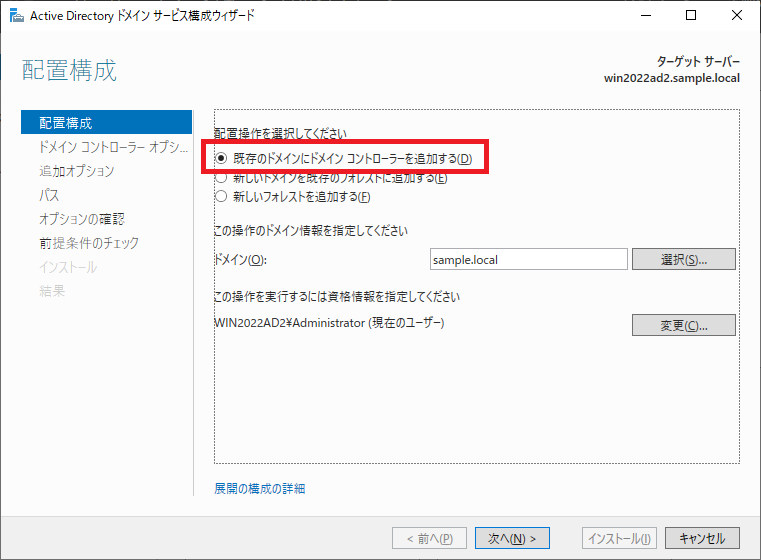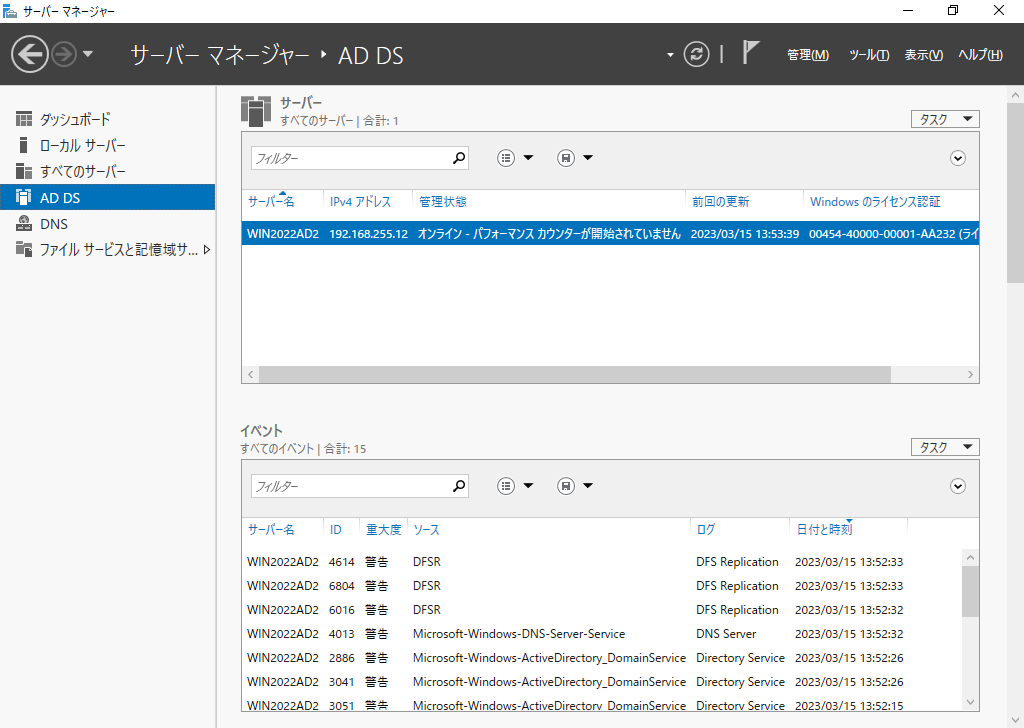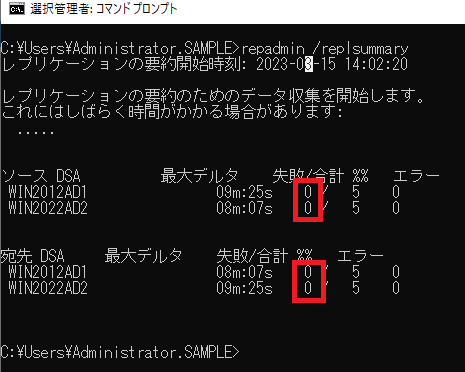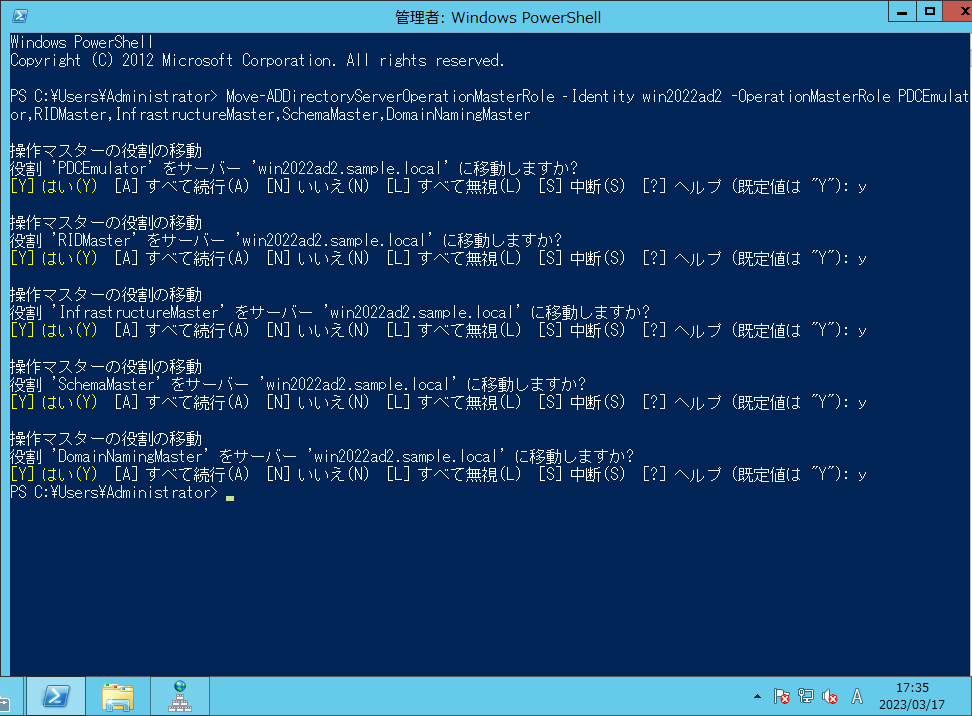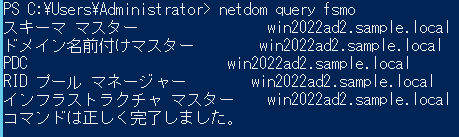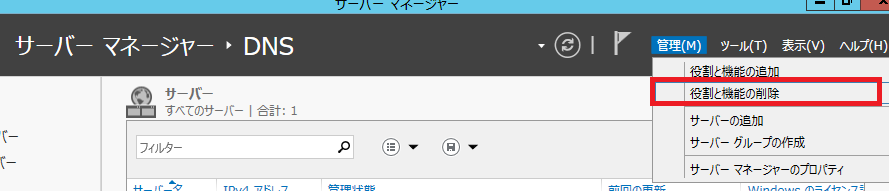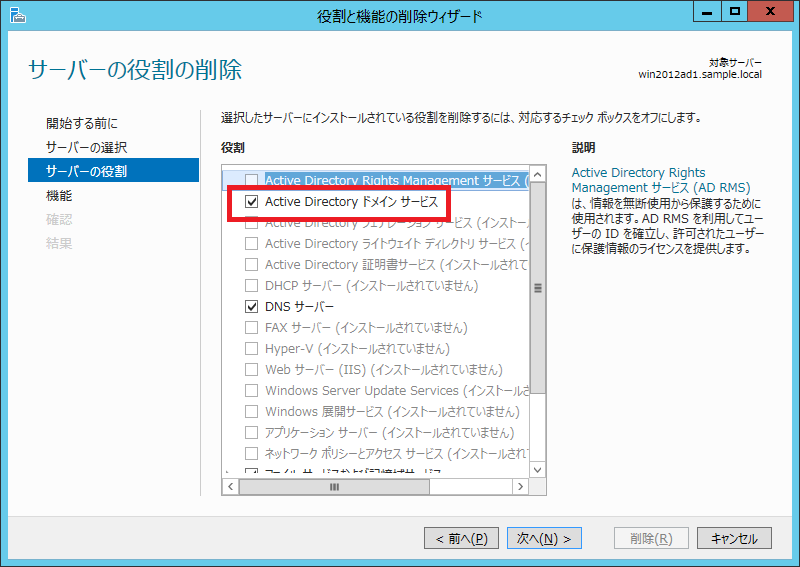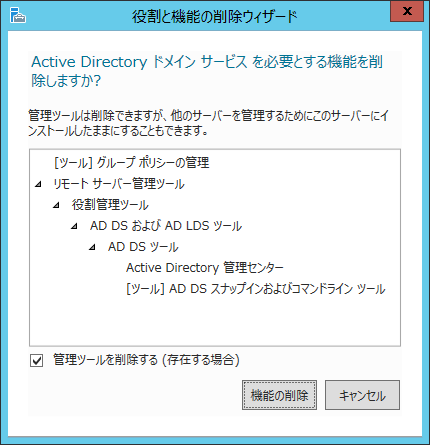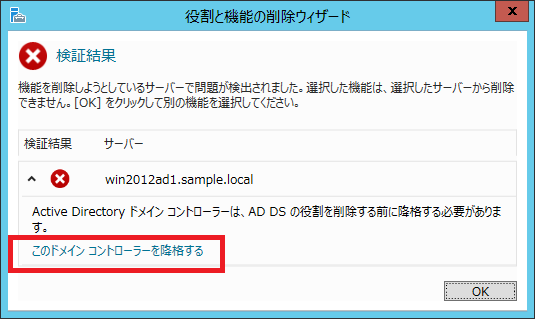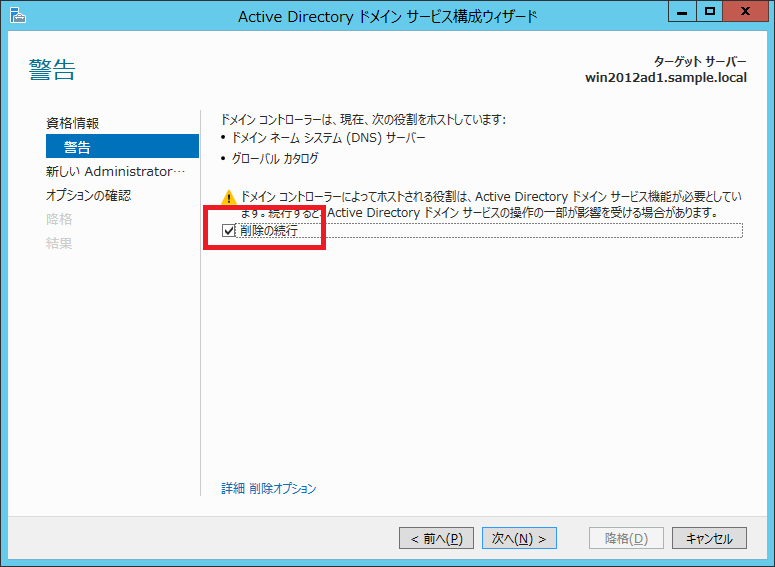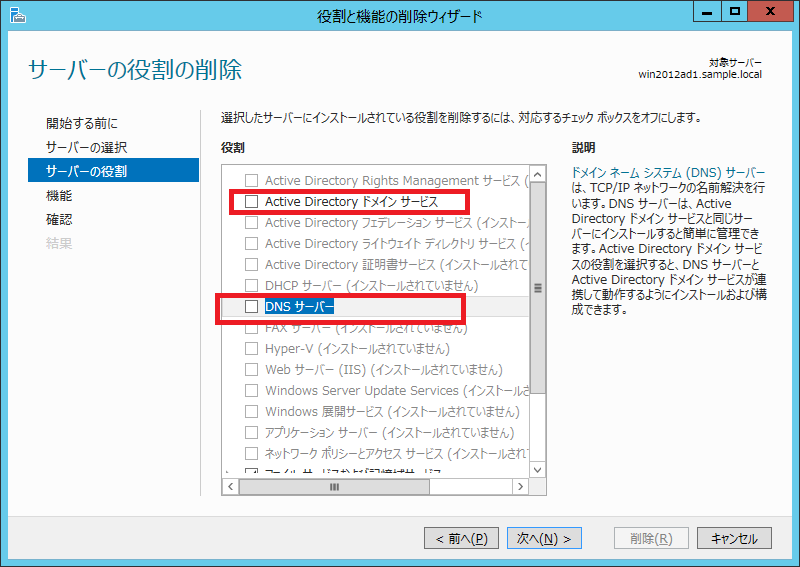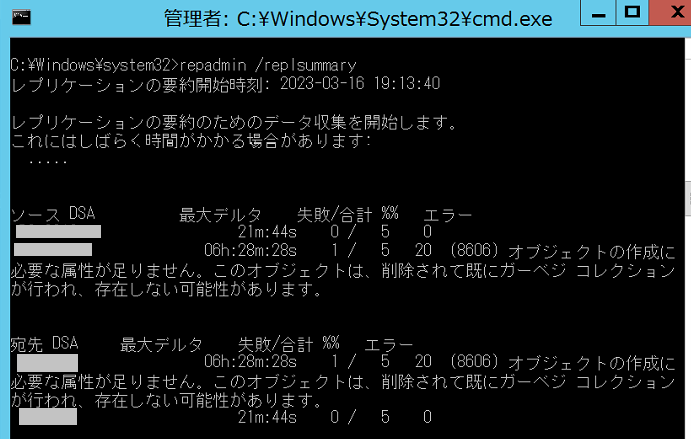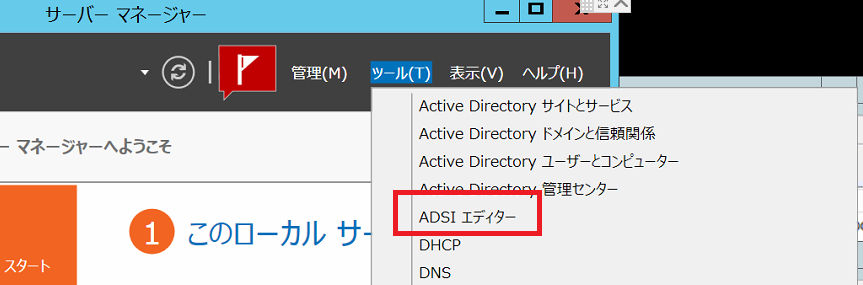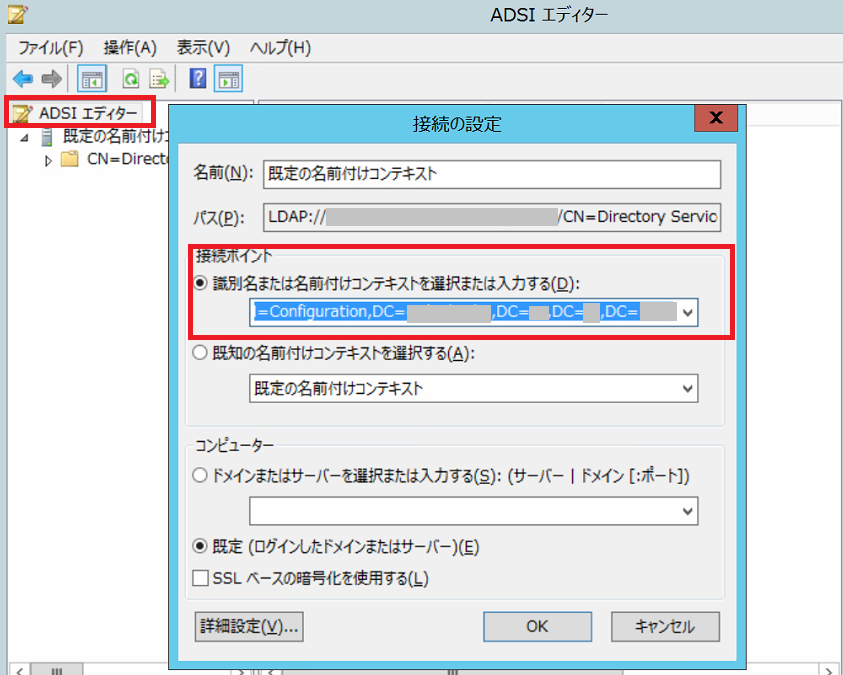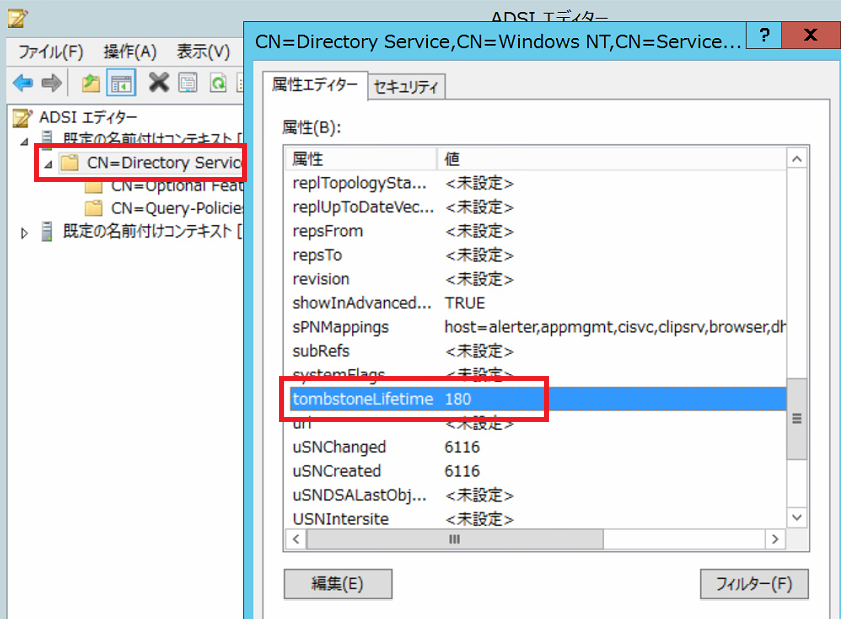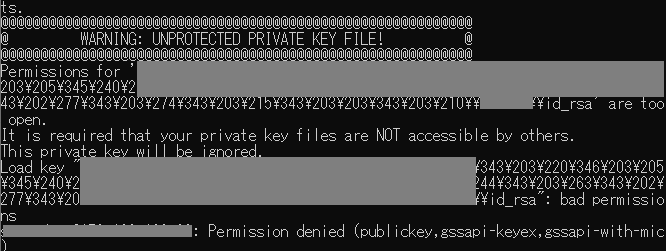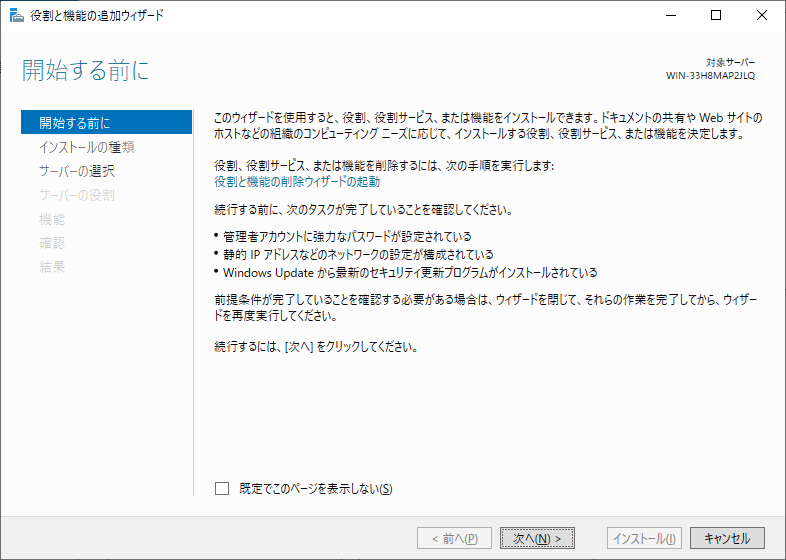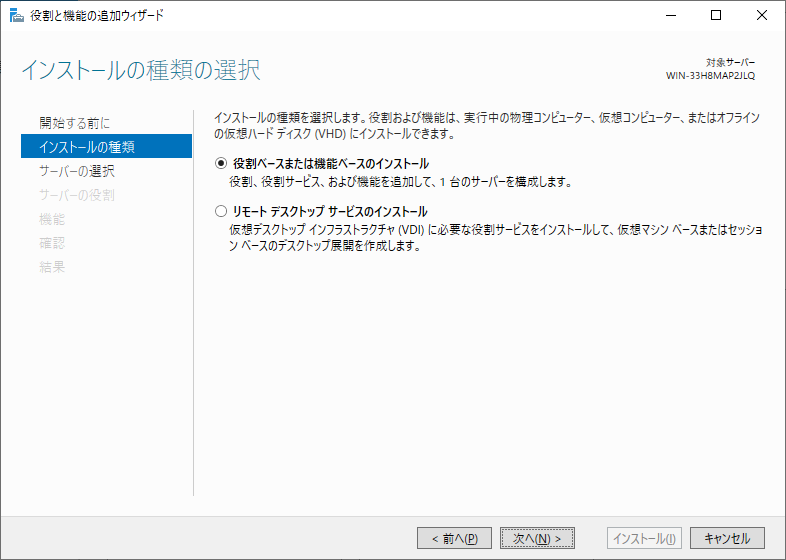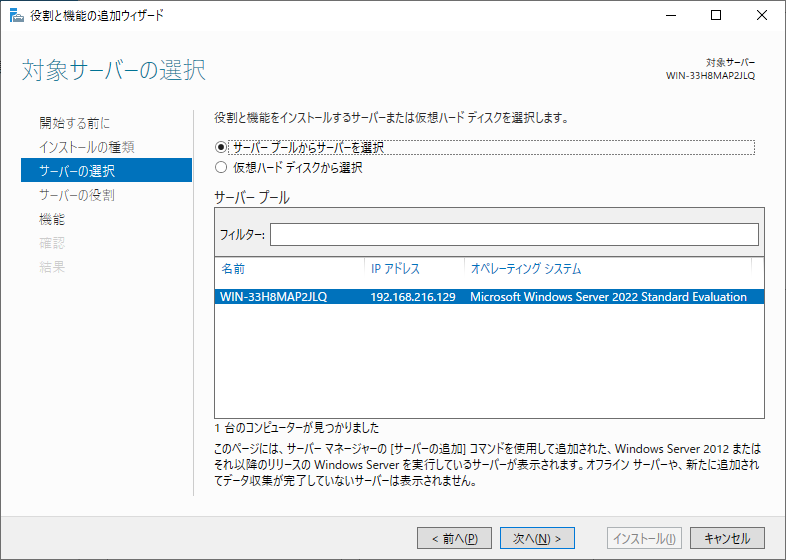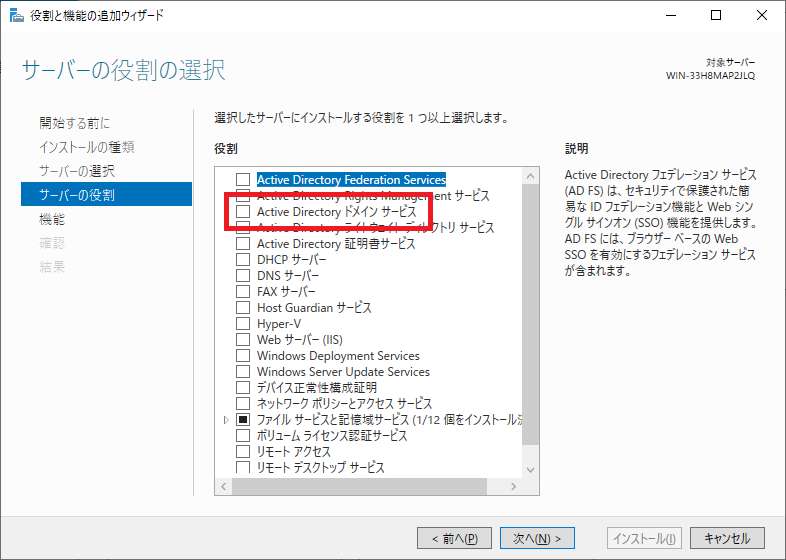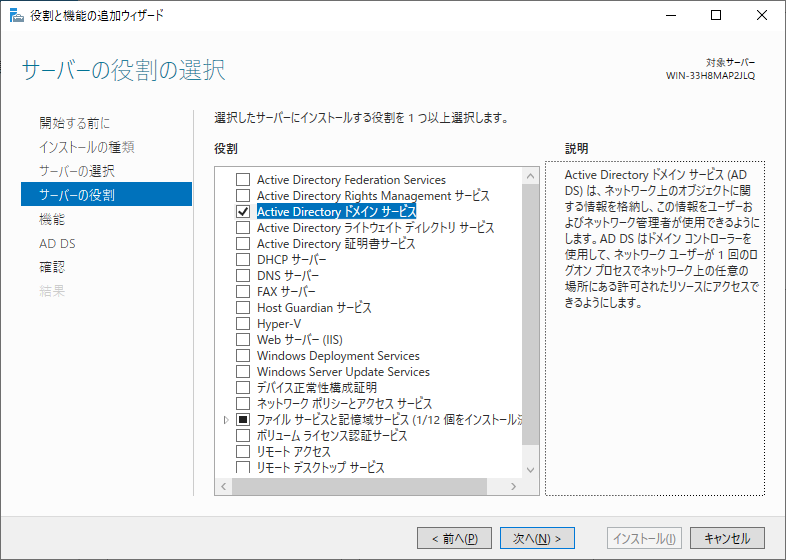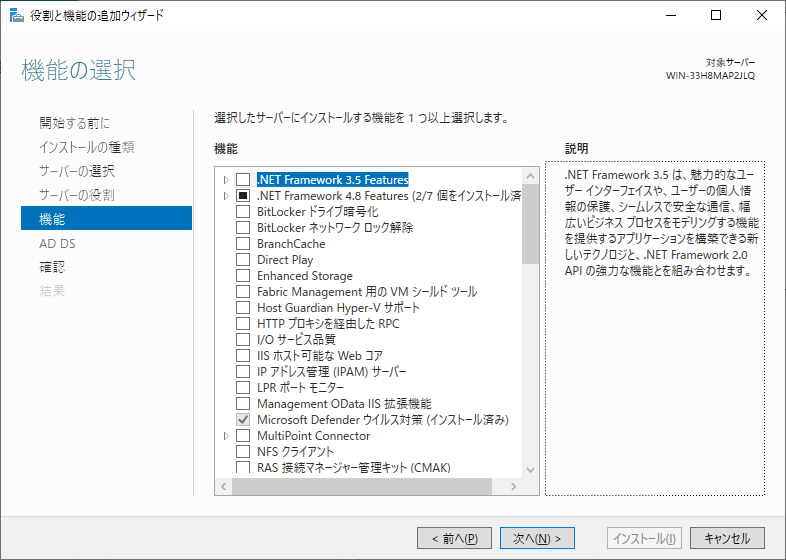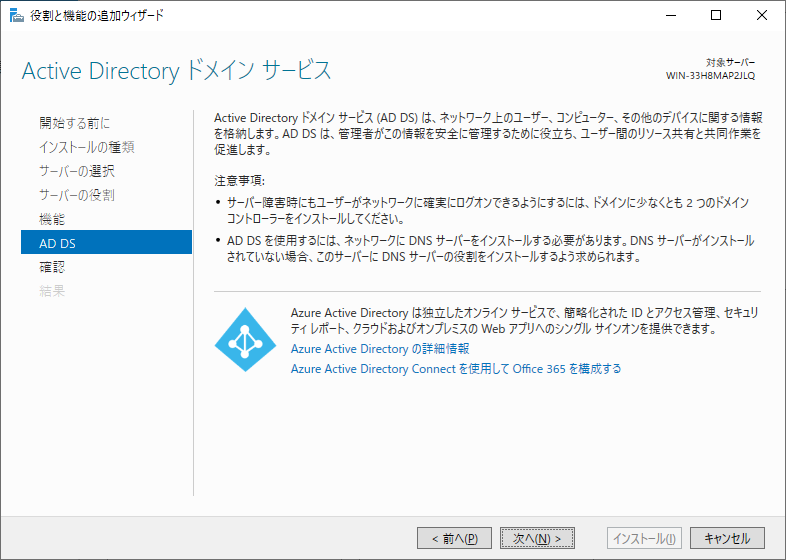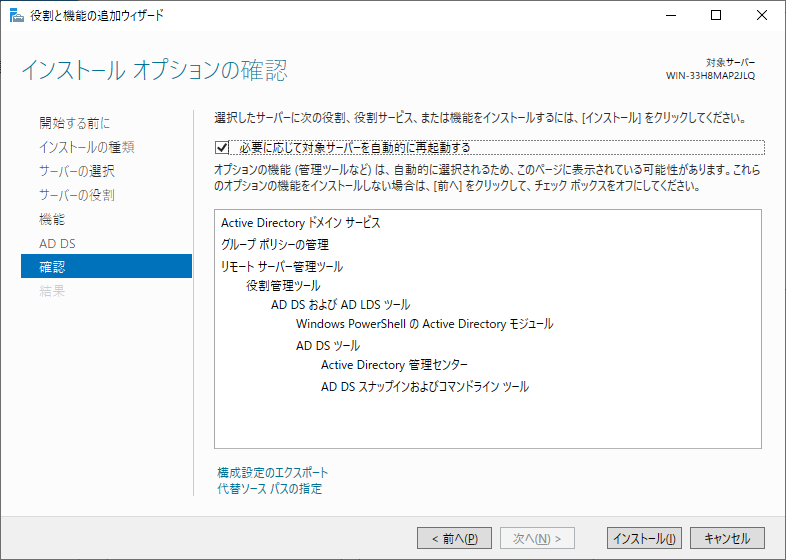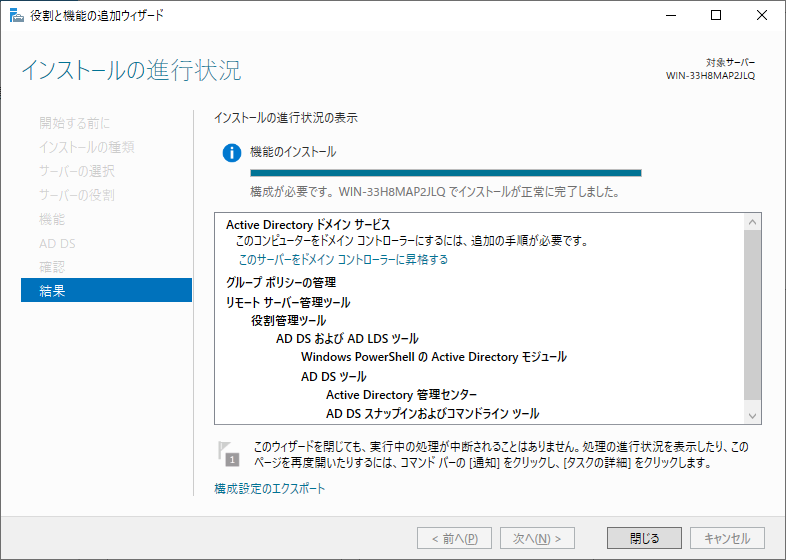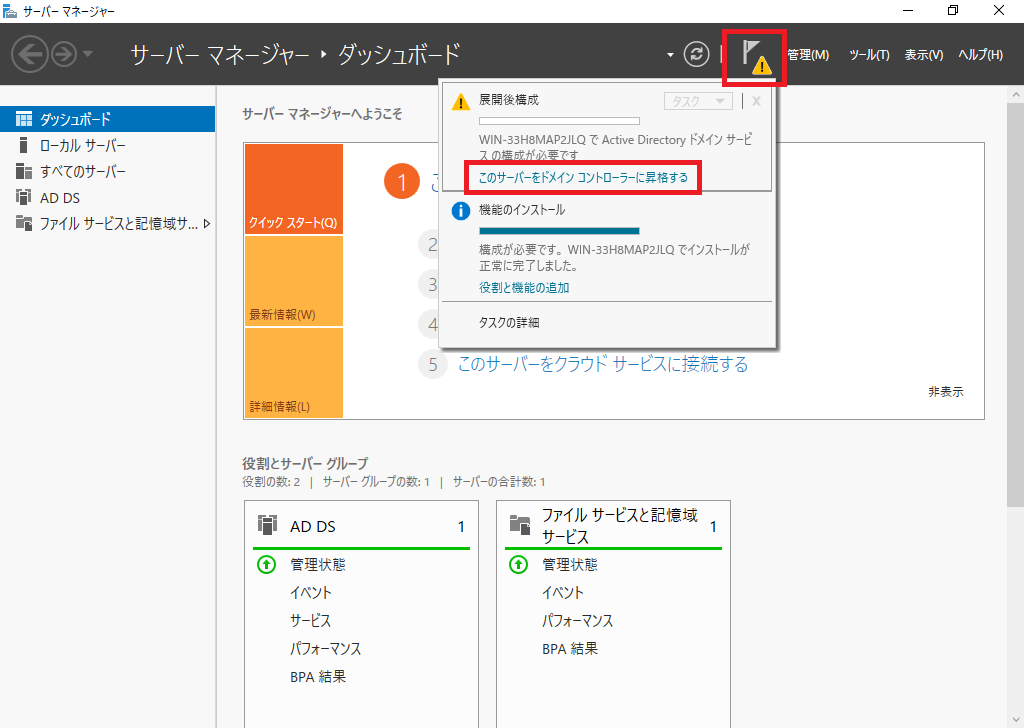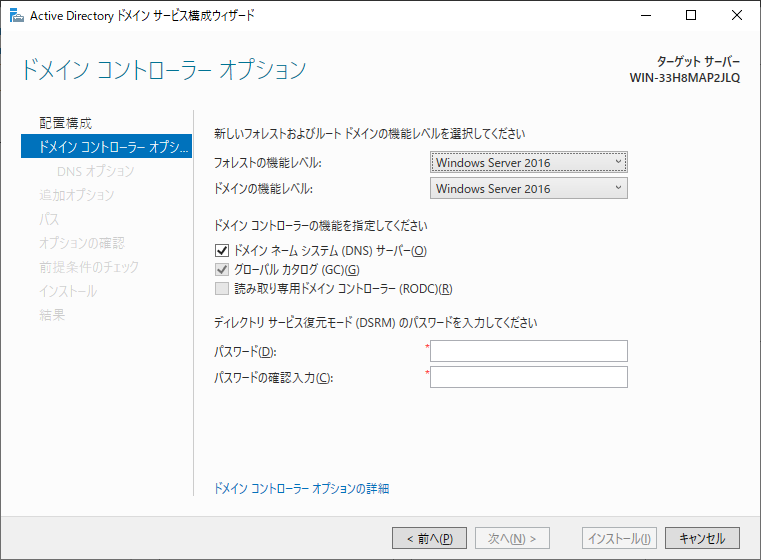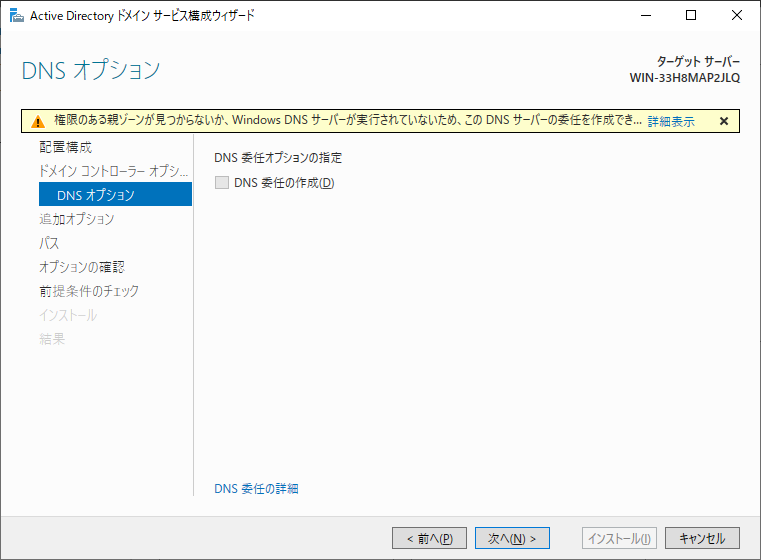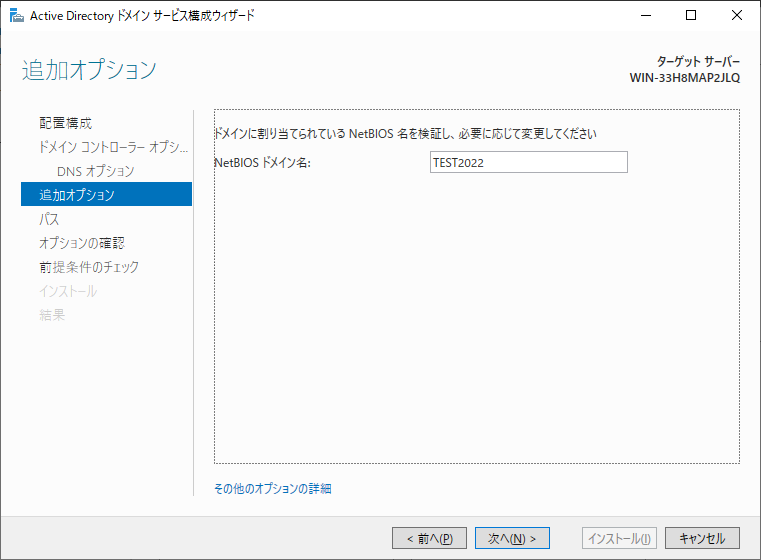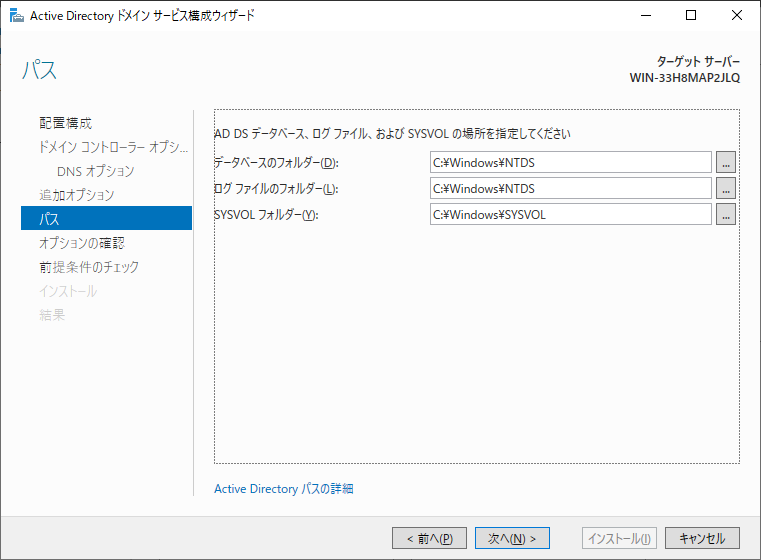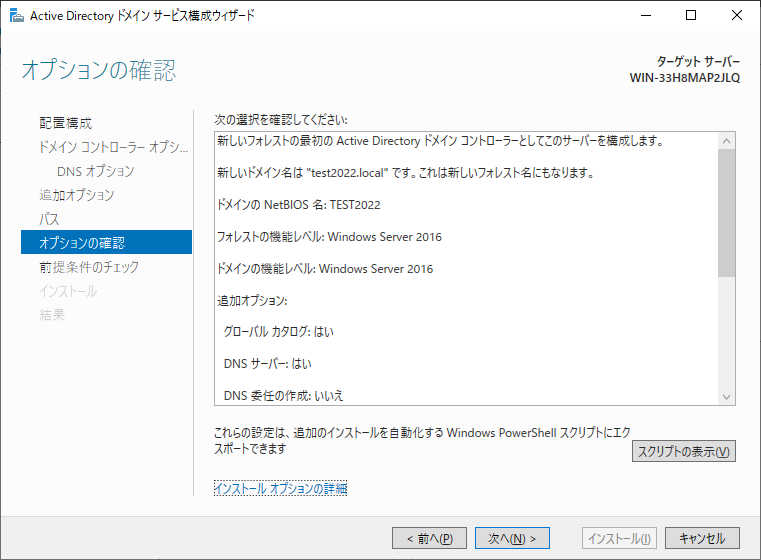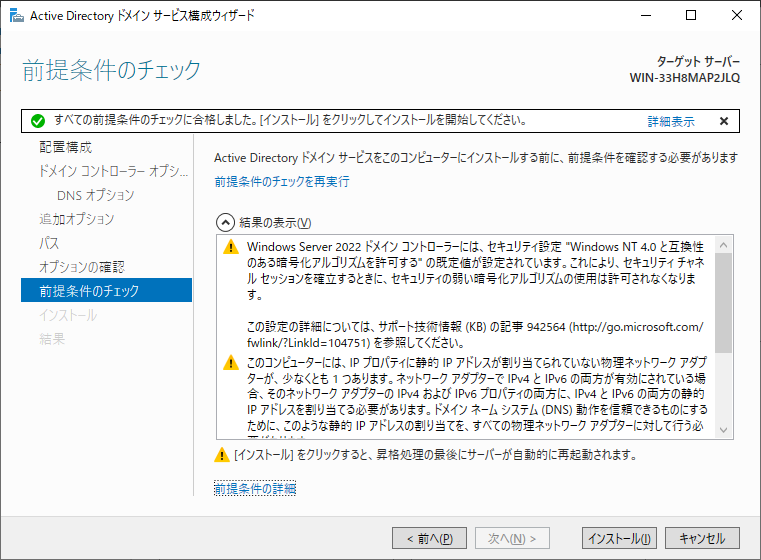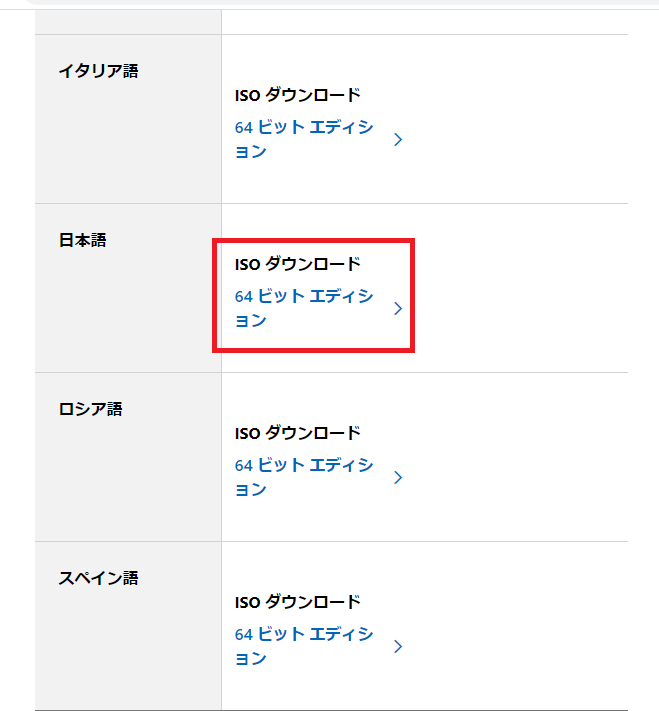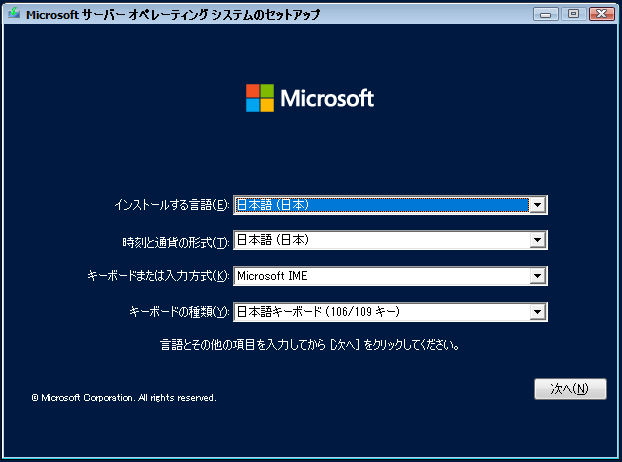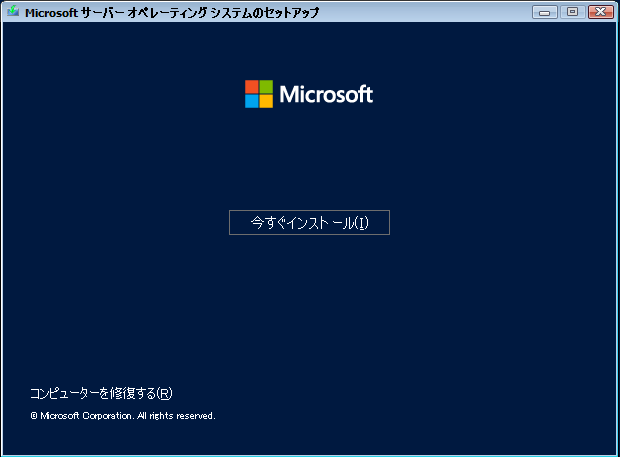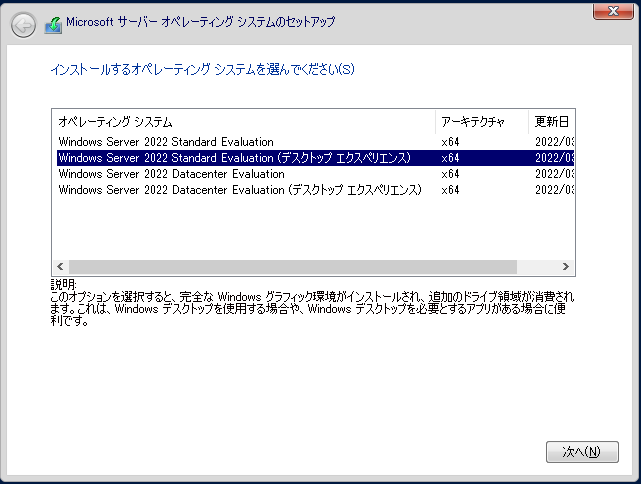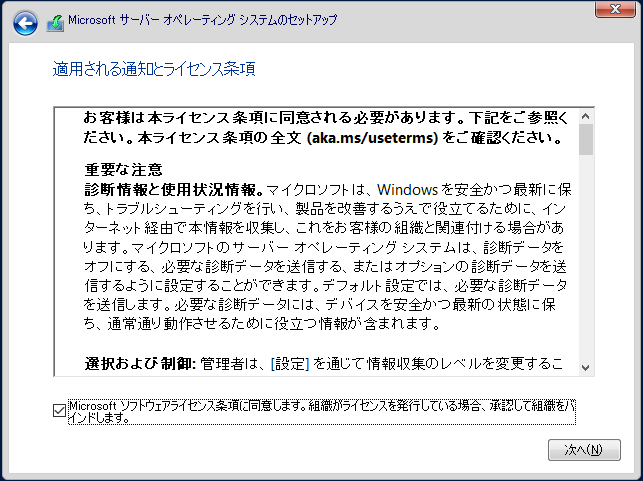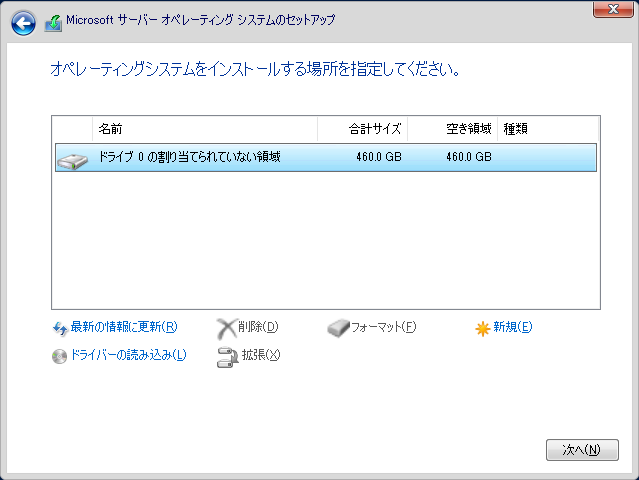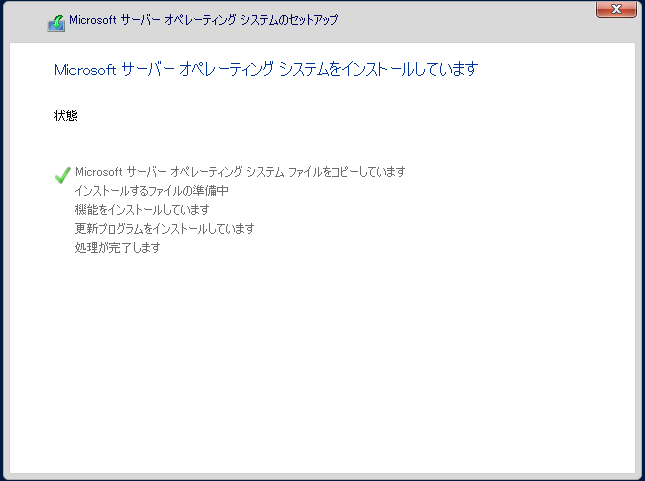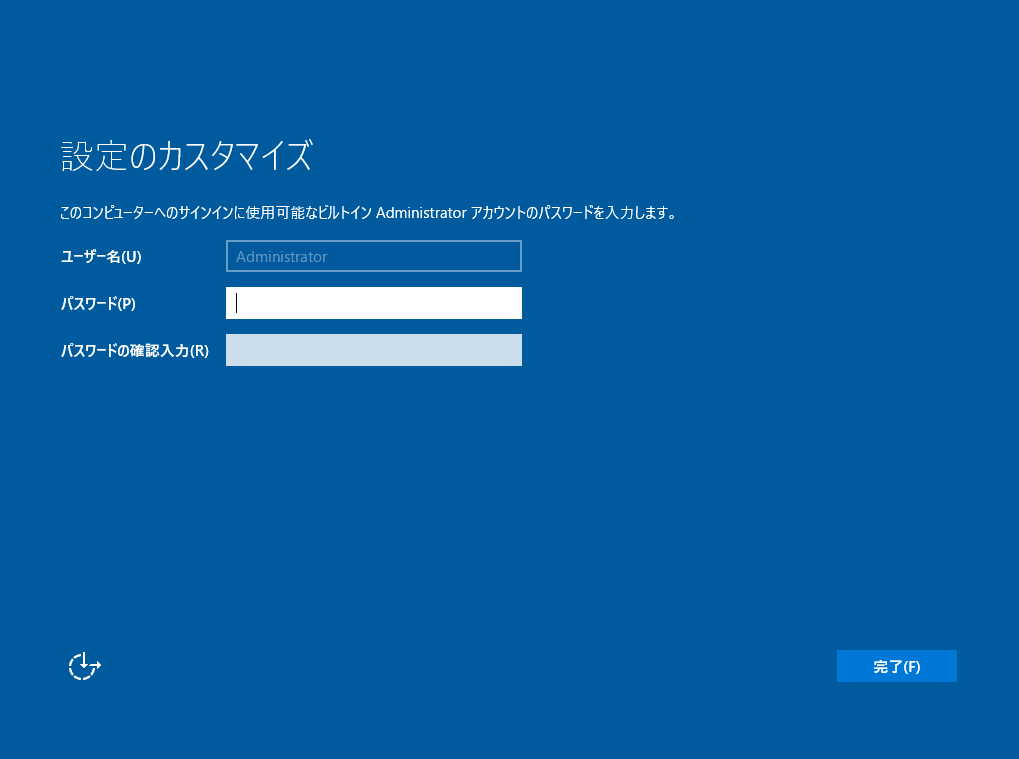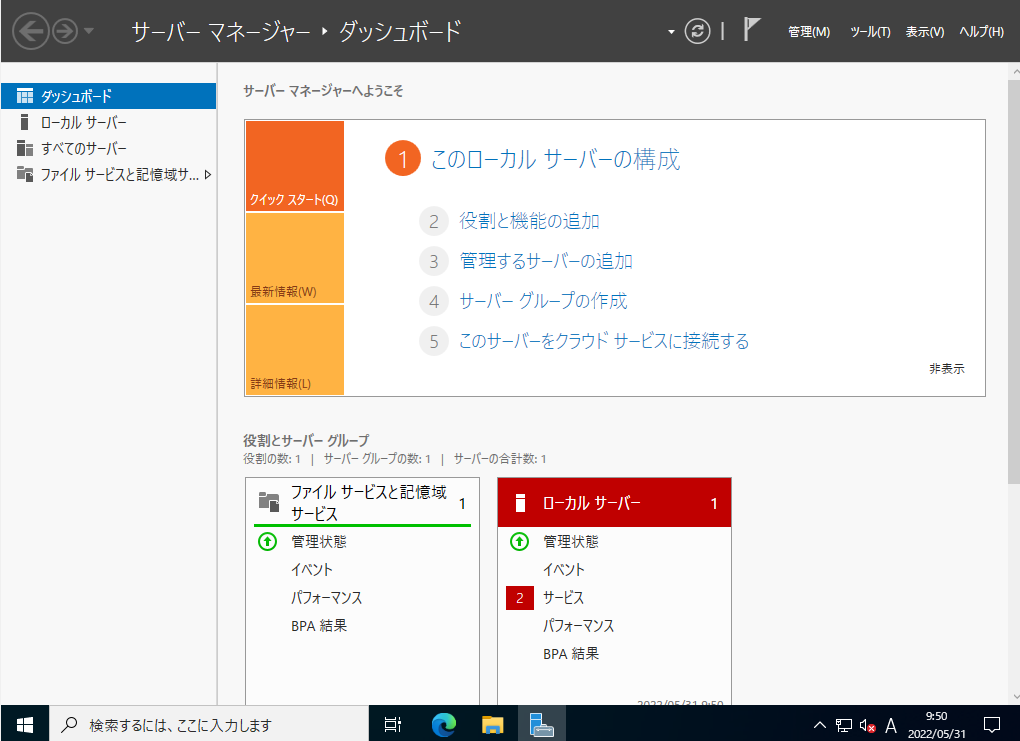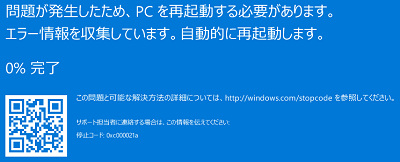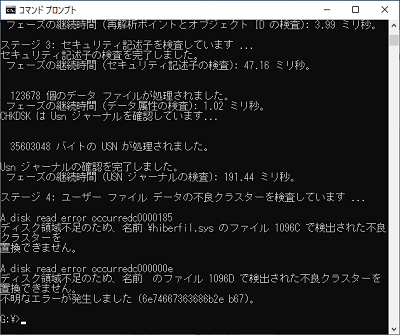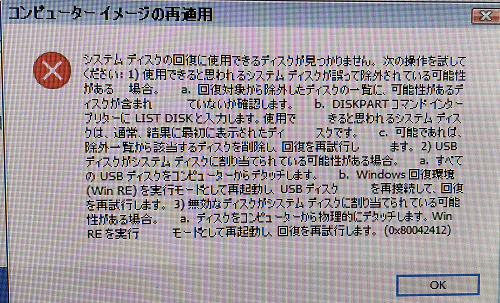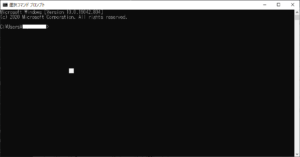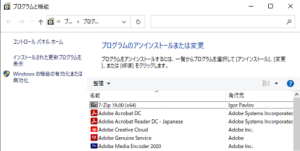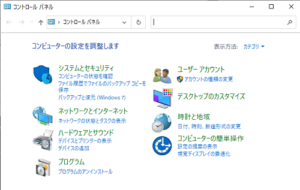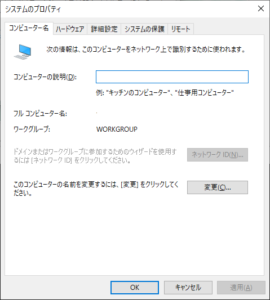Windows10のバックアップ(丸ごと)を復元しようとしたときに
「システムイメージを復元できませんでした。システムディスクの回復に使用できるディスクが見つかりません。」ってエラーが表示されたときの対処した方法を簡単にまとめました。
エラー発生状況
・Windowsのイメージを別の端末に復元しようとしたとき。
・具体的なエラー内容は下記の画像の通り。
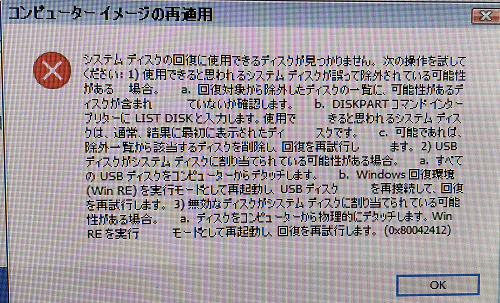
※見ずらいけどご勘弁を。
エラーを回避した方法
今回の原因は、バックしたパソコンのHDDの容量とリストア先のHDDの容量が異なるため発生した。
どのように異なるかというと「バックアップ元HDDの容量」>「リストア先HDDの容量」という形で復元する方のHDDの容量が小さかった。
まあ、同じ容量だったのですが、少し違いあったようです。
っていうことでここからがちょっと一工夫が必要な作業
1.仮想マシン上にHDDにバックアップしたパソコンのイメージを復元
2.仮想マシンにちょっと容量少なめのHDDを追加
3.クローンツールで仮想マシン上のHDDをちょっと容量の少なめHDDにクローンを作成
4.「3」のクローンしたHDDで仮想マシンを起動し、Windowsのバックアップでイメージを取得
5.「4」のバックアップデータを予定しているリストア先の端末で復元
今回は、クローンツールにAcronisを利用しました。
これでなんとか、復元できました。パチパチ~。