PHPで定番のvar_dumpを別の言語でやったときになんだっけ?ってなるのでまとめてみる。
※徐々にだから、そのうち、いろいろと埋める予定
■smarty
{$hoge|@debug_print_var}
PHPで定番のvar_dumpを別の言語でやったときになんだっけ?ってなるのでまとめてみる。
※徐々にだから、そのうち、いろいろと埋める予定
{$hoge|@debug_print_var}
WordPressのコンタクトフォーム7は定番で利用されている問い合わせフォームかと思いますが、確認画面を表示したいという日本式?のフォームがどうしても必要になるときがあるかと思います。
その時は「Contact Form 7 add confirm」を利用して確認画面を簡単に表示させることができます。
ですが
というケースです。
ひさびさにどーするか悩んでみました。コンセプトはざっくり簡単に、忘れても後で見ればなんとなく思い出せるように?って感じです。
では、早速料理を始めたいと思います。
・Contact Form 7:コンタクトフォーム
・Contact Form 7 add confirm:コンタクトフォームの確認画面表示用プラグイン
・Popup Maker:ポップアップを作るプラグイン
・Simple Custom CSS and JS:スクリプトを作るプラグイン
上記のプラグインをWordPressにインストールしておきます。
初期の簡単なものでOKです。「確認」のボタンを追加します。
ざざっといい加減なのでこんなところです。
<label> お名前 (必須)
[text* your-name] </label>
<label> メールアドレス (必須)
[email your-email] </label>
<label> 題名
[text your-subject] </label>
<label> メッセージ本文
[textarea your-message] </label>
[submit "送信"]
[confirm "確認"]
あとは、このコンタクトフォームを表示できるようにしておいてください。
■下準備2:ポップアップを作ろう!
「Popup Maker」>「Add Popup」で新規に作ります。
中身としては
<table> <tr> <th>名前</th> <td id="popup_name"></td> </tr> <tr> <th>メールアドレス</th> <td id="popup_email"></td> </tr> </table> <input type="submit" value="送信" id="pop-submit"> <input type="submit" value="キャンセル" id="pop-cancel">
※外観などは後ほど変更してくださいね。
https://docs.wppopupmaker.com/article/42-popup-maker-jquery-api
作成したら一覧に戻って「popmake-xxx」の「xxx」の数字を控えてください。
■メイン作業として
「Custom CSS & JS」>「Add Custom JS」をクリックして新規に作ります。
下記のコードを貼り付けます。「popupnum_id」に下準備で入手したIDを入れてください
popupnum_id=ここにPOPUPMAKERのIDを記述;
popupcancelflg=true;
document.addEventListener('wpcf7submit', function (event) {
switch (event.detail.status) {
case 'wpcf7c_confirmed':
jQuery('#popmake-'+popupnum_id+' #popup_name').html(jQuery('[name="your-name"]').val());
jQuery('#popmake-'+popupnum_id+' #popup_email').html(jQuery('[name="your-email"]').val());
PUM.open(popupnum_id);
break;
}
}, false);
jQuery(document).on('pumBeforeClose', '.pum', function () {
popupcancel();
});
jQuery(document).on('click', '#pop-cancel', function () {
popupcancel();
PUM.close(popupnum_id);
});
function popupcancel()
{
if(popupcancelflg)
{
wpcf7c_to_step1(jQuery("form"), true);
}
}
jQuery(document).on('click', '#pop-submit', function () {
popupcancelflg =false;
PUM.close(popupnum_id);
jQuery('.wpcf7-submit').click();
});
フォームに内容を入力して、「確認」ボタンを押すとポップアップで確認が表示され、そのまま「送信」も可能!!
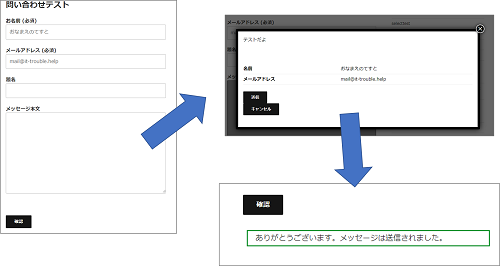
悩み始めて数時間で何とか料理できました。出来上がってみると大したことないってところ???
Windows10で設定を開いたらウィンドウがシュゥーンって一瞬だけ表示されて閉じてしまうようになりました。
ネットワークのプロパティやらなんやら何も開きません。それなのでどーしたらよいのかと思ってますねん。
対処にチャレンジしてみた内容をまとめてみましたのでご参考に。
→設定は開かないのでコマンドプロンプトでユーザーを追加してみます。
(1)「ここに入力して検索」に「CMD」を入力する
(2)表示された「コマンドプロンプト」を「右クリック」>「管理者として実行」をクリックする
(3)とりあえず、maintenanceというユーザーを作る
net user maintenance /add
(4)管理者グループに先ほどのアカウントを追加する
net localgroup administrators maintenance /add
(5)作成したアカウントでログインしてみる。
→結果として何も変わらない
Windows10は高速モードで起動なのでF8キーでなんてものはできないです
(1)「ここに入力して検索」に「shutdown /r /o /t 0」を入力し実行する
(2)「オプションの選択」が表示されたら「トラブルシューティング」をクリックする
(3)「詳細オプション」をクリックする
(4)「その他の修復オプションを表示」をクリックする
(5)「スタートアップ設定」をクリックする
(6)「再起動」をクリックする
(7)「スタートアップ」設定が表示されるので「F4」を押す
→結局、「設定」は開けなかった・・・。
(1)「検索するには、ここに入力します」で「コントロールパネル」と入力し、「コントロールパネル」をクリックする
(2)「システムとセキュリティ」の中の「セキュリティとメンテナンス」をクリックする
(3)「回復」をクリックする
(4)「システムの復元を開く」をクリックする
(5)「システムファイルと設定を復元します」ウィンドウで、「別の復元ポイントを選択する」を選択し、「次へ」をクリックする
(6)いくつか状態が表示されるので自分でよさそうなポイントを選んで「次へ」をクリックする。そして実行する
(7)終わるまでしばらく待ちます。
→あれ、ほんと時間がかかっているのでこのまま様子見・・1日経過してもこのままなので強制終了・・・。
→再度、復元ポイントを変更してチャレンジ!
システム復元のエラーが発生してエラー番号は「0x8007005」でした。
→じゃあ、セーフモードで起動して「システム復元」をやってみよう!
→結局、Windows10の初期化状態に戻すを実行したら、PCが起動できなくなった・・・。
どんどんひどくなるんだけど。もしかして初期不良??よし、メーカーに聞いてみよう!
→いやいや自分で対処しろよ・・・って。
1.インストールメディアの作成
↓からインストール用の媒体を作成するためのツールをダウンロードする(媒体としては、DVD、USBメモリ、ISOファイル)
https://www.microsoft.com/ja-jp/software-download/windows10
「別のPCのインストールメディアを作成する」を選ぶ
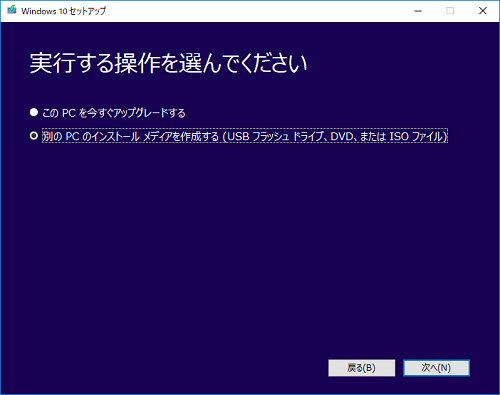
「アーキテクチャ」等を好みに合わせて設定します。
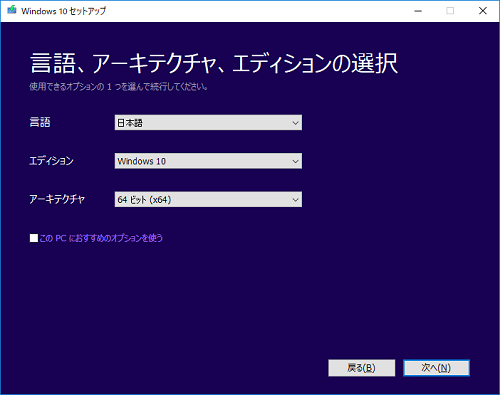
今回はISOファイルを指定。後にISOファイルからDVDを作成
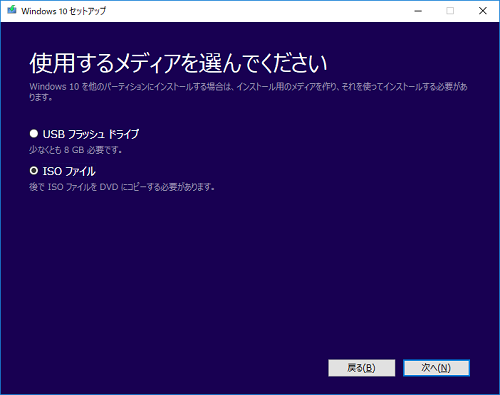
保存先を指定して実行する
進行状況が完了すれば、ISOファイルの完成でROMへ焼きます。
ROMができたのでROMブートで再セットアップの実施!!
これで初期化してどうにか・・・?
WordPressの投稿で記事を作成するときにセレクト文を記述したいと思うときがあるかと思います。(何の時ってなにかプルダウンで選択させてたいとき)
記述の注意としては
テキストモードで編集
セレクトテスト:<select> <option></option> </select> セレクトテスト2:<select></select>
↓問題なく下記のように表示された。
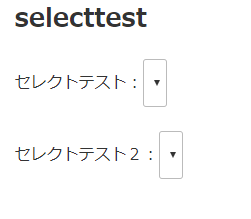
コードをそのままでエディタをビジュアルモード →テキストモードタブの切り替えを行っていると。。。
セレクトテスト:<select> <option></option> </select> セレクトテスト2:
そうすると「select」のコードが消えた。
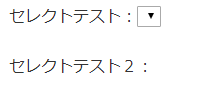
<option>がある場合は残るみたいだが、optionが無い場合は消えてしまう。
標準のエディタでこのようになるので仕様っぽいですね。WordPressは4.9系
javascript等でoptionを自動で記述したい場合は気を付けいたい点ですね。
WordPressで5000アカウントを作成して運用できるのかテストしてみます。
本当は外部の認証でいろいろとやりたいところですが、面倒そうなのでWordPress基本機能を流用してみたいと思います。
会員情報(アカウント)は、基本内容+拡張したいので「WP-Members」プラグインを入れます。
※「WP-Members」のインストール類は省略
アカウント情報のインポートに「Import users from CSV with meta」プラグインを使ってみたいと思います。
URL:https://ja.wordpress.org/plugins/import-users-from-csv-with-meta/
「プラグイン」>「新規追加」で「Import users from CSV with meta」を検索してインストール→有効化を行う。
1.「ツール」>「Import users from CSV with meta」をクリックする
2.インポートするCSVを用意する
↓のようなCSVを作れということ見たい
Username,Email,Password,Address,City,State,Zip code,Country,user_url john,john@mymail.com,mypassword,Rd. Victoria,Atlanta,Georgia,1201,USA, javier,javier@micorreo.com,pass,Av. Cervantes,Córdoba,Córdoba,14004,España,http://www.linuxhispano.net elissa,eliss@mymail.com,elis2013,Verona,Ferrara,Ferrara,89891,Italia, piere,mon@mon.fr,passwordfrance,Nation,París,Île de la Cité,28280,France, peter,pet@me.com,passpass,National,Washington,Columbia,2001,USA, luis,luisperez@correo.es,contrasenna,Sol,Madrid,Madrid,28005,Spain, eleonora,eleonora@me.it,barele,Spagna,Roma,Roma,10101,Italia,
それなので最低限の内容にしてみた。(文字コードはUTF-8で保存)
Username,Email,Password hoge,hoge@it-trouble.help,mypassword
「Import」タブの「ファイルを選択」で先ほどのCSVを選択し「Start importing」ボタンを押す。
WP-Membersを利用している場合は
「Activate user when they are being imported?」を「Activate users when they are being imported」に選択する。
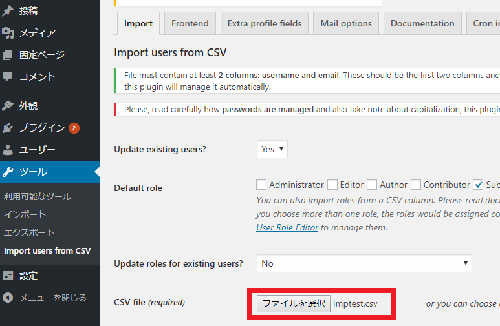
↓簡単に入った。

今回は、所属という項目を「セレクト」で準備した。
WP-Membersで追加したフィールド。ラベル名:所属。メタキー:belongs
<---- 選択してください ---->|, 所属部署1|1, 所属部署2|2, 所属部署3|3
というこで早速さっきのCSVにフィールドを追加。所属はあえて「所属部署3」になるようにしてみた。(ちゃんと選択されるかの意味合いで)
Username,Email,Password,belongs hoge,hoge@it-trouble.help,mypassword,3
↓取り込んでみたところちゃんと選択されていた。
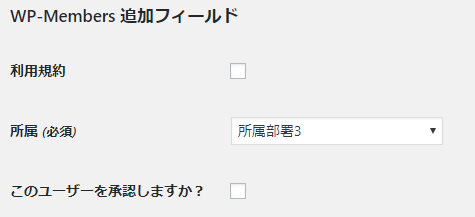
まあ、Excelでざざーっとコピーしてアカウントを増やしてみた。
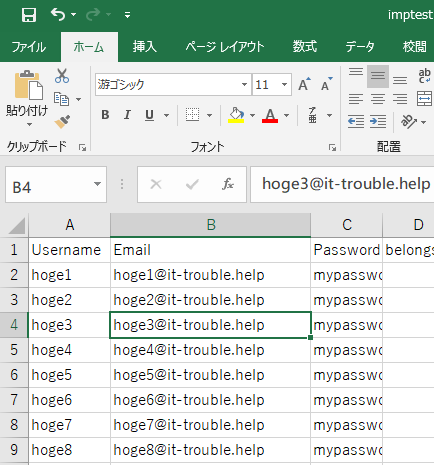
早速インポート処理….5000になると処理がかかりますな・・無事にインポートされた。
次に5000アカウント更新→5000アカウント新規でインポート処理。
→これも無事に終了。あれ日本語が落ちてる。。。
↓のようにしたら、「ほげ」が抜けた。あ、そうそう、username→ユーザ名ね。そーすよね。。
ほげ10000,hoge10000@it-trouble.help,mypassword,3
ニックネームや表示名を変更したい場合は
Username,Email,Password,belongs,nickname,display_name hoge1,hoge1@it-trouble.help,mypassword,3,ほげにっく,ほげ表示
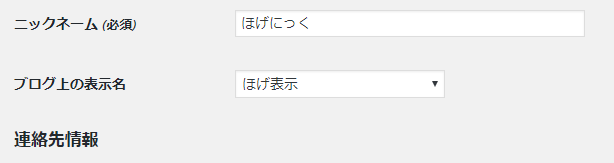
nicknameでニックネーム
display_nameで表示名
に対応しています。
「Import users from CSV with meta」プラグインではできないようです。
じゃあ、アカウントをロックしたい
→インポート時に「Activate user when they are being imported?」を「Do not activate users」すれば?結果は、有効アカウントは無効化にならなかった。
(無効化状態→有効化は可能)
アカウント無効?フィールドを追加してCSVでインポートしたが反映されなかった。。。ソースを見ないとダメかな
→特段アカウントをロックするようなプラグインがなかった。
ということで「http://jisakupc-technical.info/web-survice/wordpress/4839/」の「User Account Lock out」プラグインを使ってみるか?
新たに試してみた。
↓
■アカウント権限を「無し」にする
Username,Email,Password,belongs,nickname,display_name,role hoge1,hoge1@it-trouble.help,mypassword,3,ほげにっく,ほげ表示,''
上記をインポートして権限を無しにする
その後「Bulk Delete」プラグインでアカウントを削除する
・「Dulk WP」>「Dulk Delete Users」をクリックする
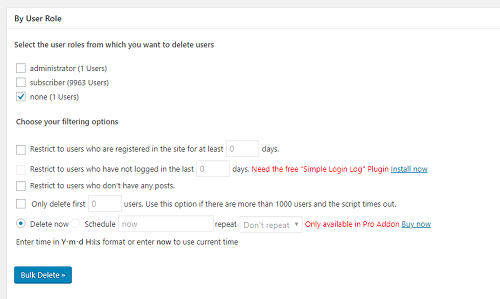
なぜか権限が「NONE」だとうまくいきません。
それなので削除権限グループを作って、削除するようにすると良いと思います。
うーん、今日はここまでさ。