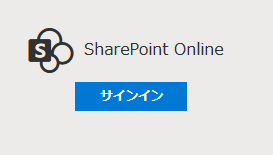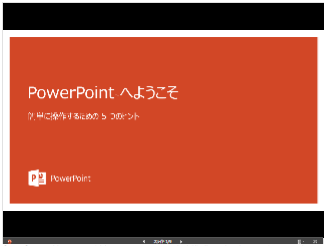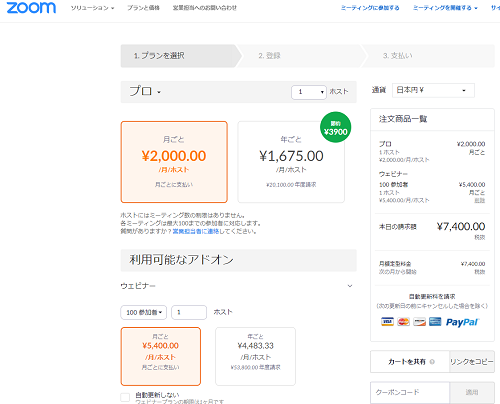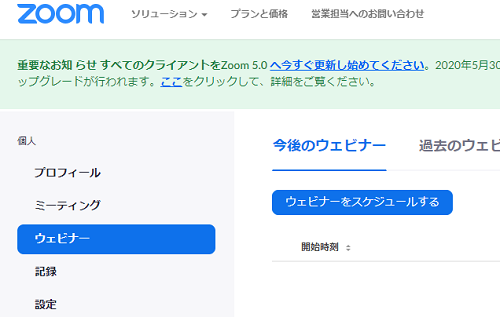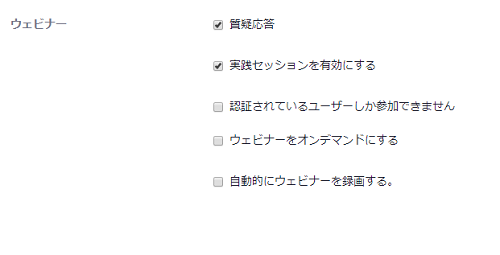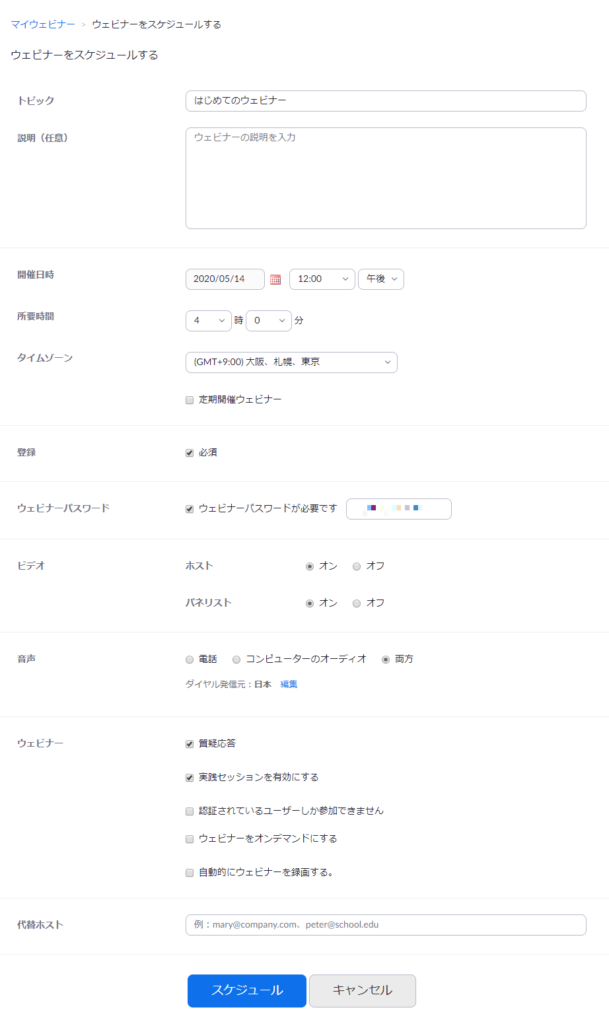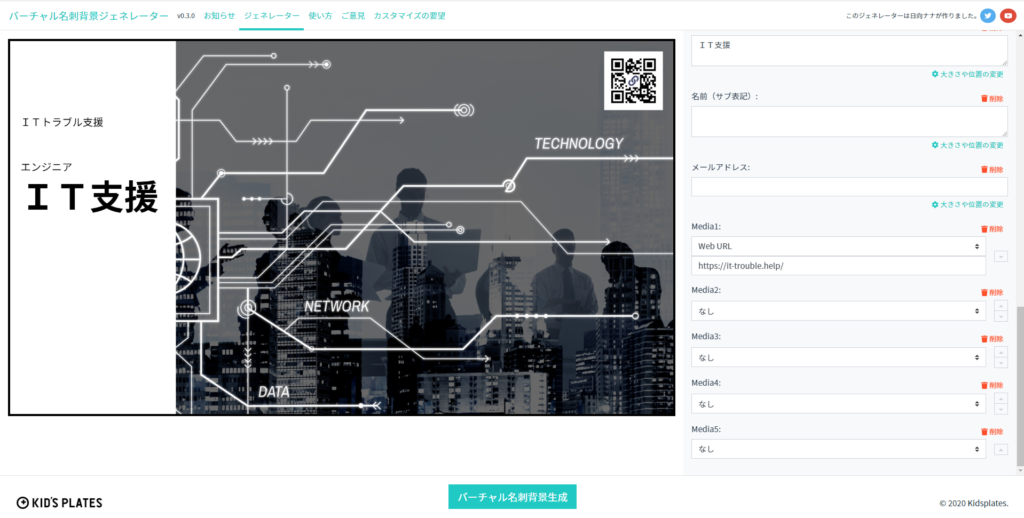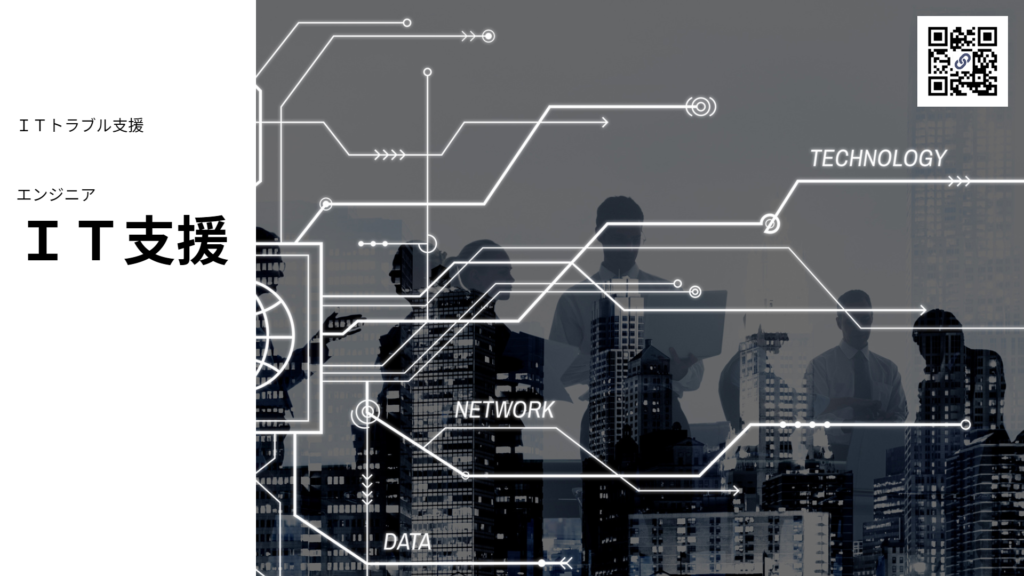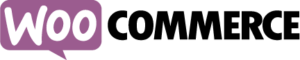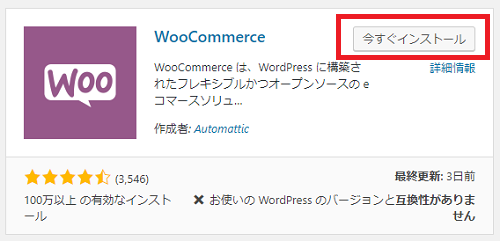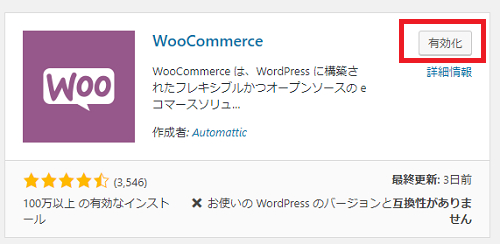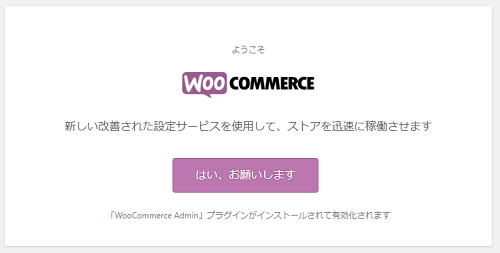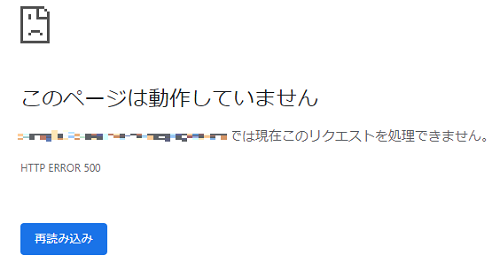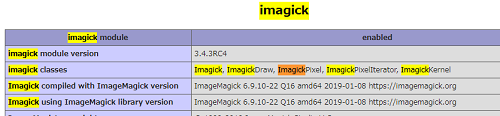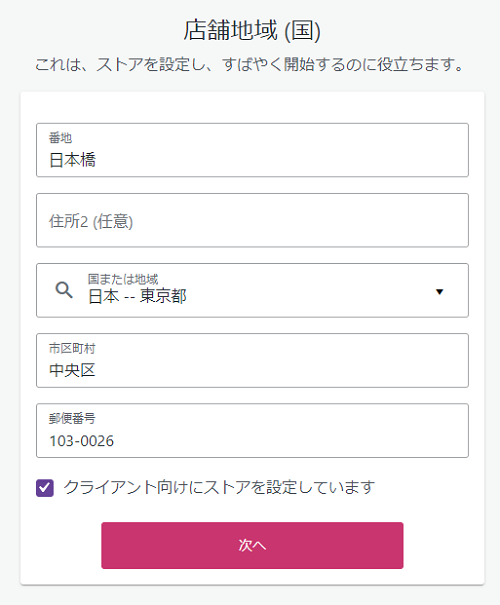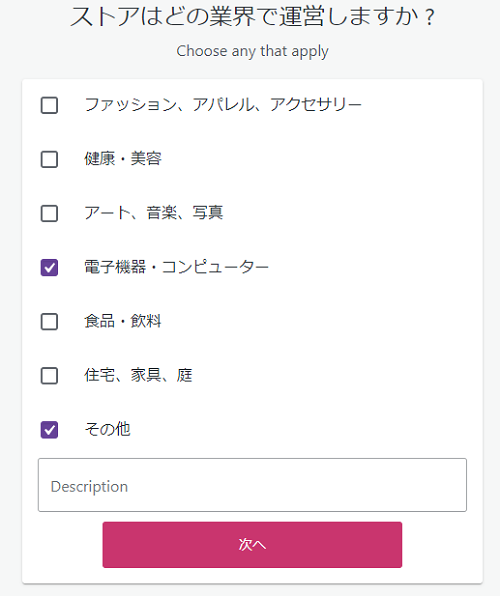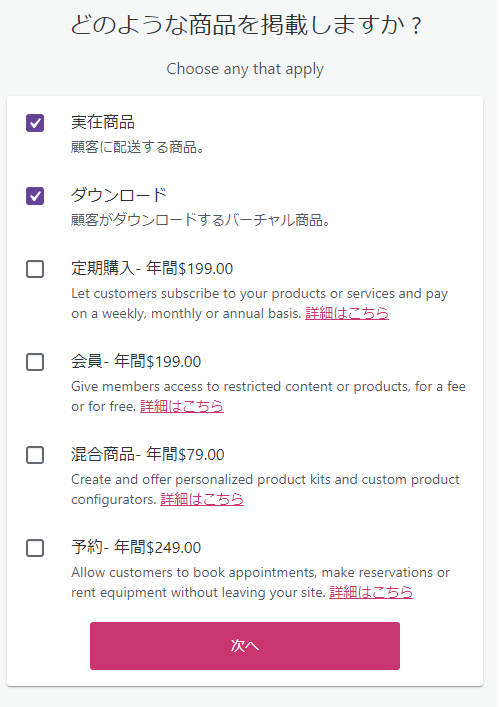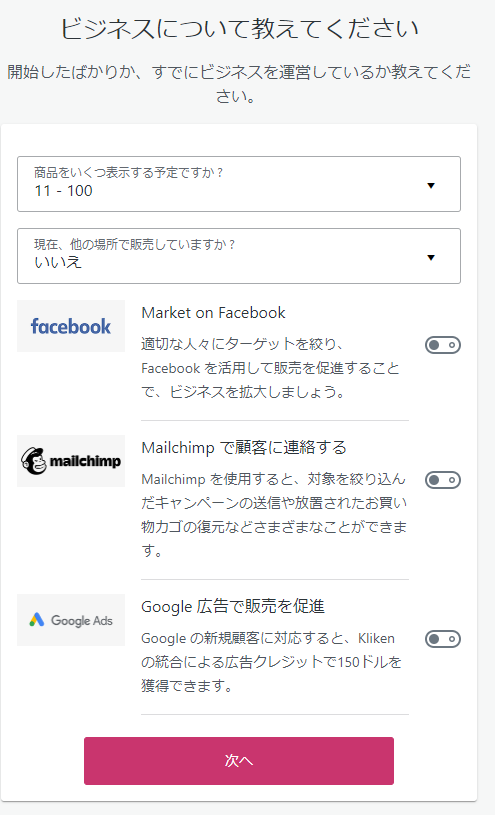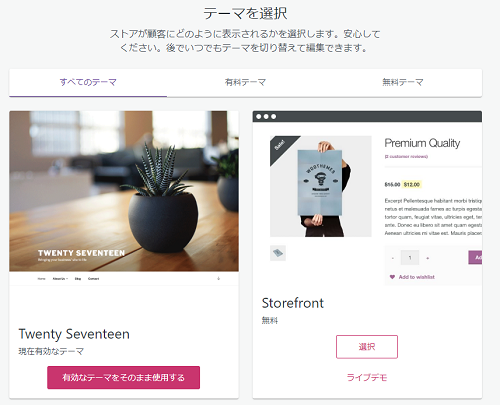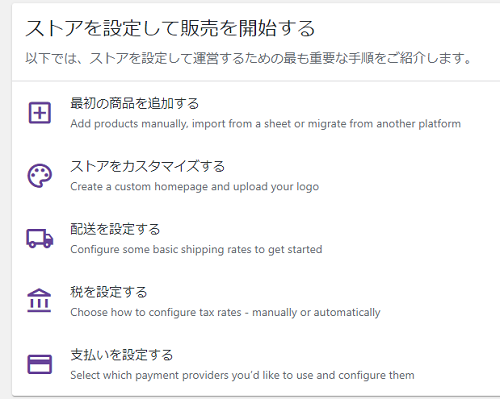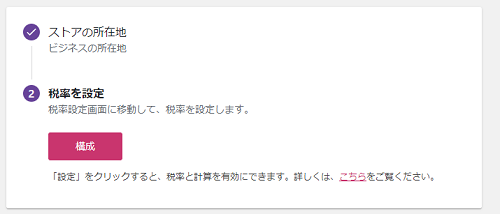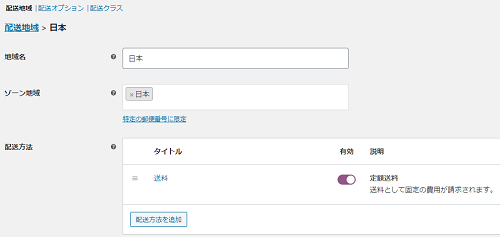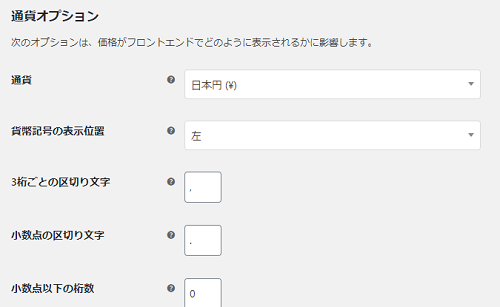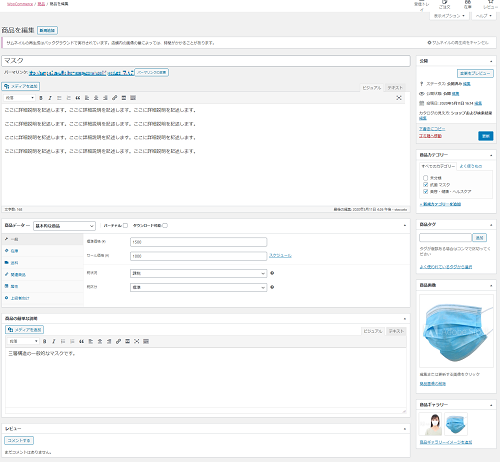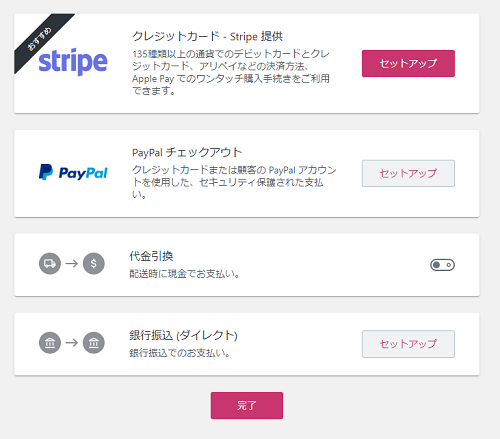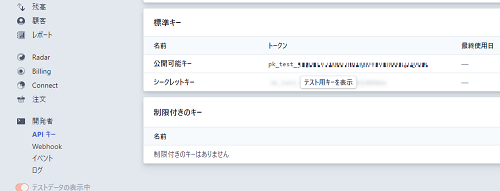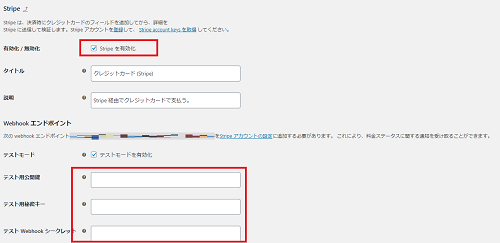WordPressのアップロードしたファイルは通常メディアに格納され
Download Managerの場合
ファイル格納先のフォルダはhtaccessで閲覧できないようになっている。「wp-content/uploads/download-manager-files」
RewriteEngine On <Files *> Deny from all </Files>
wp file download
こちらもアクセス禁止となっている。「wp-content/uploads/wpfd」
deny from all
・良いところ
フロントからファイルアップロードができる
IMGやPDFは、権限が許可されていれば、File direct linkにかかれているURLで「IMG SRC=」や「[pdf-embedder url=””]」で開くことが可能
ファイルは全体で管理者が管理するタイプ
直リンクでファイルが見れない
・気になる点
ディレクトリの階層ができない??
権限設定はグループのみ
もう少し細かく設定したい
Frontend File Manager Plugin
えーと、有料版も入れてみました。
・よいところ
個人のフォルダができ、そこにファイルをアップロードできる。
フロントからも投稿。むしろフロントがメイン?
・わるいところ
直リンクでファイルにアクセスできる!??(ノД`)・゜・。
⇒むしろ直リンクで画像表示を管理画面でも利用しているようんだ…htaccessでアクセスできないようにしてみたらだめだった…あー、失敗,,,,
WordPress File Upload
これは指定しないとuploadsフォルダ配下にファイルを見たいだ。FTPにもつながるようだ
Frontend Uploader
https://wordpress.org/plugins/frontend-uploader/
このプラグインは、フロントからメディアへアップロードするプラグイン
Memphis Documents Library
https://ja.wordpress.org/plugins/memphis-documents-library/
member投稿が可能且つプライベートと共有ができるみたい
管理者が行うのであれば「wp file download」が良いかな
個人がファイルをアップロードして…ってなるとどれもこれも微妙…