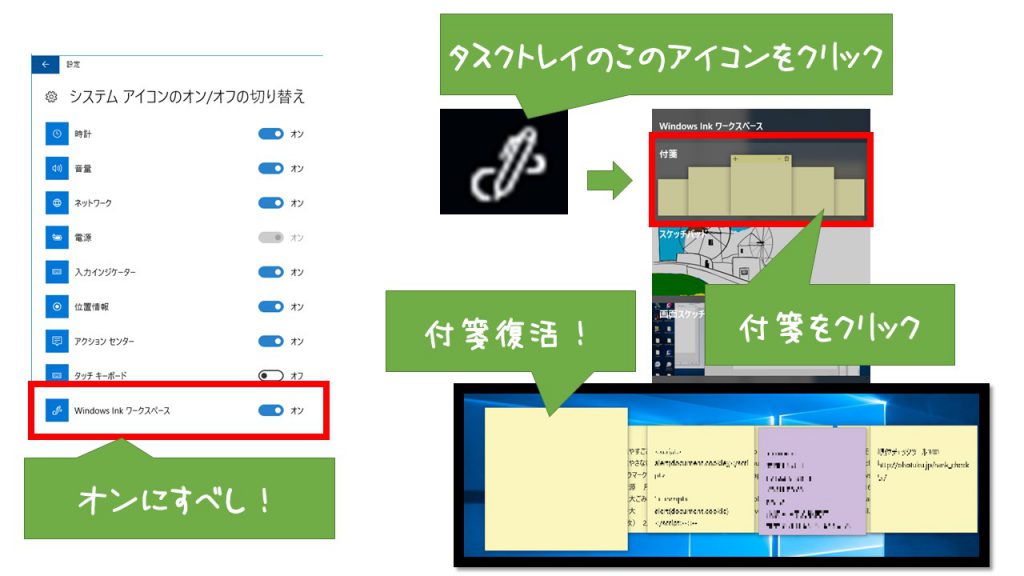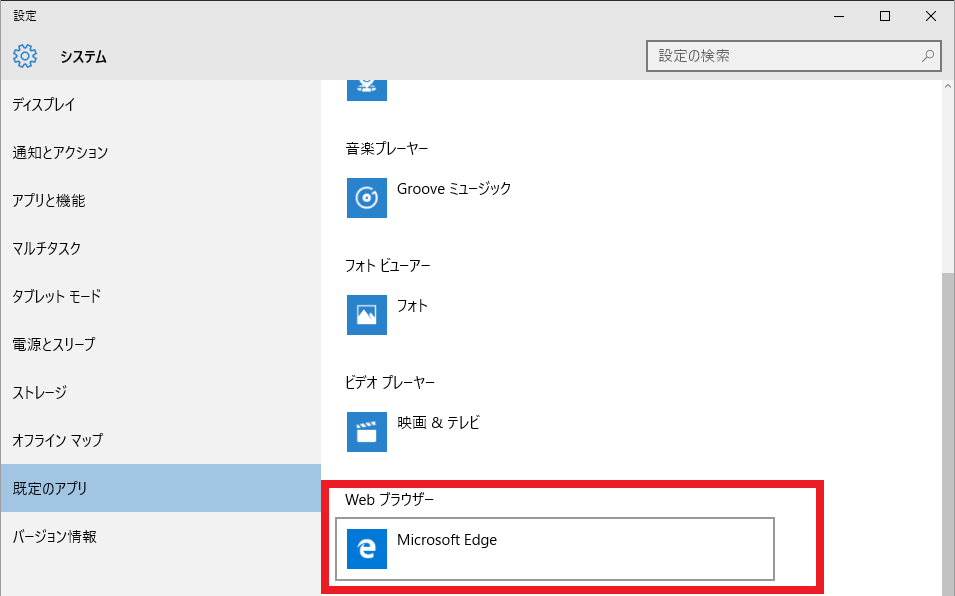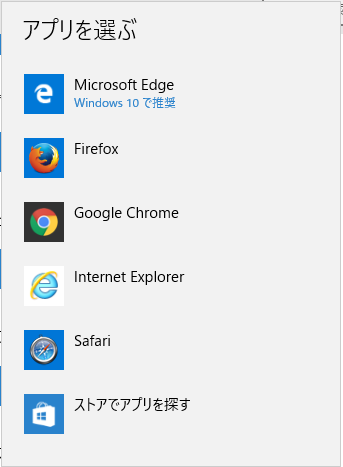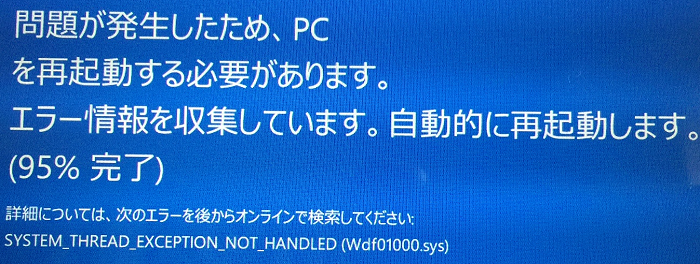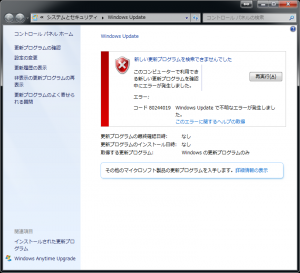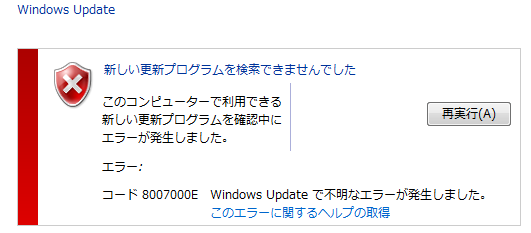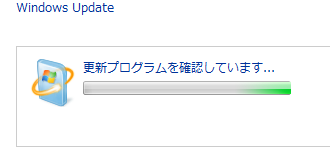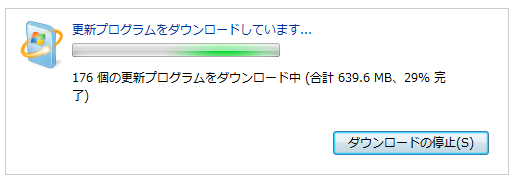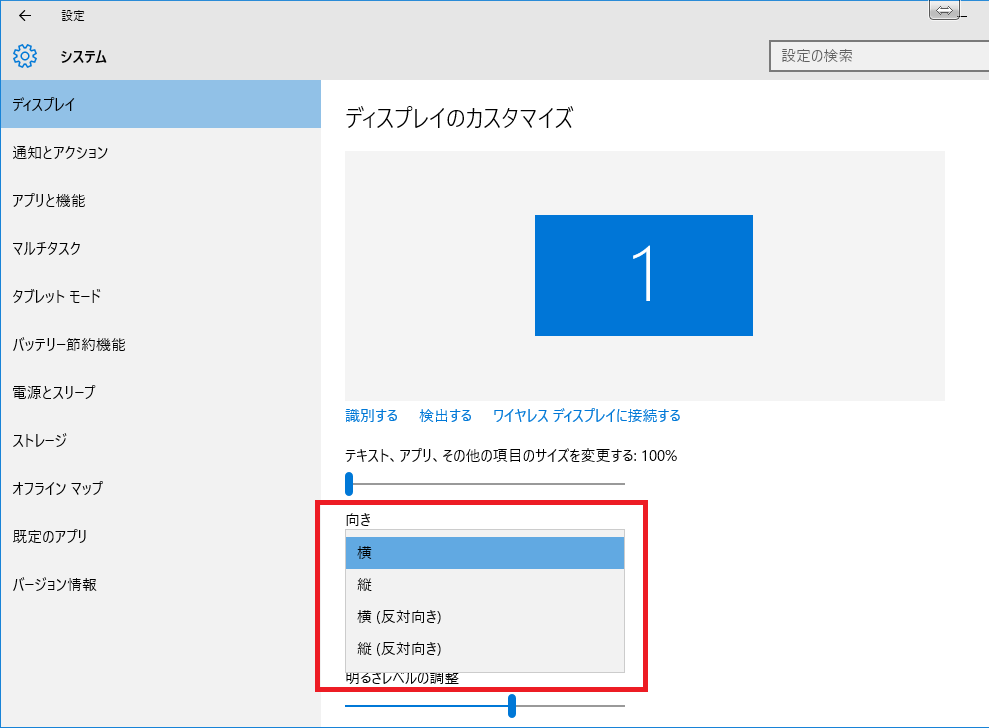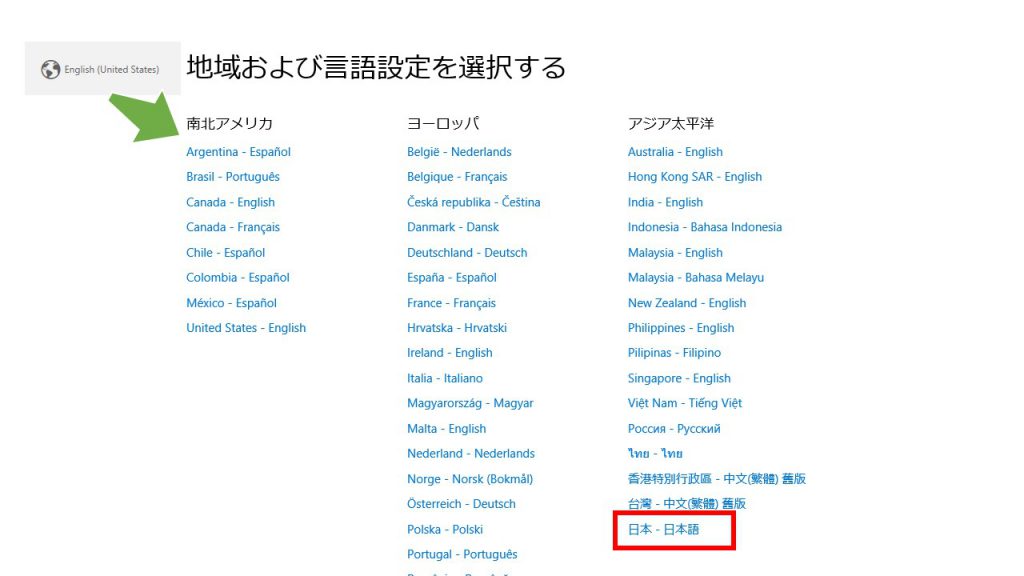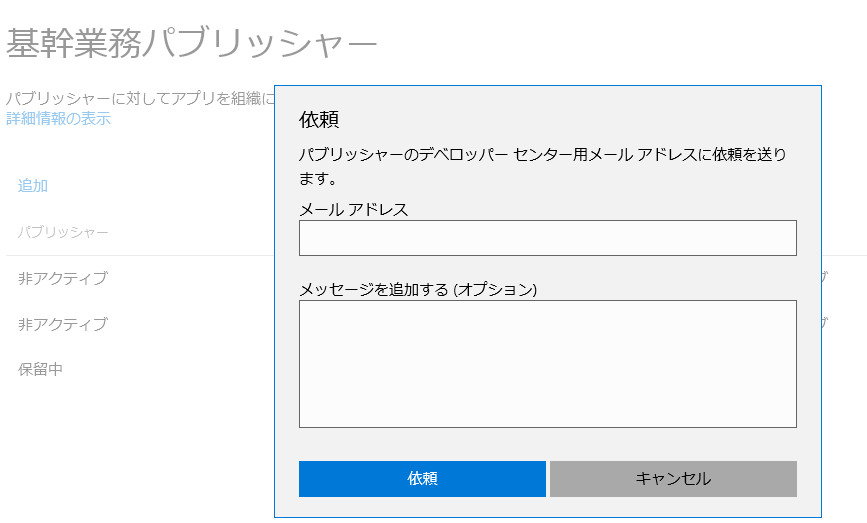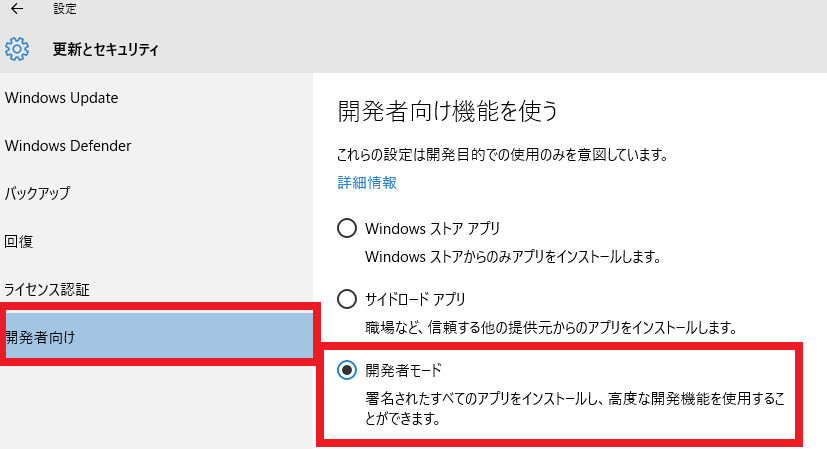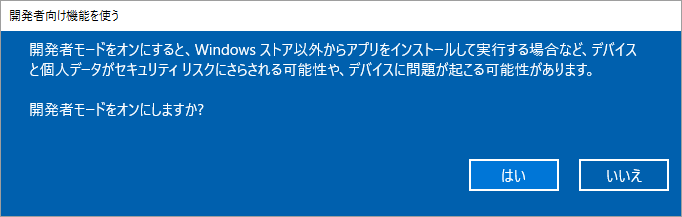Windows10の強制的なアップデートは、業務の妨げになるぐらいちょっとやめてほしいと感じことが増えてきましたので停止しようと思います。
ただ、まったくアップデートをしたくないわけではなく、業務の都合に合わせてこちらスタンスで実施したいと考えています。
解決方法は
コンピュータへのローカルポリシーを構成して、そこでWindowsUpdateの更新を制御するという方法になります。
WindowsUpdateを無効にする手順
(1)コマンドプロンプトを起動します。(今だと検索から行うことが多いので検索窓に「CMD」を入れて、コマンドプロンプトが表示されたら、「右クリック」→「管理者として実行」をクリックする)
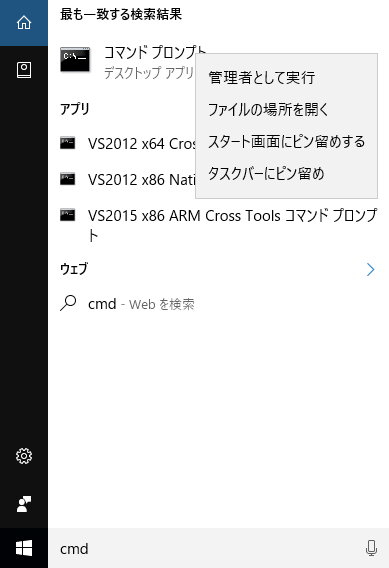
(2)「コマンドプロンプト」で「gpedit」を入力し実行する。
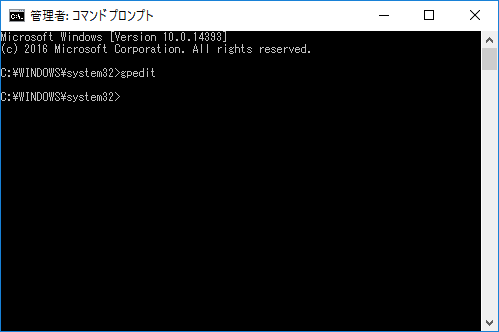
(3)左側のメニューで下記の通りに選択する
「コンピューターの構成」→「管理者テンプレート」→「Windowsコンポーネント」→「Windows Update」
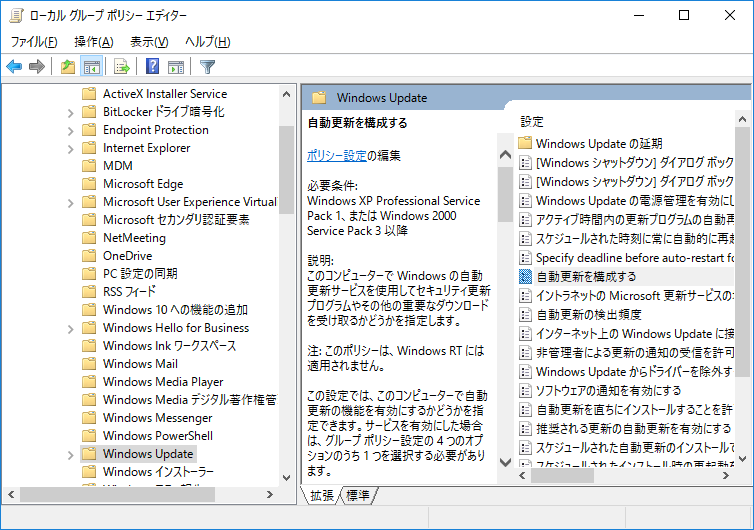
(4)右側の「自動更新を構成する」を開く。今回は「2」を選択とします。
| 2 | 更新プログラムをダウンロードする前、およびインストールする前に通知する
このコンピューターに適用する更新プログラムが見つかると、ユーザーには、ダウンロードできる更新プログラムがあることが通知されます。Windows Update にアクセスすると、使用可能なすべての更新プログラムをダウンロードしてインストールできます。 |
| 3 | (既定の設定) 更新プログラムを自動的にダウンロードし、インストールの準備ができたら通知する
コンピューターに適用できる更新プログラムが見つかると、これらの更新プログラムがバックグラウンドでダウンロードされます (ユーザーには通知されず、作業も中断されません)。ダウンロードが完了すると、ユーザーには、更新プログラムをインストールする準備ができたことが通知されます。Windows Update にアクセスすると、それらの更新プログラムをインストールできます。
|
| 4 | 更新プログラムを自動的にダウンロードし、以下に指定されたスケジュールでインストールする
グループ ポリシー設定のオプションを使用してスケジュールを指定します。スケジュールが指定されていない場合は、どのインストールにも既定値 (毎日、午前 3 時) が使用されます。インストールを完了するためにコンピューターの再起動が必要な更新プログラムがある場合、コンピューターは自動的に再起動されます (Windows の再起動が準備できた時点でユーザーがコンピューターにサインインしている場合は、ユーザーに通知が表示され、後で再起動するオプションが表示されます)。 |
(5)かっこよくコマンドでポリシーを適用するなら「gpupdate /force」を実行します。地味に適当にするならパソコンを再起動を行います。
なんだかんだ再起動してしまうのですが・・・。
これでちゃんと思うような動作しているかは時間をおいて確認してください。
Windows Updateを行わないで放置していると…
なんか動作がおかしい。何やっても他のパソコンと同じ動作にならない!!ってな意味不明な不具合があるケースがありました。
それなので、適度にWindowsUpdateを行っていきましょう!無駄な時間を使ったわ。。。(ノД`)・゜・。