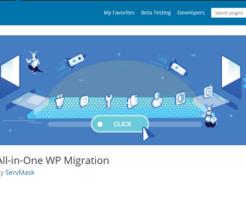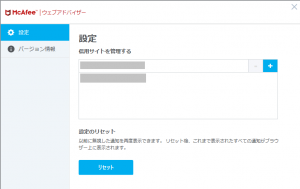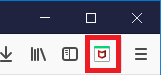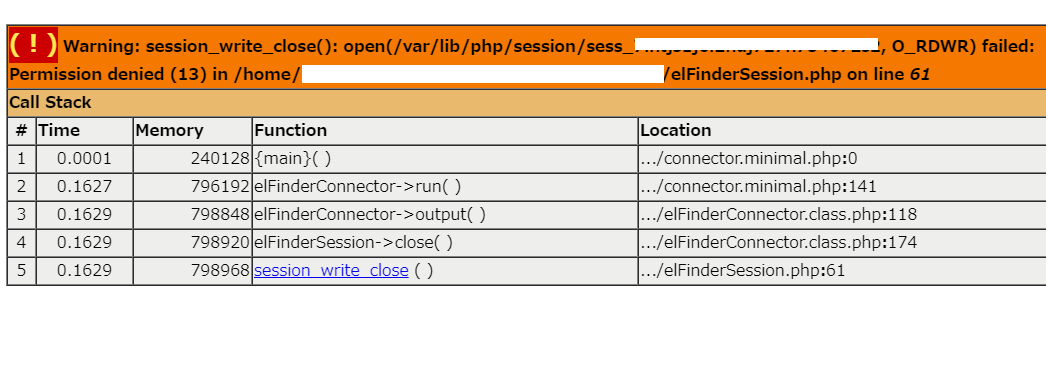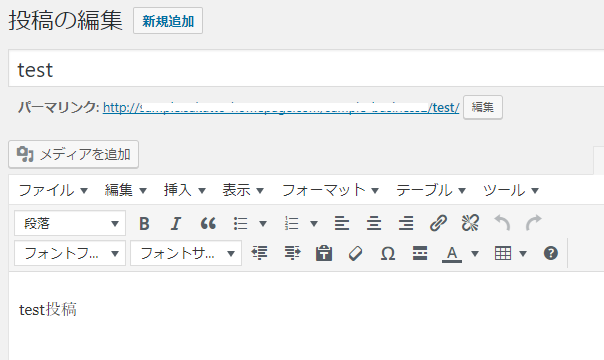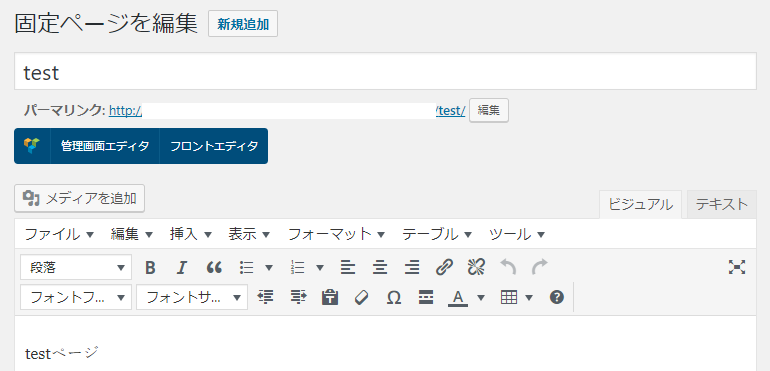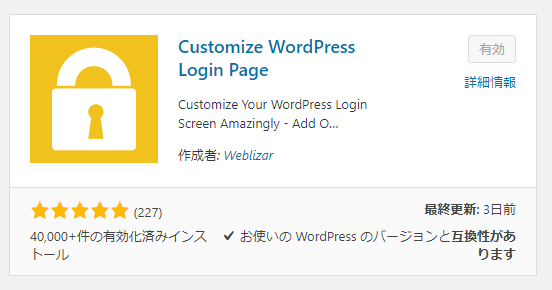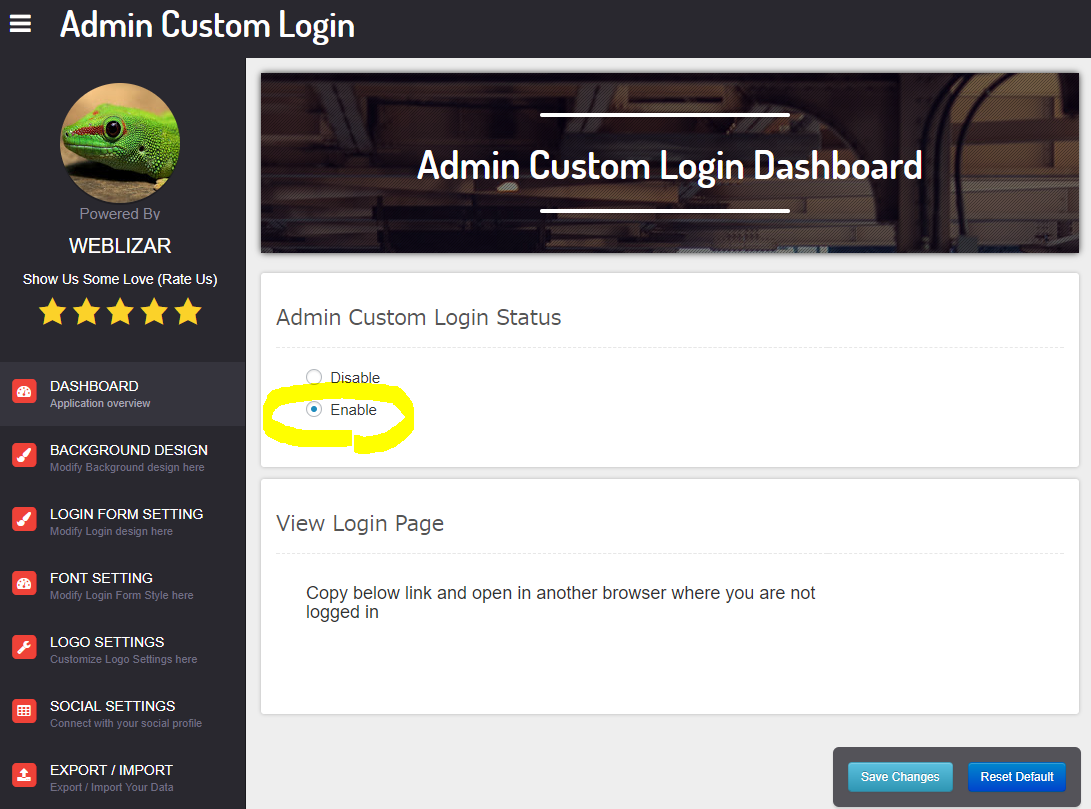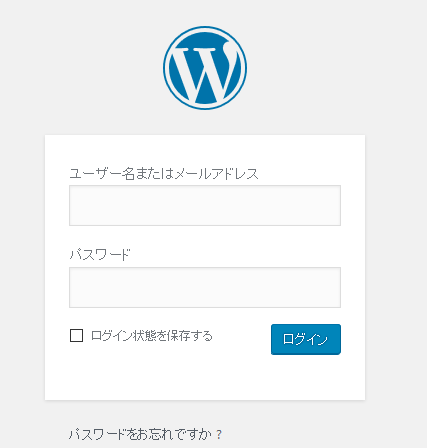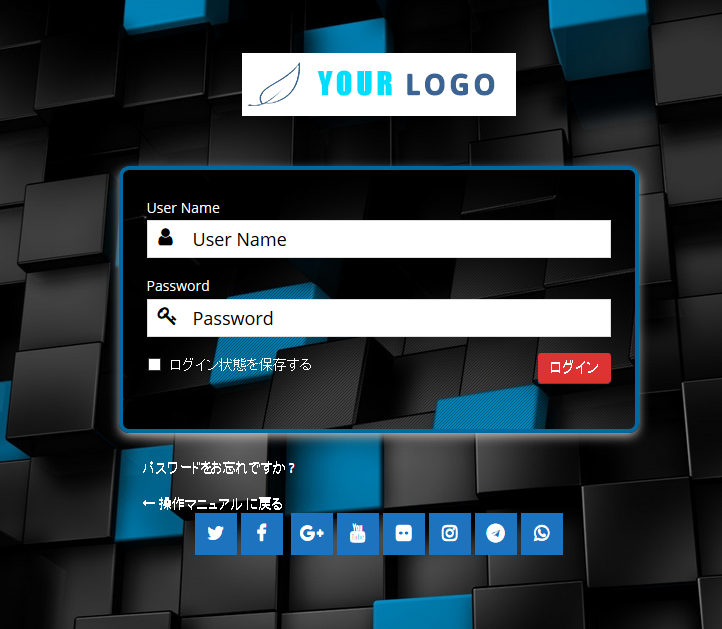WordPressでバックアップやリストア、ドメイン名変更をコツコツとやっていました。
えーと、HTML系のバックアップ、DBのバックアップ→新しいところにリストア。
ドメインを変更するなら「Search-Replace-DB-master」を使って変更・・・
たまには新しいツールを!ということで「All-in-One WP Migration」を試してみた。
All-in-One WP Migration
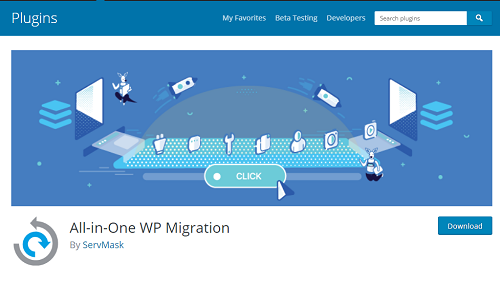
インストールは、WordPressの管理画面からプラグインで新規追加するだけ!
バックアップ方法は、メニューに「All-in-One WP Migration」が追加されるので「エクスポート」をクリックする
エクスポート先をクリックして「ファイル」を選択。その他は有料なので。

■バックアップ
バックアップが開始される。しばらく終わるまでお待ち!!

バックアップの出来上がり!!DOWNLOADの箇所をクリックしよう!
※動いてうざいかんじだけど。。。

■リストア
・レンサバのクイックインストールでもなんでもよいのでWordPressをインストールする。
・「All-in-One WP Migration」プラグインをインストールする
・インポートのメニューをクリックする
・インポート元でファイルを選択して、「バックアップ」で取得したファイルを選択する。

しばらくすると完了!!!
ログイン等は、バックアップ元のWordPressのログイン情報を利用すればOK.
さいごに「パーマリンクは、更新をわすれずに!!」
でバックアップとリストアが終了です。
えー、だれでも簡単にできそうです。これで仕事が一つ減りそうです(ノД`)・゜・。
あ、そうそうアップロードできるファイルサイズは
php.iniの下記のあたりは調整してね。
post_max_size upload_max_filesize
2019/8/14追記
・DROPBOXやFTPエクステンションはバックアップ取得時に非常に便利
・アンリミテッドは、サイズが大きいものをリストアするときに必要。
リストア時のメモ
小さいサイズ(500MB以下)はどうってことないのですが、ファイルサイズが大きくなると
FTPやDROPBOXから復元したほうが確実に復元できました。
FTP経由でのリストア時に、進行度がいったり来たりすることが多々あり、数時間も経過しても進まない場合は
プラグインディレクトリの「all-in-one-wp-migration」>「storage」に復元データを保存している複数のフォルダが無いかどうか確認。
→あれば、復元を停止して、プラグインを削除→再インストールで再実行したほうがよいかと思われる。
あとは、必ずプラグイン、エクステンションは最新状態にしてからインポートを開始すること。
FTPで復元がなかなか進まない場合は、DROPBOX経由でやるとよいかと思われる。
XSERVERでFTP経由で復元しようとしたところ、今一つ進行が良くない。DROPBOX経由でのリストアは成功した。
PHPバージョン違いのリストアについて
試した中だと、バックアップ時と同じバージョンでリストアするのがベスト。
PHPバージョンが違うと進まなかったり、エラーだったり…