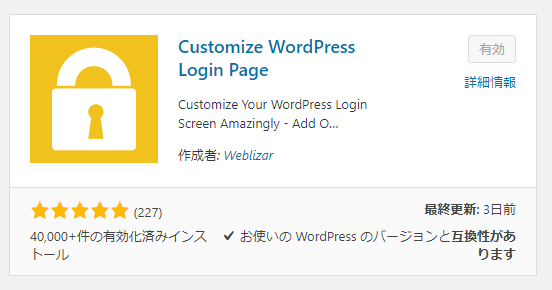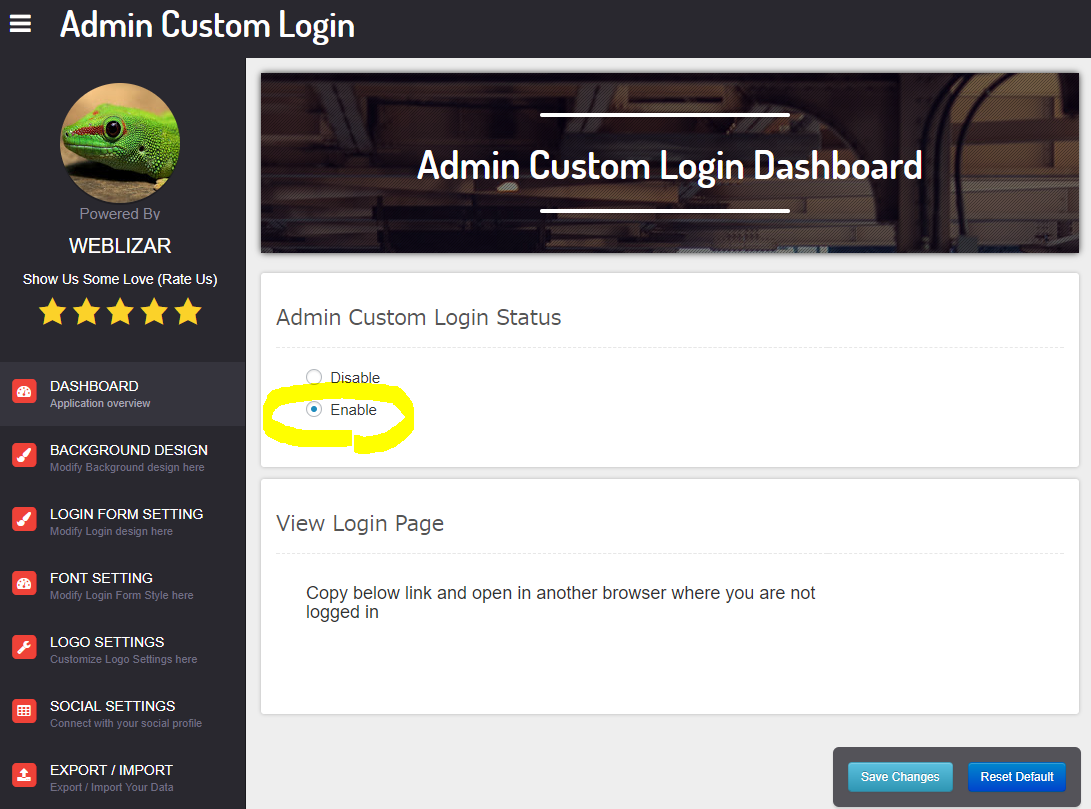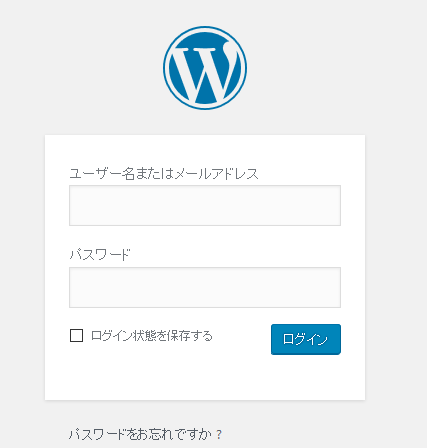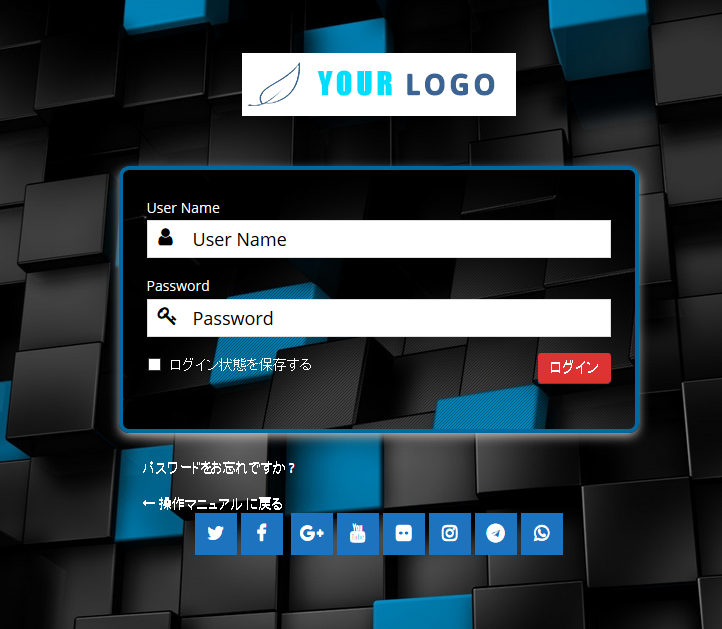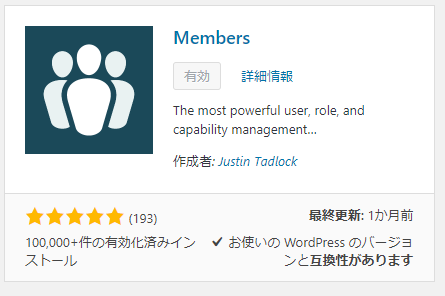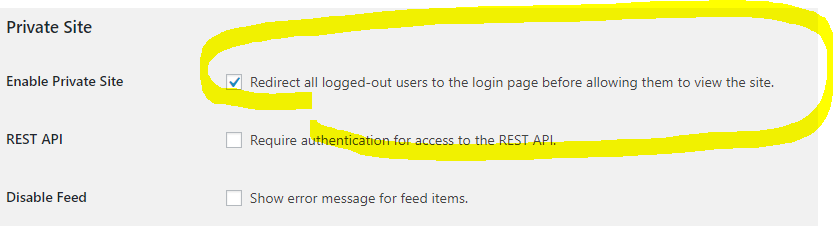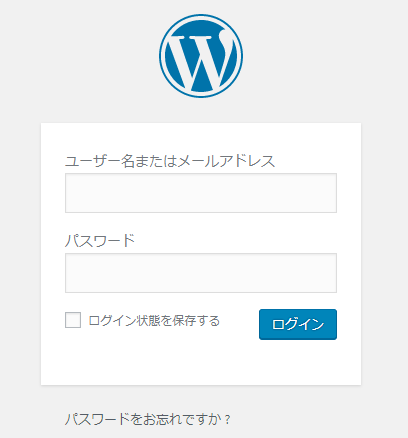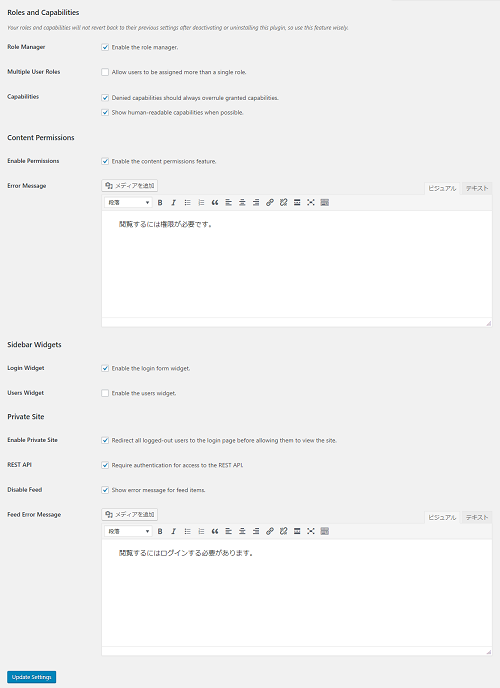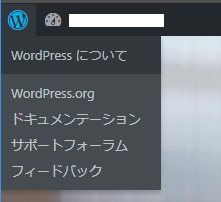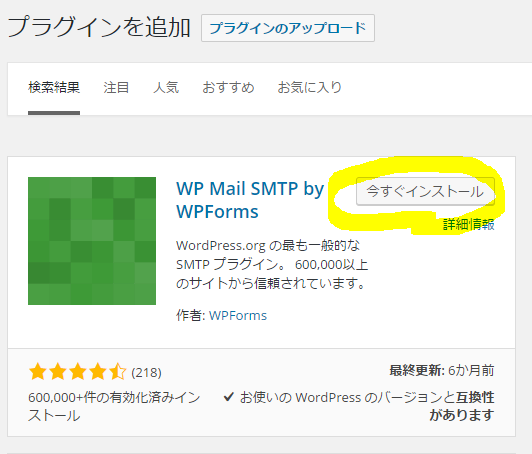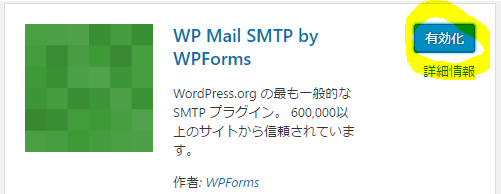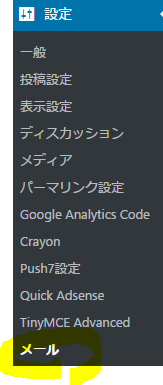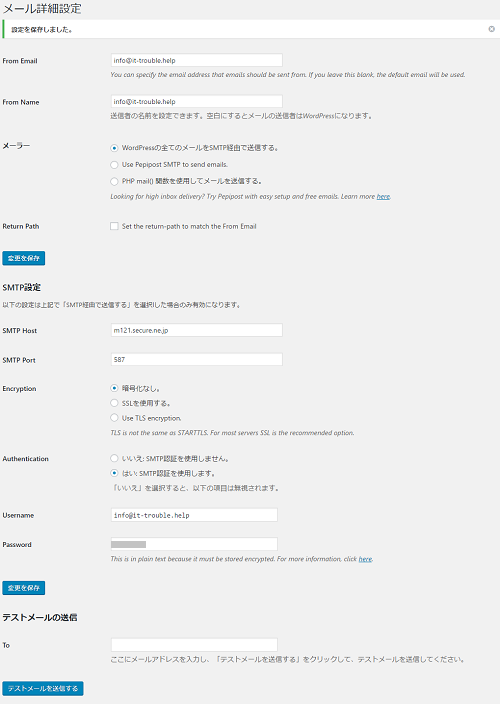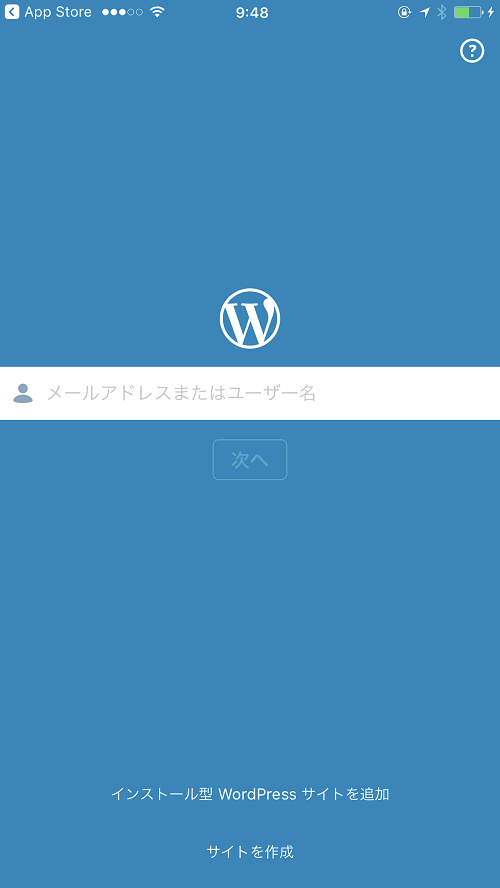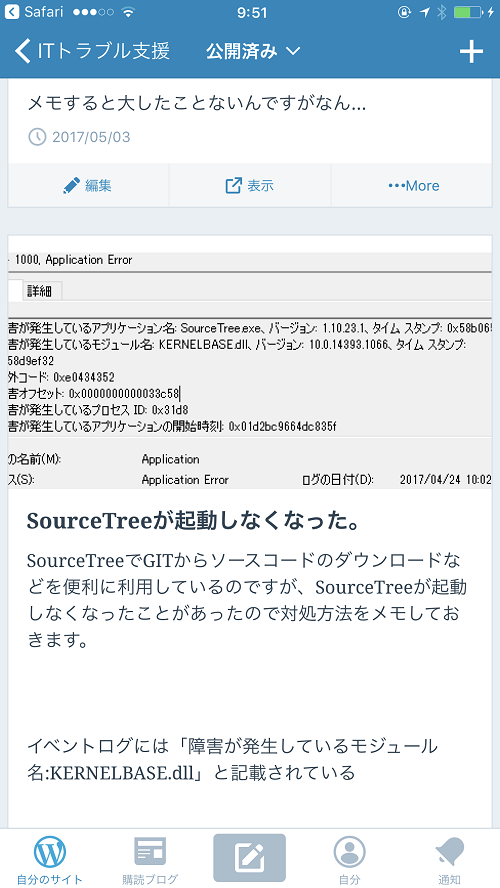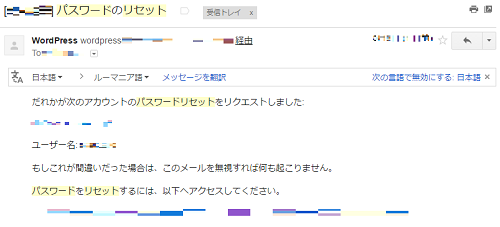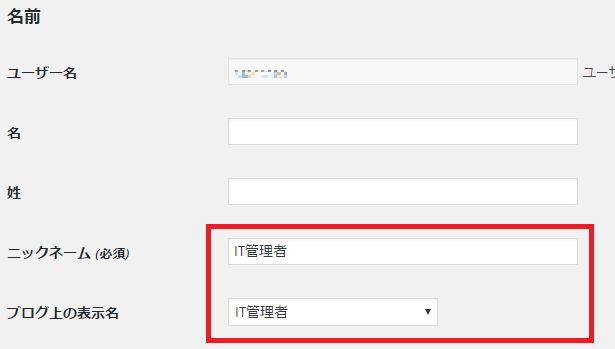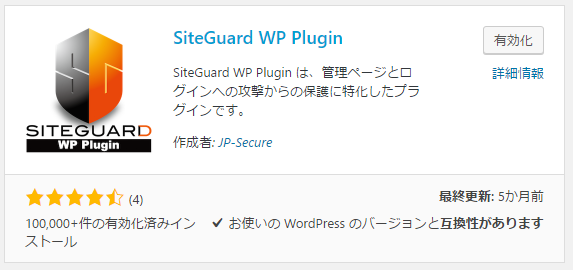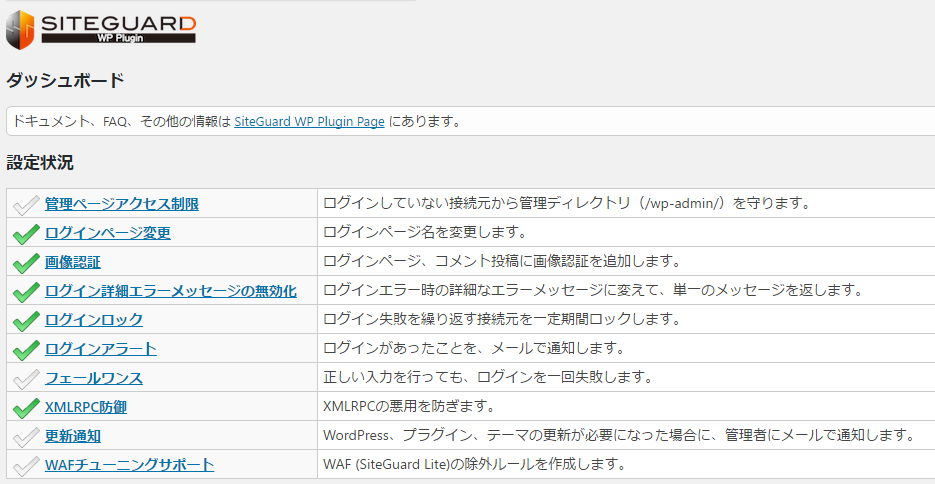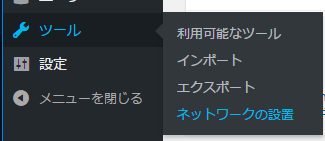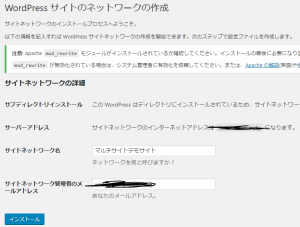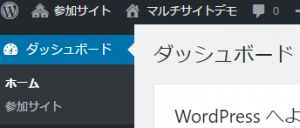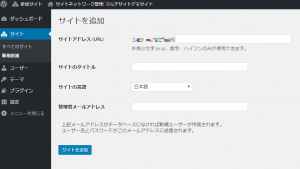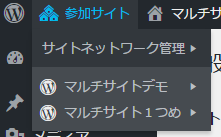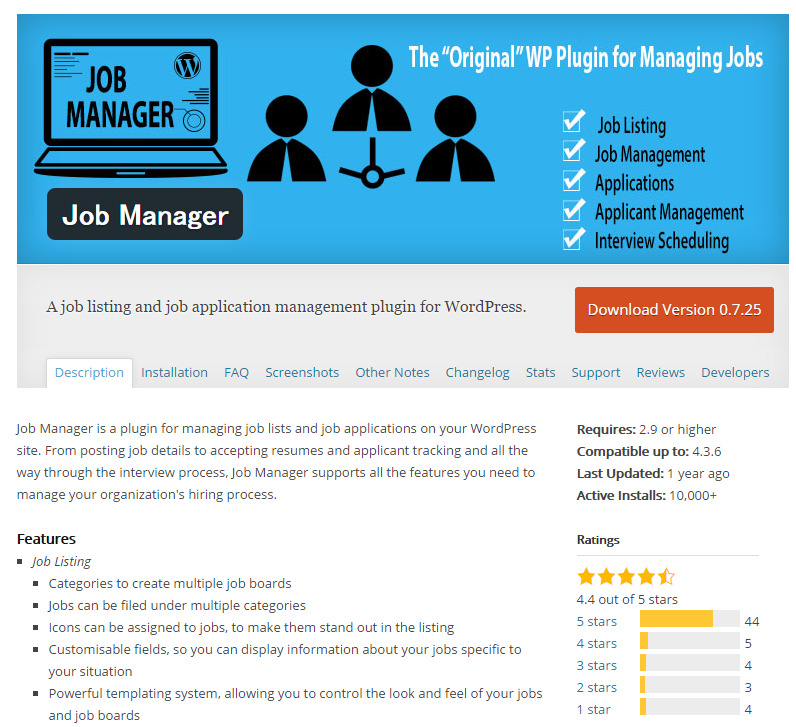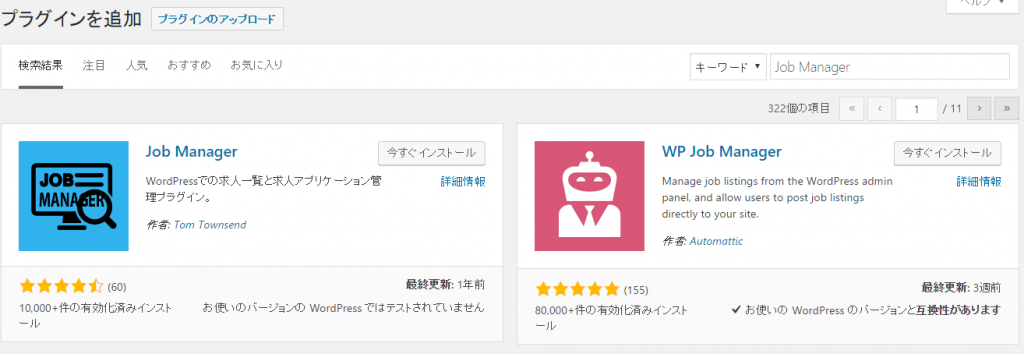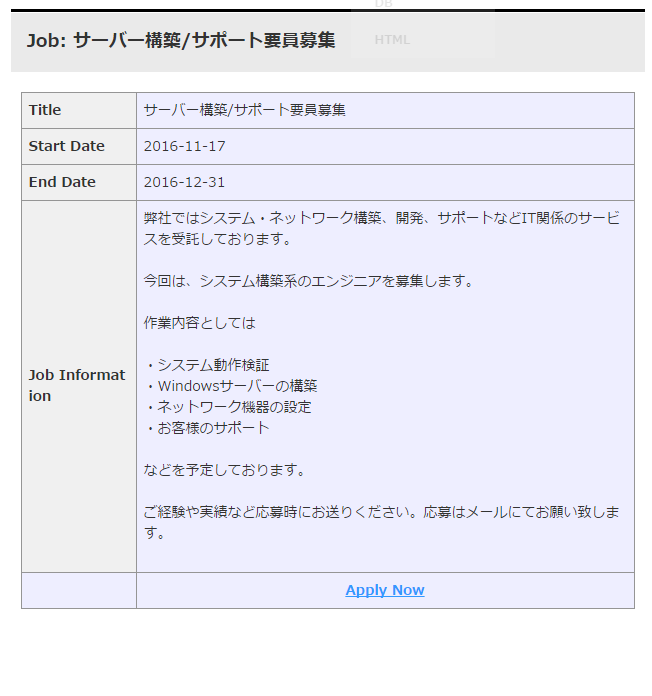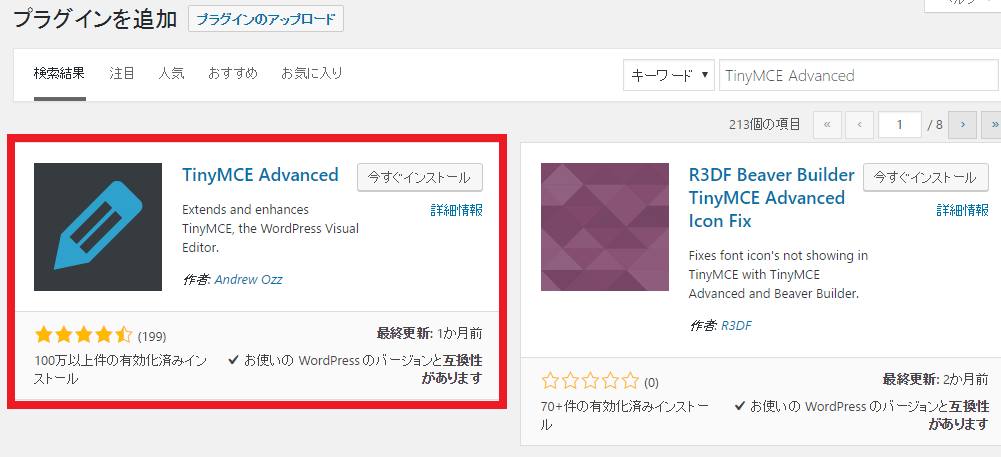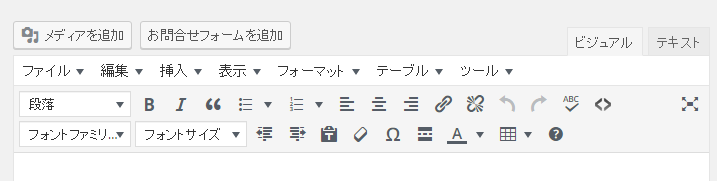以前から気になっていたワードプレスのマルチサイト(サブディレクトリ型)を試してみようと思います。
インストール方法
・Wordpressの最新版をWordPressページからダウンロード。
・FTPにセットするまでは従来通りでOK
・wp-config.phpに下記の行を追加
define('WP_ALLOW_MULTISITE', true);
あとはそのままインストールします。
インストール完了後に「WordPressの管理画面」にログインし、「ツール」>「ネットワークの設置」を開きます。
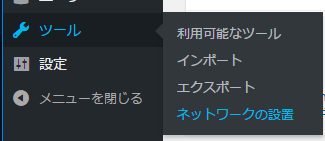
「インストール」ボタンをクリックします。
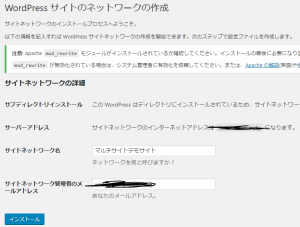
wp-config.phpの「/* 編集が必要なのはここまでです ! WordPress でブログをお楽しみください。 */」の上に下記の内容を追記する。
define('MULTISITE', true);
define('SUBDOMAIN_INSTALL', false);
define('DOMAIN_CURRENT_SITE', 'xxxxx');
define('PATH_CURRENT_SITE', '/xxxxx/');
define('SITE_ID_CURRENT_SITE', 1);
define('BLOG_ID_CURRENT_SITE', 1);
.htaccessに下記の内容を追加もしくは書き換え。
RewriteEngine On
RewriteBase /xxxx/
RewriteRule ^index\.php$ - [L]
# add a trailing slash to /wp-admin
RewriteRule ^([_0-9a-zA-Z-]+/)?wp-admin$ $1wp-admin/ [R=301,L]
RewriteCond %{REQUEST_FILENAME} -f [OR]
RewriteCond %{REQUEST_FILENAME} -d
RewriteRule ^ - [L]
RewriteRule ^([_0-9a-zA-Z-]+/)?(wp-(content|admin|includes).*) $2 [L]
RewriteRule ^([_0-9a-zA-Z-]+/)?(.*\.php)$ $2 [L]
RewriteRule . index.php [L]
WordPressのマルチサイト設定が完了すると「ダッシュボード」に「参加サイト」が表示されるようになります。
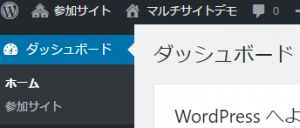
マルチサイトを追加してみる
「サイト」>「新規追加」をクリックして、必要事項を入力し、「サイトを追加」ボタンをクリックする
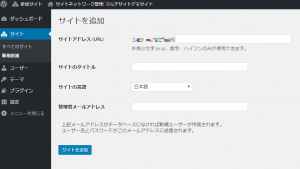
そうすると「すべてのサイト」を見ると新しく追加される。
切り替えは左上の「参加サイト」から行うと簡単かも。
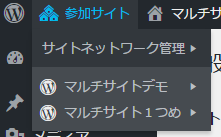
管理系は「サイトネットワーク管理」メニューから変更を行います。(テーマとか。)
細かい部分はまたこんど。
■インストール時のエラー対応
1.Forbiddenとなる
Forbidden
You don't have permission to access /xxxx/wp-admin/ on this server.
↓下記のログが出力されている
Options FollowSymLinks and SymLinksIfOwnerMatch are both off, so the RewriteRule directive is also forbidden due to its similar ability to circumvent directory restrictions : /usr/home/xxx/html/xxx/wp-login.php
対処方法
「FollowSymLinks」が有効でない
htaccessに「Options +SymLinksIfOwnerMatch」を追記する
Options +SymLinksIfOwnerMatch
# BEGIN WordPress
.....
# END WordPress