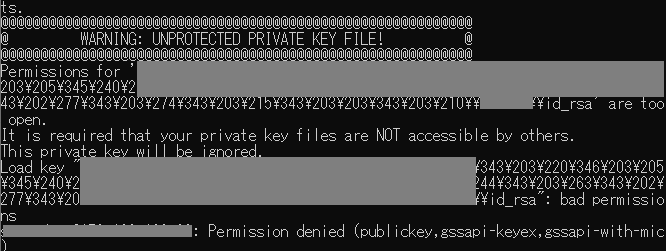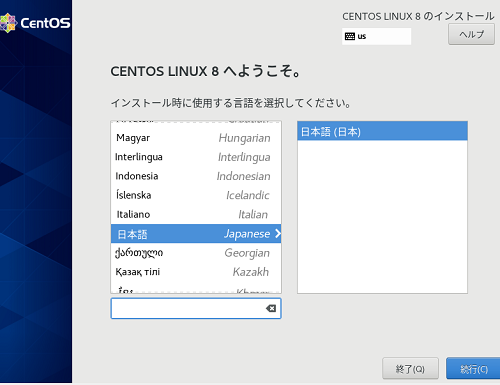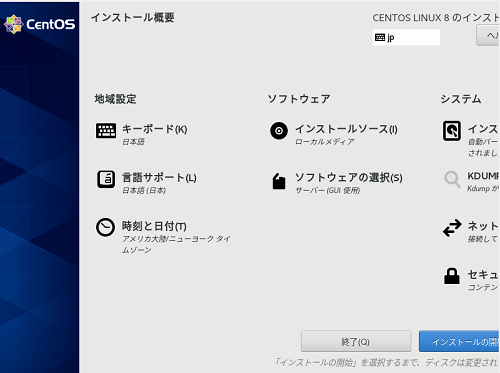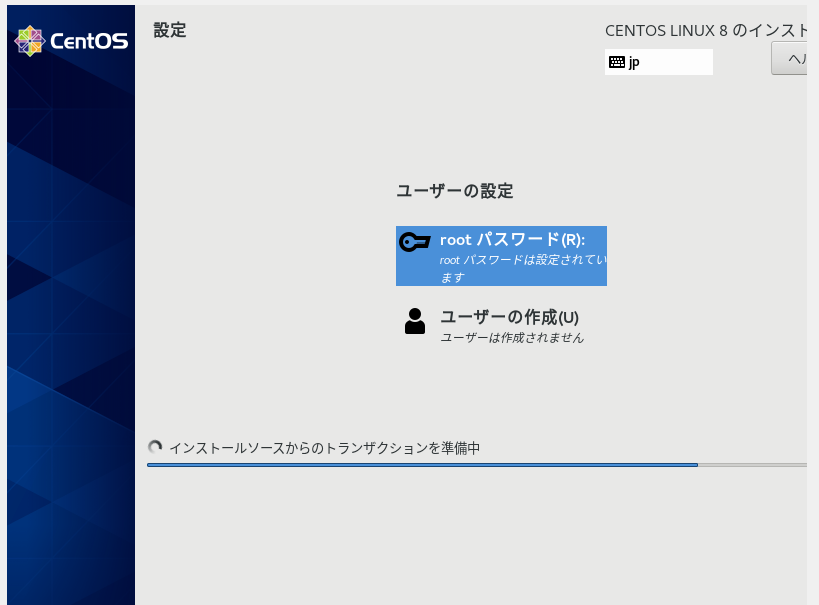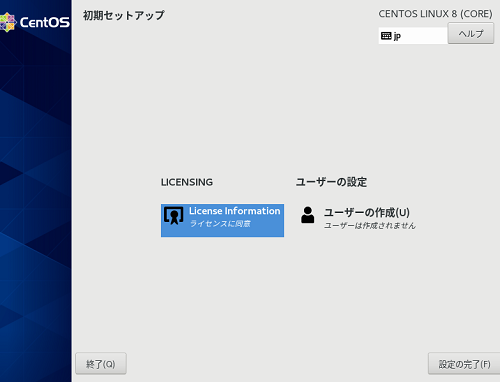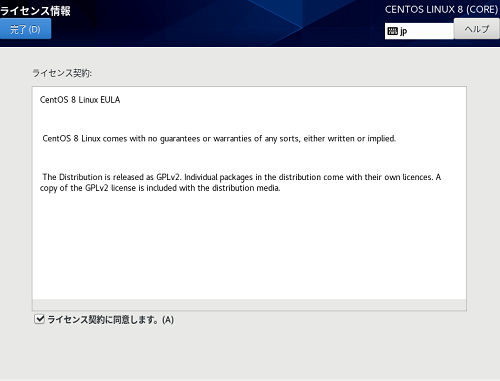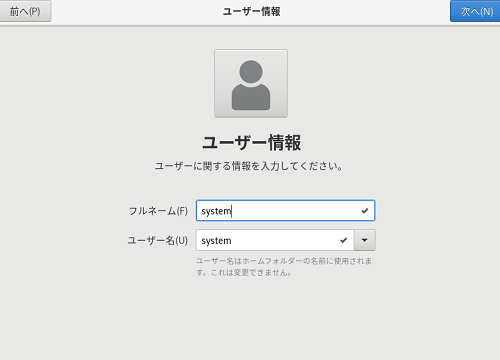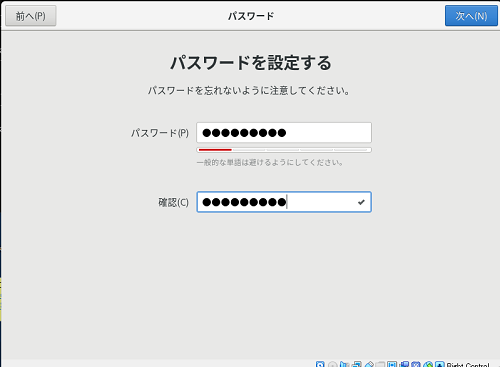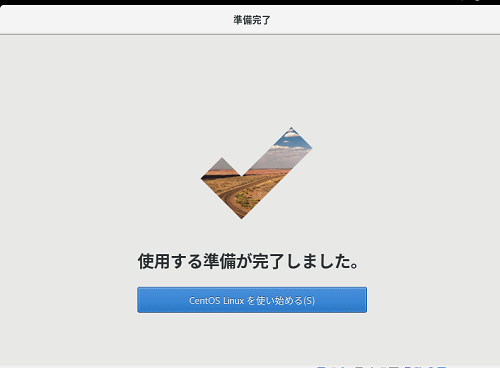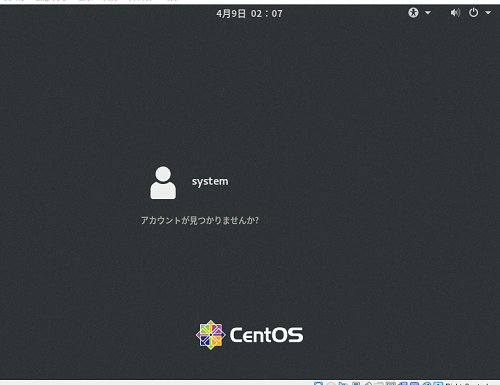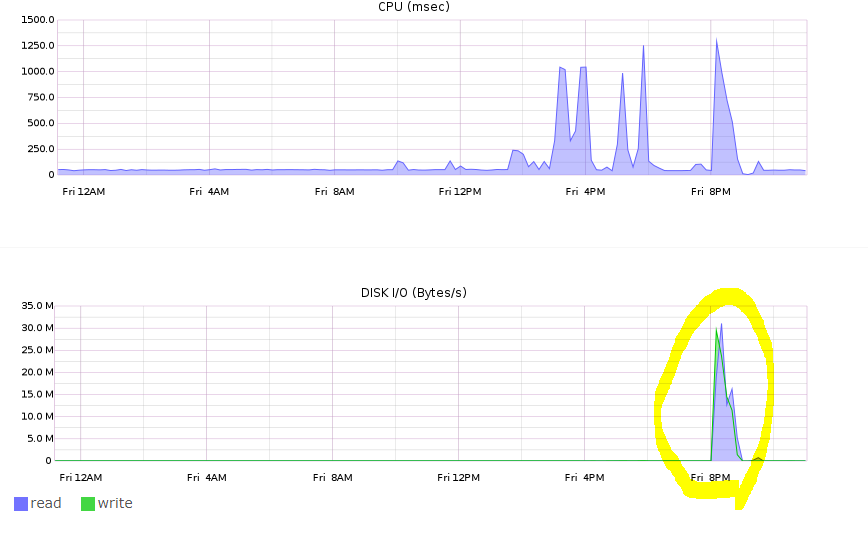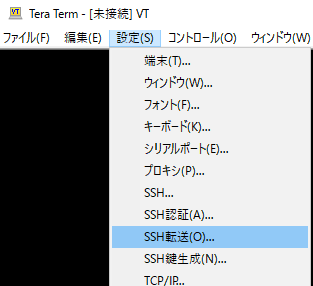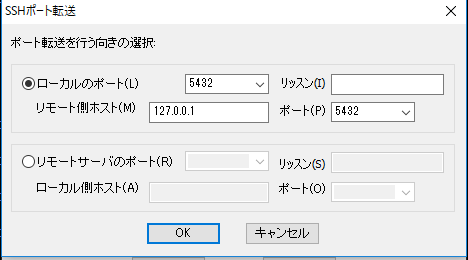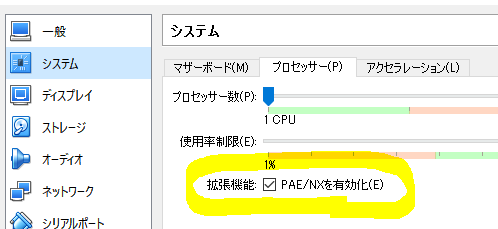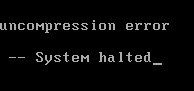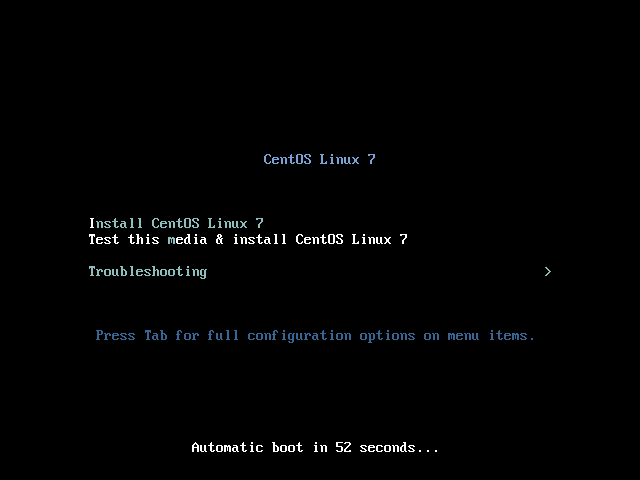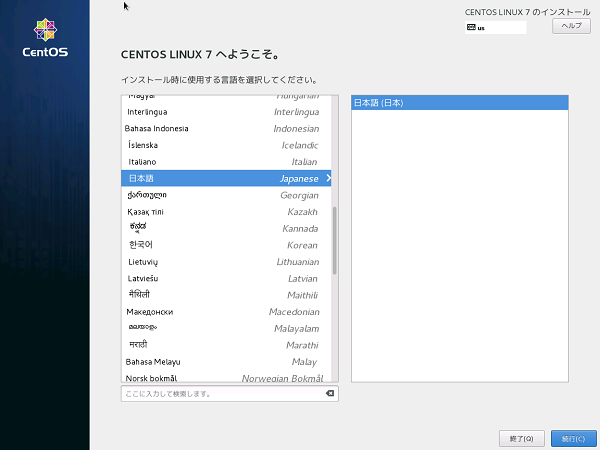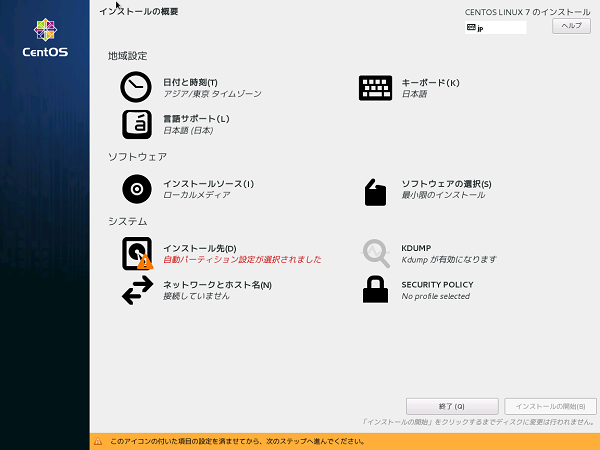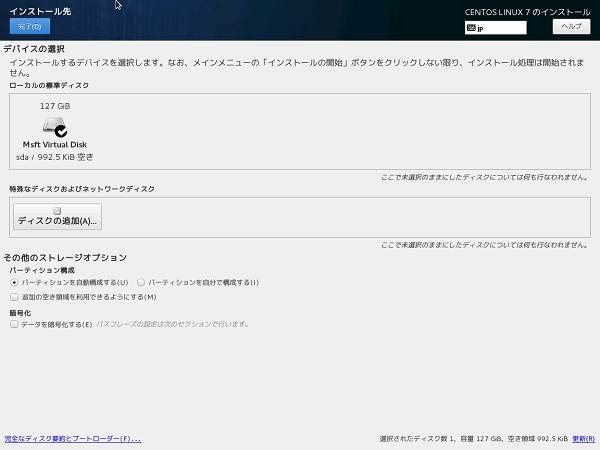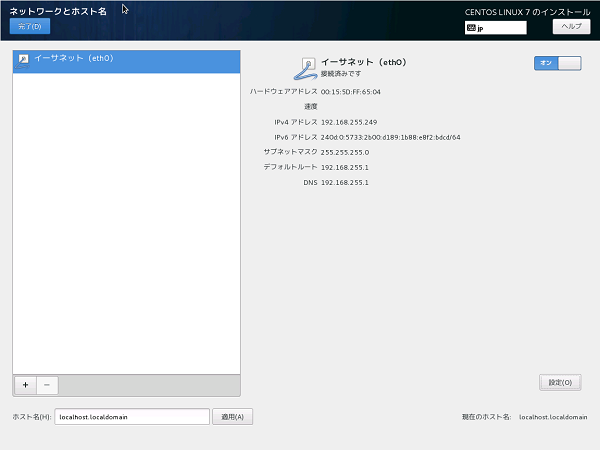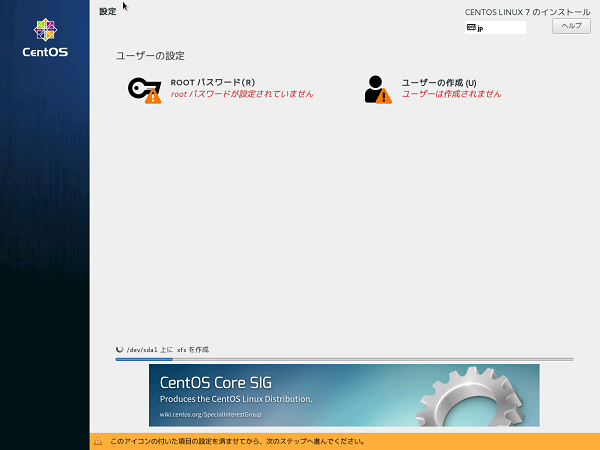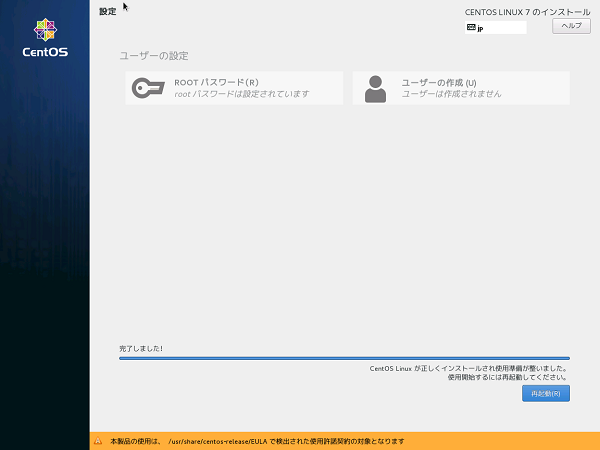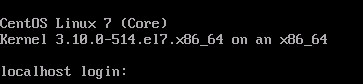ひさびさにLinuxサーバーを構築してみました。Centosが終わったので「almalinux」 にOSの種類を変えてみました。
SSHにはterateam、SCPは、WinSCPという定番を使っております。
SSHで鍵でログインできない件でチェックした事項
・sshの設定でRootユーザーのログイン禁止とパスワード禁止設定されているのか
PermitRootLogin no
PermitEmptyPasswords no
・.sshディレクトリは、700であること
・ .sshディレクトリ配下の公開鍵や認証情報は、600であること
・秘密鍵ファイルの—–END OPENSSH PRIVATE KEY—– の後に改行が入ってないと(これは、キー読み込み時にエラーを吐き出す)
・WinSCPを最新版にする
・SSHクライアントをTeraTeamではなく、Windows10に附属のSSHを利用する
をやってみました。
SSHで鍵を使ってログインできなかった件の結論としては
・Windows側で利用しているクライアントソフトの問題でした・・・
バージョンアップしないとね・・・。
WindowsでもSSHの鍵はセキュリティーでうんぬんって言われるので、該当のキーは利用するユーザーのみに限定して回避しました。