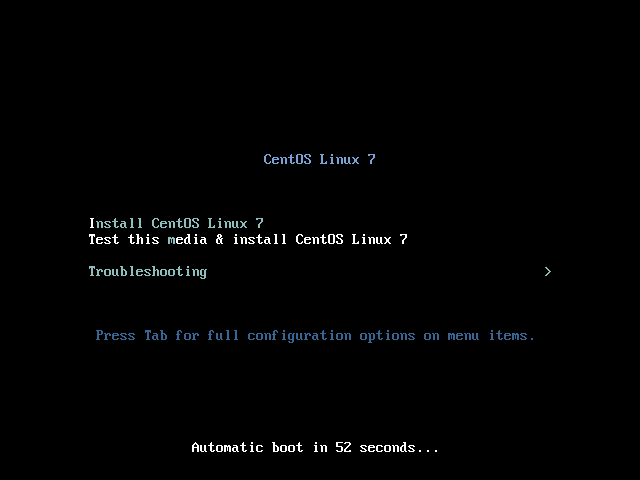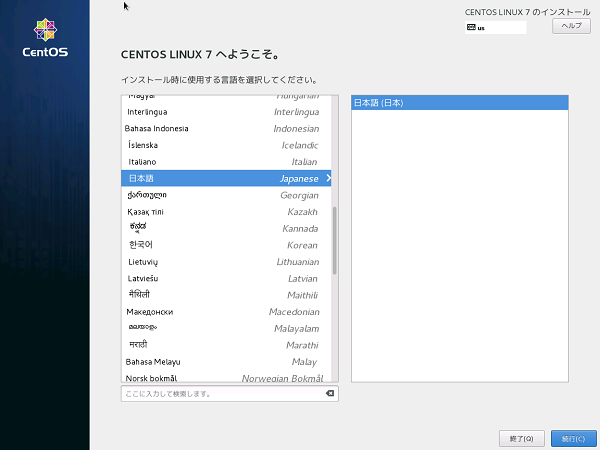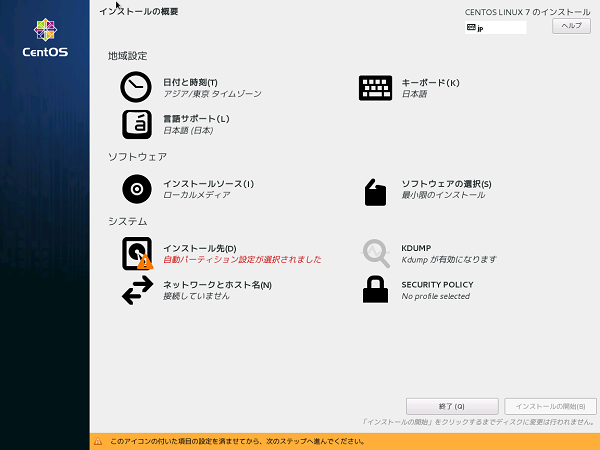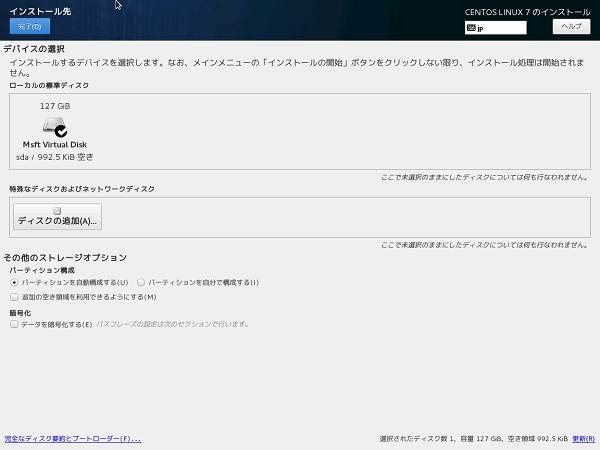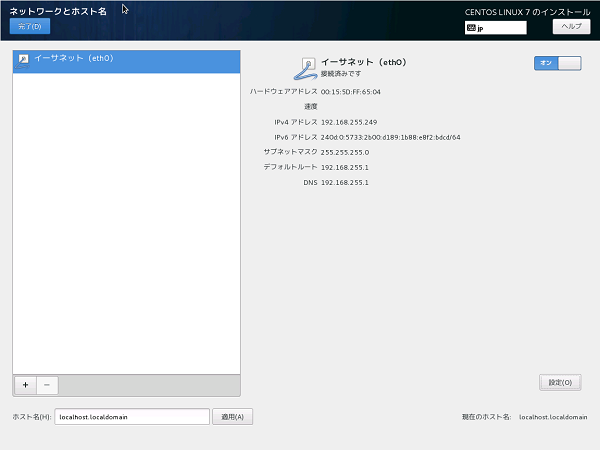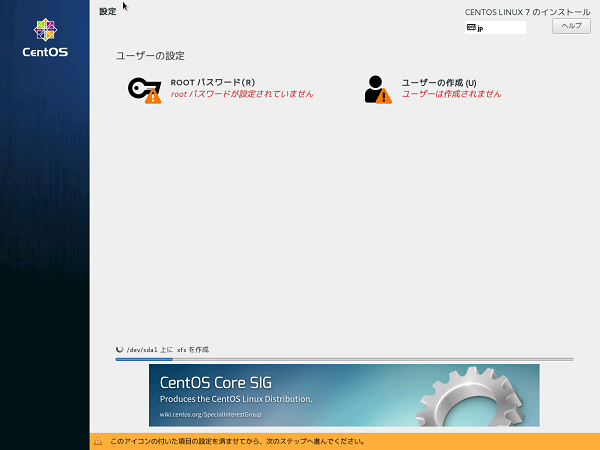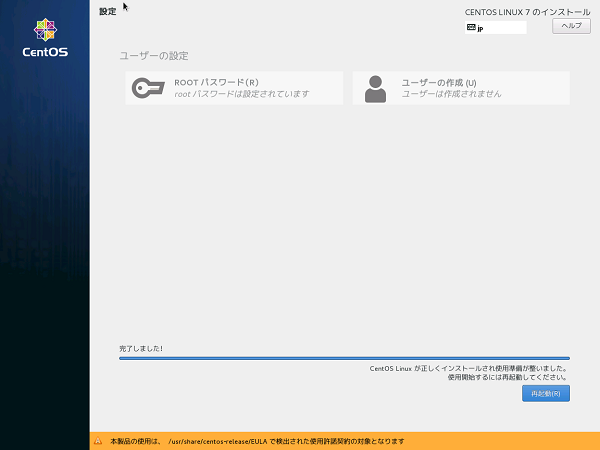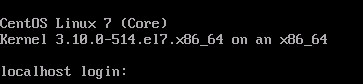VPS便利なのですが、仮想マシンなのでそれなりに制限があるので気を付けないと引っかかるときもあります。
さくらインターネットのVPSでの制限は
1. ディスクへのIOPS (1秒あたりのI/O数)
2. CPU リソース
とのこと。*参照
制限にかかると!
他でも言われていますが激重になります。
リソース解除されるまでに明確にはありませんが実体験からすると1~2時間程度見たほうが良いかと思います。
今回は、DISK I/Oで引っかかりました。●付けたところ。
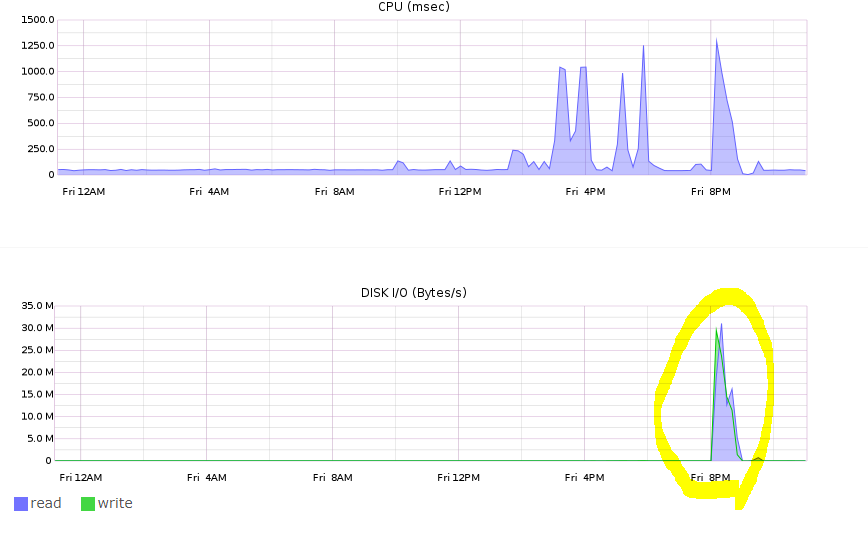
あ、そうそう、こんなクエリを組んだらやばいよなっていうクエリを動かしちゃいました?
最初気づかなくて、同じ日に起きたネットワーク障害の影響かなって思っていた。
調べるとそんなことはなくて、自身のサーバーで制限くらってたことに気付いた。
なかなか回復しなくて、これが本番だったらどうしようかと思ったぐらい・・・ということで短時間でDISK I/Oへ
影響を与えていたスワップをちょっと変更しよう。
スワップのサイズを調べる
# swapon -s Filename Type Size Used Priority /dev/vda3 partition 4194300 0 -1
apacheでの制限を確認する。
StartServers 8 MinSpareServers 5 MaxSpareServers 10 ServerLimit 256 MaxClients 256 MaxRequestsPerChild 400
*無制限になっているとろくなことないので。
とにかくDISKへの負担を減らそう。