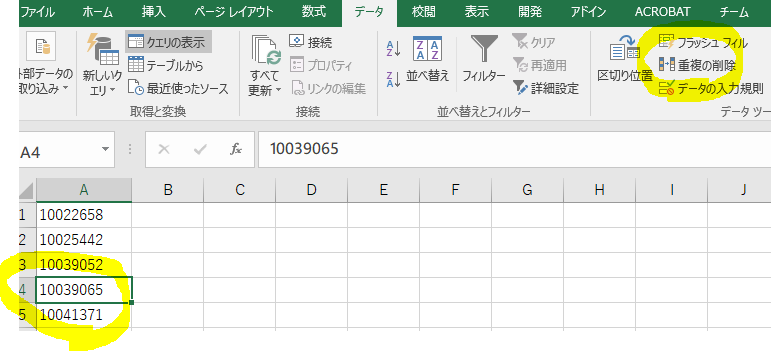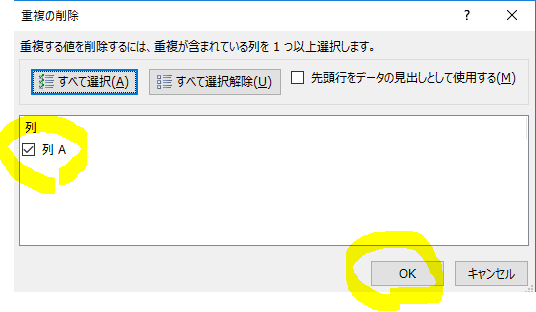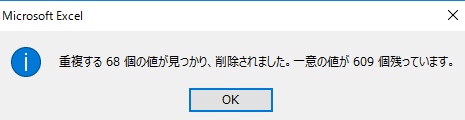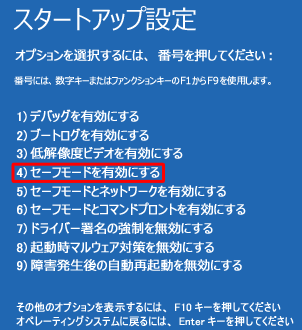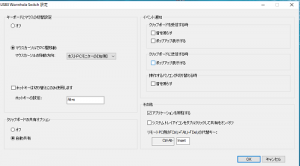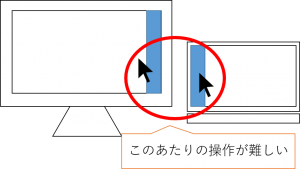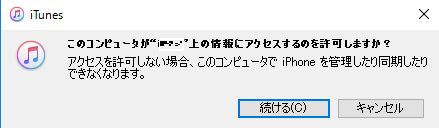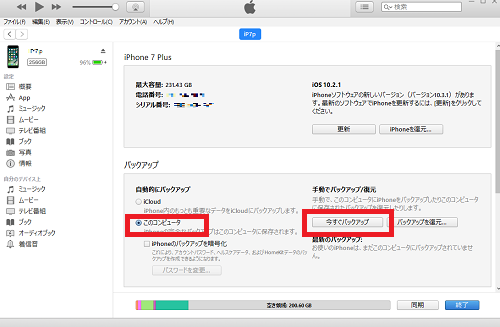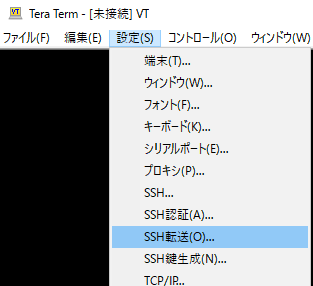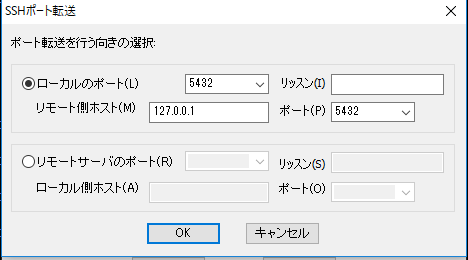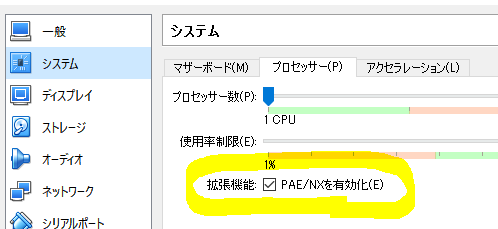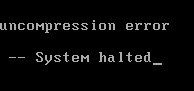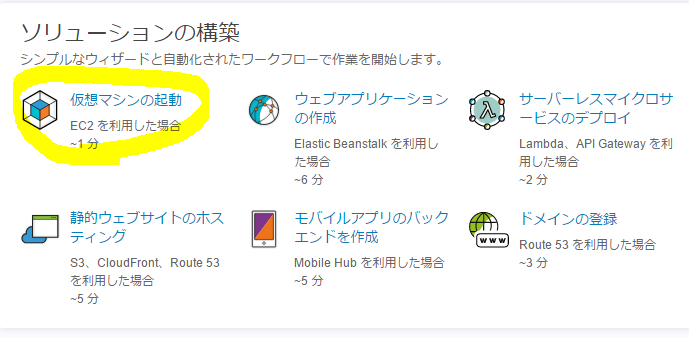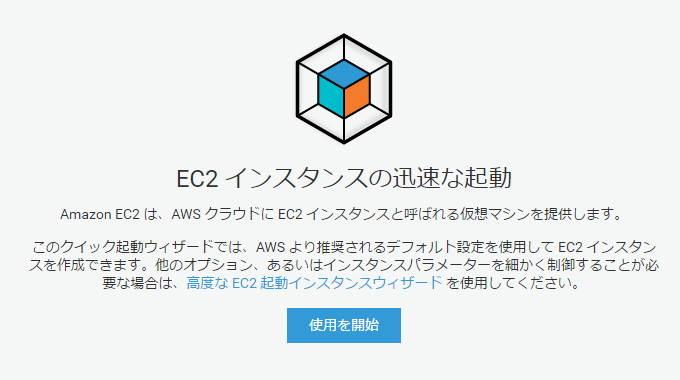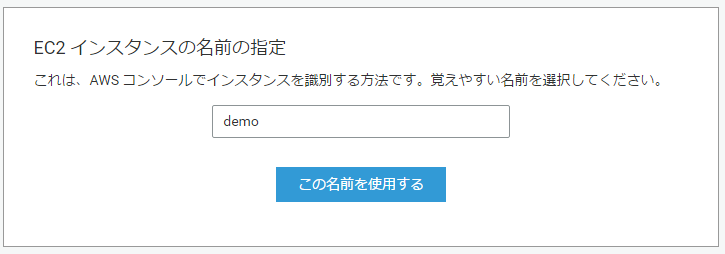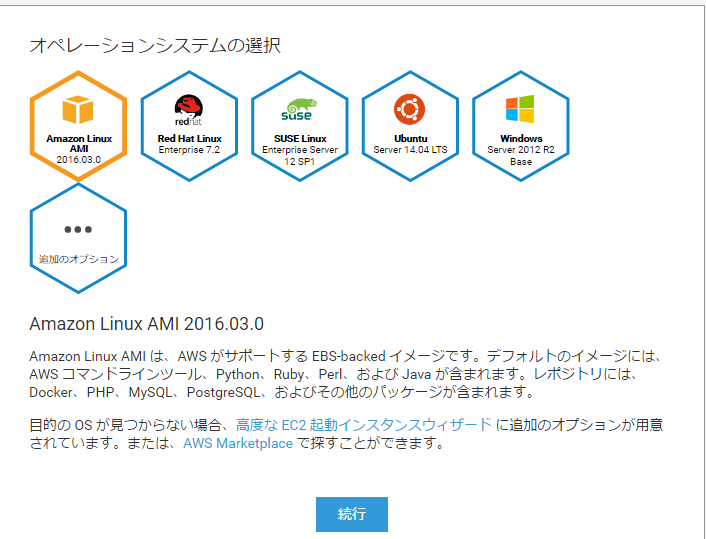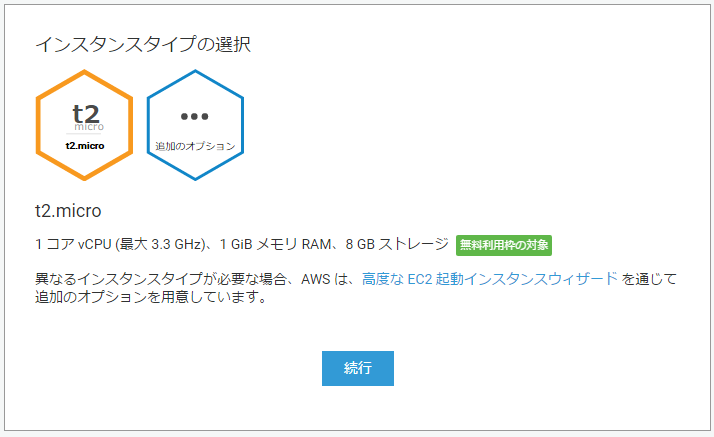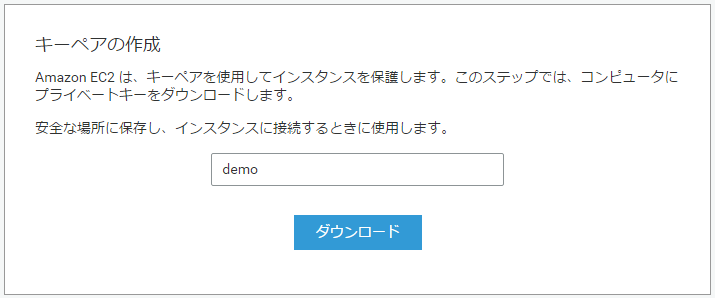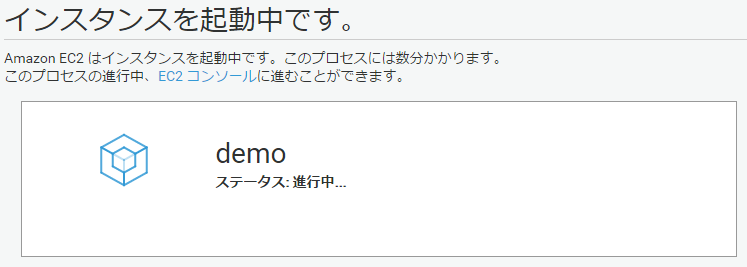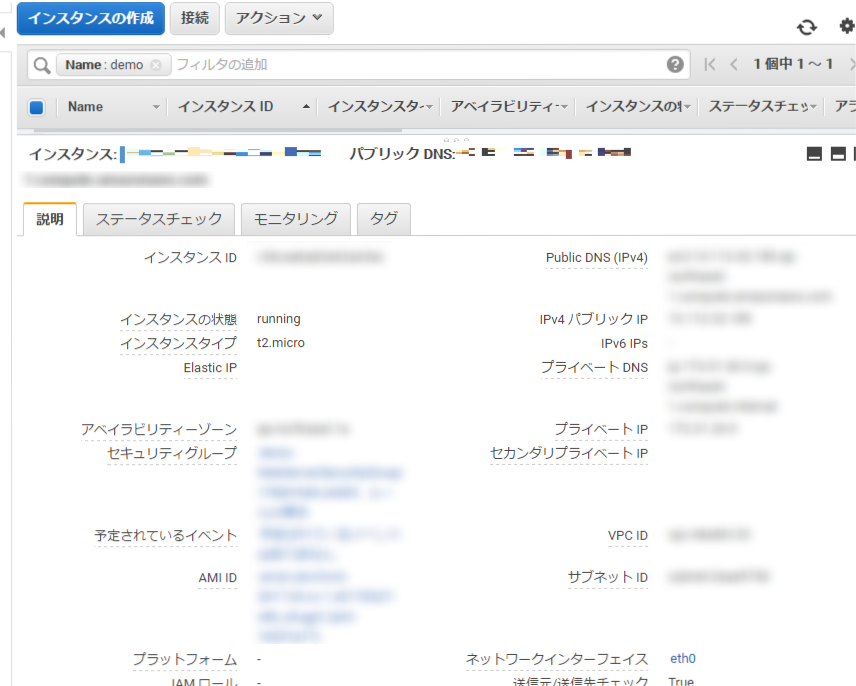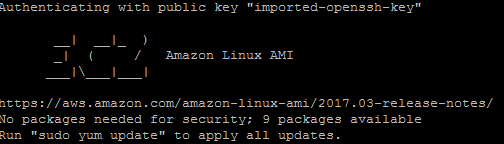ノートパソコン、デスクトップパソコンを1台でキーボード、マウスができないかなって思っていたら、「リンクケーブル」というものを発見しました。
今までは、1台のPCに2台のモニタを接続してパソコンを操作するデュアルディスプレイをやっていましたが、重たい作業をさせると、2画面とも動かなくなるのでそのあたりが非常に不便に思っていました。
今回、見つけたリンクケーブルでは、パソコン自体は独立して各々稼働していて、キーボード、マウス、クリップボードを1台のパソコンから動かせるので重たい処理をさせておきながら別のPCでは別の作業をしてという使い方も可能です。
今回試したものはj5Create「wormhole witch(JUC500)」というものです。
J5 create USB3.0 wormhole cable JUC500
中身は、ケーブルの他、説明書が入っているだけです。


パソコンに接続し、セットアップを実行するだけ。
セットアップが終わると↓のように接続を自動的に待機します。設定画面もありますが特に設定することなく、接続が完了すればすぐに使えてしまいます!

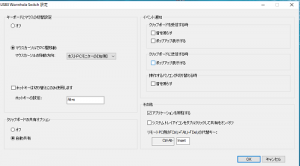
ということで利用者時の画面は・・・・
すみません。うまく利便性を伝えられそうにもなかったので操作画面は省略です!
でも、実際に使うと非常に便利なのでぜひ!デュアルディスプレイではなく、デュアルマシンを使いこなしてみてください!
↓こんな使い方も可能
・マウスとキーボードを別々のPCに接続した状態で利用ができる。
パソコンAのマウス、パソコンBのキーボード→1台のPCとして利用可能(ややこしいですね・・・)
↓このあたりのポイントの慣れが必要かな?マウス操作が遅くなるような気がする
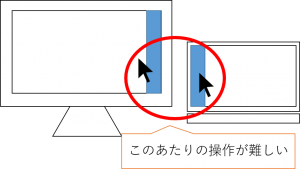
※USB3.0モデルを!って買ったのですがノートパソコンがUSB2.0でした・・・?
※デュアルディスプレイにリンクケーブルで接続を行っても利用できました。(まだ試したばかりですが・・・)
タスクから常駐アプリが表示されなくなったときは、下記のプロセスを終了したりして、タスクにアイコンが表示されたタイミングで「終了」→「アンインストール」を行った後、再度インストールを行うと復帰できました。