Centos7でSELINUXの停止の仕方です。
SELINUXが有効かどうかの確認
# getenforce ・結果 「Enforcing」:有効 「Disabled」:無効
SELINUXの停止設定
※OSの再起動が必要です。
# vi /etc/selinux/config SELINUX=enforcing ↓ SELINUX=disabled # shutdown -r now
Centos7でSELINUXの停止の仕方です。
# getenforce ・結果 「Enforcing」:有効 「Disabled」:無効
SELINUXの停止設定
※OSの再起動が必要です。
# vi /etc/selinux/config SELINUX=enforcing ↓ SELINUX=disabled # shutdown -r now
Windowsアップデートの確認画面を見ていたら「お待たせしました! 間もなく Windows 10 Creators Update をお使いいただけます。いち早く手に入れる方法を確認しますか?」というメッセージが表示されていました。
調べたら、2017年春にアップデートがあるとのこと。そろそろですね・・・。
↓下記のメッセージが表示されています。

事前のWindows Updateは実施しておきましょう!
2017.4.12 Windows Updateがやってきました。↓の画面が表示されます。質問に答えて承諾しておきましょう。
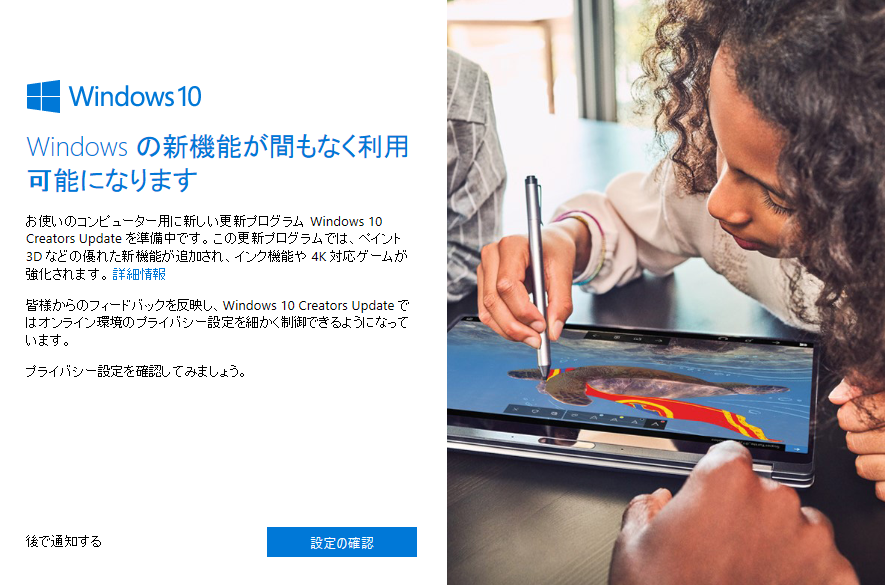
↓Creators Update が完了すると下記のように表示されます。
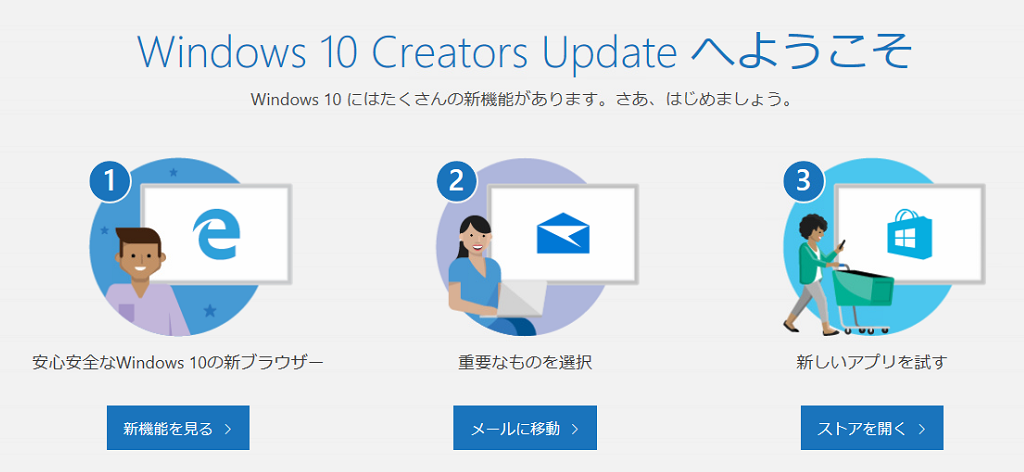
↓ペイントを開くと「ペイント3Dを開く」ボタンが追加されていました。
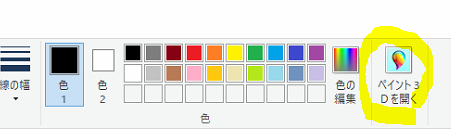
↓ペイント3Dはこんな画面です。
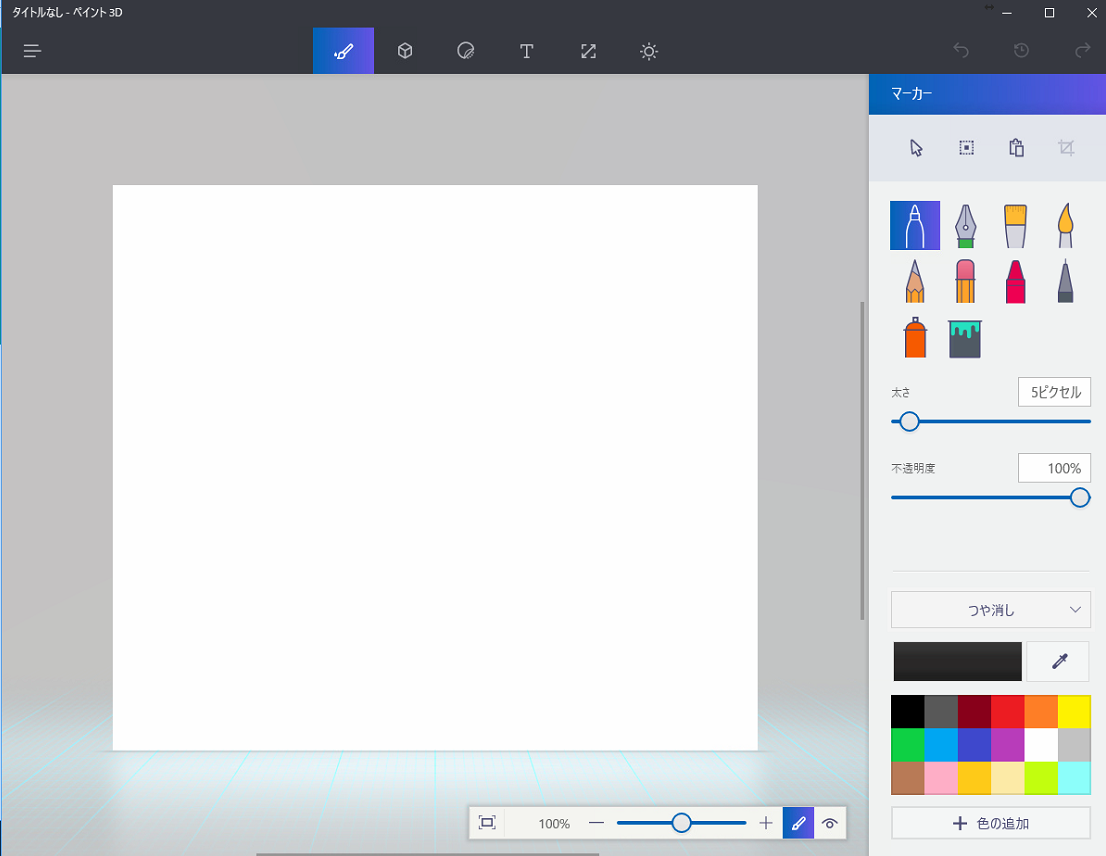
そういえば、Edgeにも追加されていました。
![]()
ブラウザに落書きできるのでプレゼンとかで見せるときに使えるかもしれないですね。
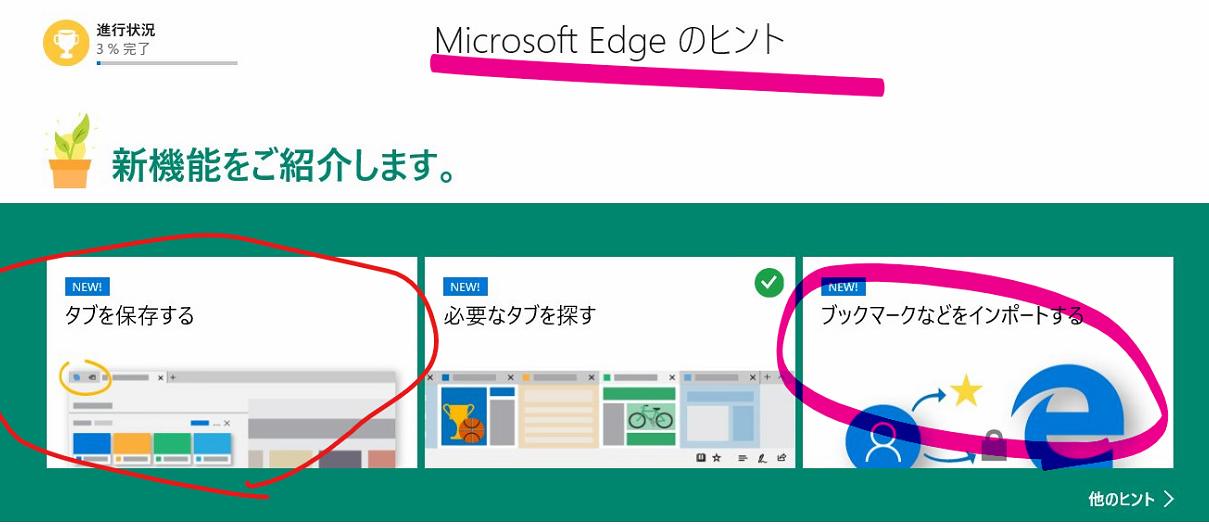
Centos7をインストールして、えーと、ネットワーク接続を確認したら「ifconfig」が「command not found」でした。
あれれ・・・。もしかしてツールがないのか・・・。
下記のコマンドでnet-toolsをインストール
# yum install net-tools
インストール完了後に「ifconfig」で使えればOK.
いやいや、ツール(「net-tools」→「iproute2」)が変わっているのでCentos7では新しくコマンドを覚えよう。
主なコマンド
| net-tools | iproute2 |
| ifconfig | ip l |
| ifconfig -a | ip a show |
| netstat | ss |
| netstat -i | ip -s link |
| netstat -l | ss -l |
| netstat -r | ss -l |
| route | ip route |
| arp -n | ip n |
なれているとどうしても昔のコマンド・・・
いつの間にか「windows 10 」のコルタナと検索窓が表示できない状態になってしまいました。
検索でプログラム起動になれまくっていたのでいざ、この機能が使えないと非常に不便です。
↓こんな感じ
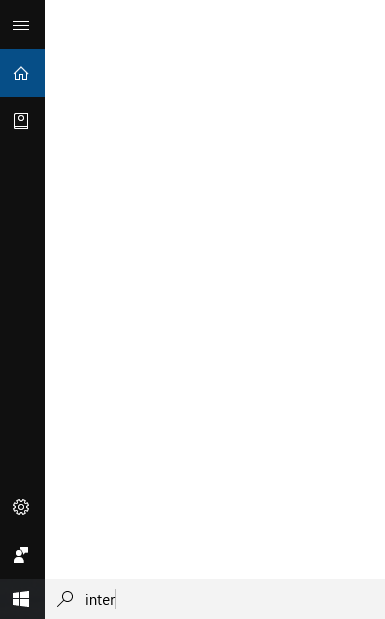
sfc /scannow
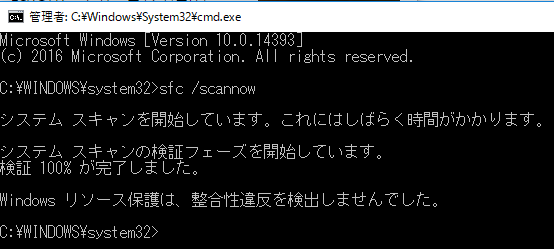
これでもだめだったので
で試してみる
dism /online /cleanup-image /restorehealth
あれ・・・途中で止まった・・・。
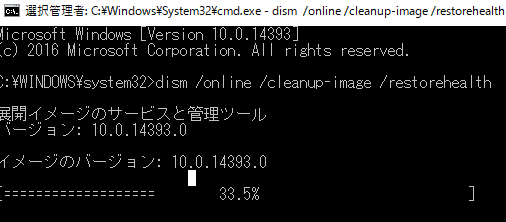
もう停止だ・・・。
タスクマネージャーにいるCortanaを落としみるか
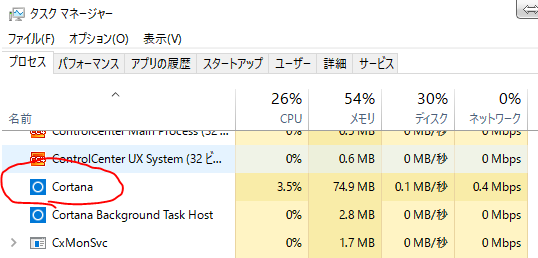
Cortanaのプロセスは落としても自動的に起動するみたいなのでOK.
あれ、なんか戻った・・・。
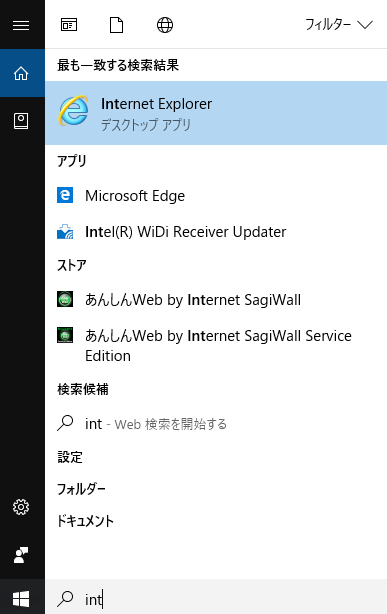
今回の結論としては「Cortanaのプロセスを終了」させて元に戻った。
Windows Updateで「80072EFE」のエラーが出たときに対処した方法を残しておきます。
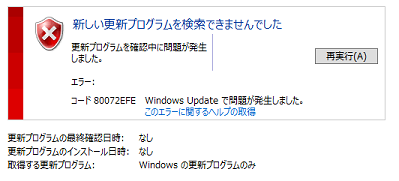
1.PCを再起動する
2.時間をおいて再度実行する
で治りました。
ActiveDirectoryでメインとバックアップのADを入れ替えるときに操作マスター移動するのだが、どんだけ移動するのか忘れないように記録としてまとめてみました。
■ADコンピューターとユーザー
・RID
・PDC
・インフラストラクチャ
■ADドメインと信頼関係
・ドメイン名前付け操作マスター
■ADスキーマ
・スキーママスタ
※「regsvr32 schmmgmt.dll」で管理コンソールに追加。MMCを起動してスナップインを追加する。
※移行先のドメインコントローラを指定する。そのあとに操作マスターで移動する
ActiveDirectoryのドメイン名を変更するときが来ましたのでその時の作業方法をまとめましたのでメモ的に残しておきます。
※検証したOSは、Windows Server 2008 R2
手順は下記の通りです。
■ドメイン名の変更
例:sample-domain.co.jp→sample-domain.co.jp.local
1.管理者権限アカウントでADサーバーへログオンする
2.DNSに前方参照ゾーンを追加する
(1)DNSマネージャーを起動する
(2)「前方参照」を右クリックして、「新しいゾーン」をクリックする
(3)ゾーンの種類:プライマリゾーン
※Active Directoryにゾーンを格納するのチェックを外す。
(4)動的更新:非セキュリティ保護およびセキュリティ保護の両方による動的更新を許可する
3.RENDOMコマンドでドメイン名の変更(作業用のテンポラリフォルダを用意しておくとよい)
(1)コマンドプロンプトで「rendom /list」を入力し「Domainlist.xml」を出力する。また、バックアップも取得する
(2)Domainlist.xmlをメモ帳で開く。
(3)DNSname要素とNetBiosName要素を変更したものにする。
例:
(旧)
<DNSname>DomainDnsZones.sample-domain.co.jp</DNSname>
(新)
<DNSname>DomainDnsZones.sample-domain.co.jp.local</DNSname>
(旧)
<NetBiosName>sample-domain</NetBiosName>
(新)↓sample-domainの部分が変わっていないので特に変更しなかった。
<NetBiosName>sample-domain</NetBiosName>
(4)メモ帳を閉じる
(5)「rendom /showforest」を入力して、内容を検証する。
※操作は正常に終了しましたと表示されていることを確認する
(6)「rendom /upload」を入力してドメイン名称を変更する
(7)動作検証用のファイル「dclist.xml」を生成しているか確認する。(同じ場所にある)その中に変更前のドメイン名が書かれているか確認する
(8)FSMOの機能を担当しているサーバを確認コマンド「dsquery server -hasfsmo name」を実行する。そしてメモをしておく。
(9)「repadmin /syncall /d /e /P /q <DomainNamingMaster>」
※AD1台の場合は<DomainNamingMaster>は省略可能。DomainNamingMasterは、コンピュータのFQDNを指定する。
※例えば、インターネットに存在するドメインがAD名になっている場合は、インターネットの接続を切断してから実施するとエラーが起きない。
(10)ドメインコントローラが名前変更できるか確認するコマンド「rendom /prepare」を実行する
※エラーがないことを確認
(11)ドメイン名変更を実行する。「rendom /execute」と入力して実行する
(12)変更に成功したかチェックする。自動的に再起動がかかる。
変更に成功すると、「dclist.xml」ファイルのState要素に「Done」と書かれる
※エラーが発生したときには、このテキストが「Error」となる。
■最終設定
(1)「Active Directoryユーザーとコンピュータ」でドメイン名が認識しているのか確認する。
(2)「rendom /end」を入力し、フォレストのフリーズ状態を解除する。(作業フォルダは作業していたフォルダを指定)
※「操作は正常に終了しました。」と表示されることを確認
(3)DNSマネージャーを起動し、作成したゾーンのプロパティを開く。
「全般」タブの「変更」ボタンをクリックし「ゾーン種類」で「ActiveDirectoryにゾーンを格納する」にチェックを入れる。
それで「このゾーンをActiveDirectory統合にしますか?」とメッセージが表示されるので「はい」ボタンをクリックする。
また、「動的更新」欄を「セキュリティ保護のみ」にする。
(4)必要に応じて、グループポリシーなども確認する。
まあ、リスクと面倒さとあるのでこのような作業はご依頼いただけるとよいですね・・・。
ひさびさにCentos7のインストールを行ってみたいと思います。もう、リリースしてからだいぶ経過していますが今さらながらインストールします。
今回は、Hyper-V上にインストールで試してみようと思います。
(1)下記のURLにいって「DVD ISO」ボタンをクリックします。
https://www.centos.org/download/
(2)どれでもよいのでリンクをのURLをクリックします。そうするとダウンロードが開始されダウンロード完了までしばらく待ちます。
(1)今回は仮想マシンなので仮想マシンを作ったのち、ダウンロードしたISOファイルをマウントします。
(2)あとは、電源を入れて・・・ROMブートでしばらく待ちます。。。
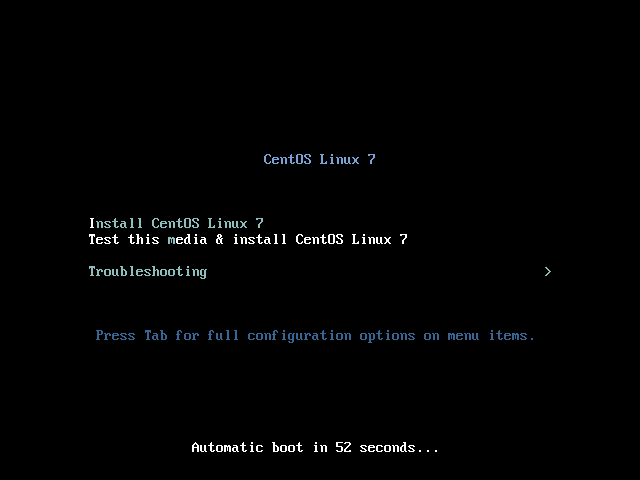
(3)日本語を選択します。
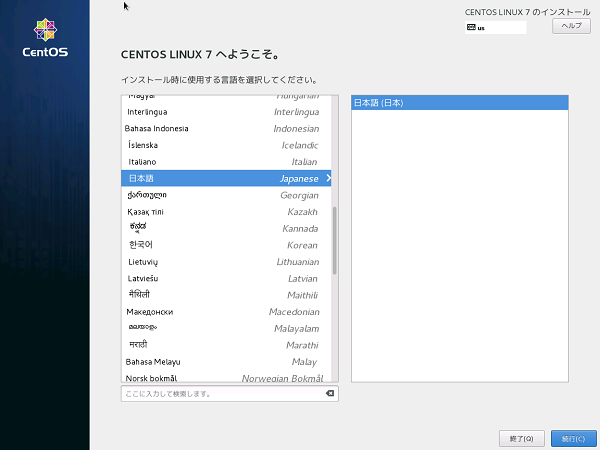
(4)インストールの概要が表示されますのでまずは、「システム」の「インストール先」を選択します。
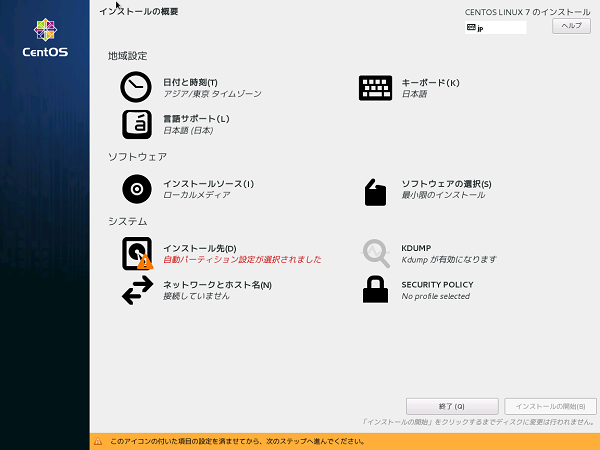
(5)インストール先のHDDを選んで「完了」ボタンをクリックします。
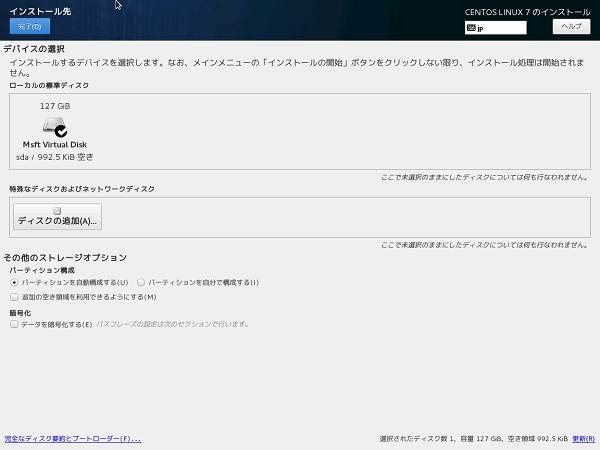
(6)ネットワークとホスト名の設定を行います。DHCPが初期状態なので固定IPに変更してみました。
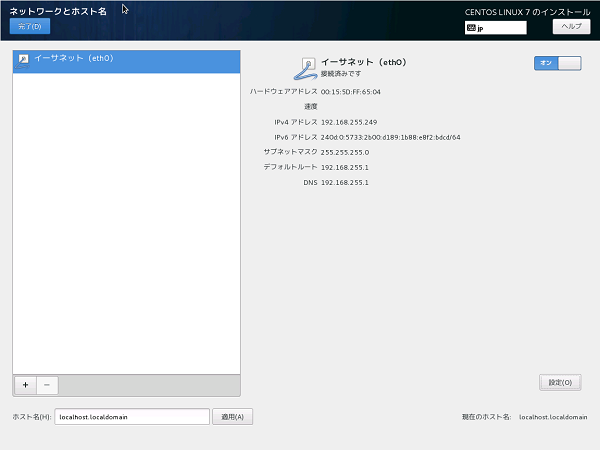
(7)ソフトウェアは最小限でよいのでこのまま「インストール開始」を行います。
(8)インストール中にROOTユーザーのパスワードでもしておきましょう
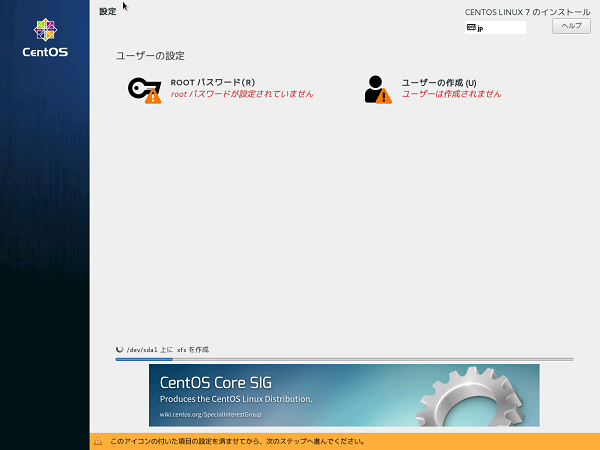
※テスト環境なのでパスワードは弱くても・・・
(9)インストールが完了すると右下に「再起動」ボタンが表示されます。それなので再起動を行います。
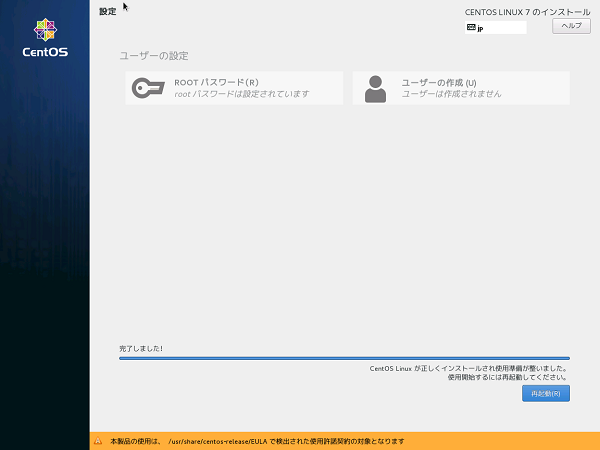
(10)ログインプロンプトが表示されてインストールが完了しました。
GUIが良ければ、ソフトウェアの選択で入れてください。
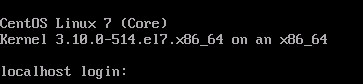
いくつかさくらインターネットのVPSを利用して運用しております。
中にはもう不要だよっていうものも世代交代で出てきているのですがやっぱり消したくないな、でもVPSでいつまでも料金発生していても勿体ないしってなことでしばらく放置していたマシンを契約が切れる前にVMwareに移行させてみたいと思います。
今回は「Mondo Rescue」というツールを使ってみたいと思います。
http://www.mondorescue.org/ftp/
バックアップするOSによって追加のリポジトリが異なるので注意。
リポジトリ情報をダウンロード→インストール
■Centos6の場合
# cd /etc/yum.repos.d # wget http://www.mondorescue.org/ftp/rhel/6/x86_64/mondorescue.repo # yum install mondo
■Centos7の場合
# cd /etc/yum.repos.d # wget http://www.mondorescue.org/ftp/rhel/7/x86_64/mondorescue.repo # yum install mondo
1.バックアップ先のフォルダを作る
# mkdir /home/backup
シングルモードでバックアップ。
# init 1 # mondoarchive -O -i -N -d /home/backup_img -E '/home/backup_img' -s 4480m
オプション(一部)
| オプション | 説明 |
| -i | ISOファイルをバックアップメディアとして使用 |
| -O | ISOファイルを出力 |
| -p | 出力するISOファイル名を指定 |
| -d | 除外するディレクトリを指定。
自動で(/mnt/floppy, /mnt/cdrom, /proc, /sys, /run, /tmp)は除外 |
| -s | 出力するISOファイルサイズを指定(例:4480m) |
Centos7で実行したときに発生したエラー
Mindi failed to create your boot+data disks. Fatal error... Failed to generate boot+data disks ---FATALERROR--- Failed to generate boot+data disks If you require technical support, please contact the mailing list. See http://www.mondorescue.org for details. The list's members can help you, if you attach that file to your e-mail. Log file: /var/log/mondoarchive.log Mondo has aborted. rm: cannot remove '/tmp/mondo.tmp.VnGJF3/mountpoint.20849': Device or resource busy Execution run ended; result=254
どうもmidiのスペースが小さいとかで
# vi /etc/mindi/mindi.conf EXTRA_SPACE=240000 BOOT_SIZE=40960
SCPなどでファイルをダウンロードします。
バックアップしたISOファイルをマウントしていざ起動!!
バックアップしたファイルの1番目のファイルから起動します。
boot:と出たらエンターキーを押します。
Automaticallyだとエラーになるので「Interactively」を選択。
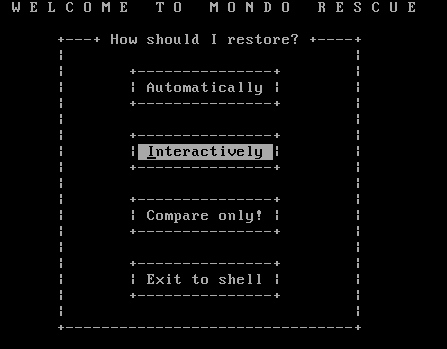
CD-Rを選択
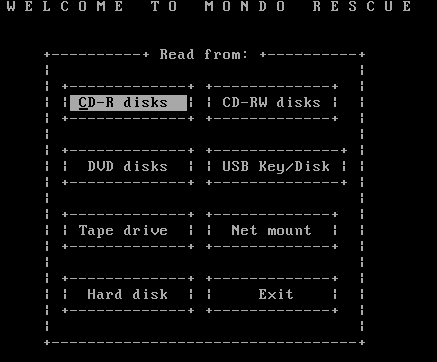
バックアップ元で下記を確認しておく。
[root@~]# df -H Filesystem Size Used Avail Use% Mounted on /dev/vda3 209G 127G 72G 64% / tmpfs 1.1G 4.1k 1.1G 1% /dev/shm /dev/vda1 263M 56M 195M 23% /boot
リストア先のドライブレターと容量を合わせる。容量がかなりいい加減なので自分で設定する。(ドライブレターだけ直すでもOK)
例:/dev/vda3 →/dev/sda3
警告が表示されるけどYESで。
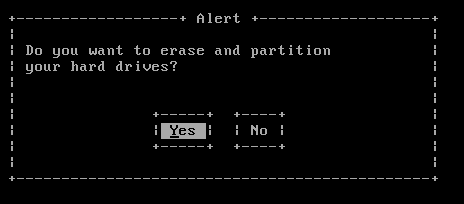
「Do you want me torestore all of your data?]は「YES」を押す。
ROMを交換しながら、リストアを実行していく。
「Initialize the boot loader ?」っとメッセージが表示されたら「Yes」を押す。
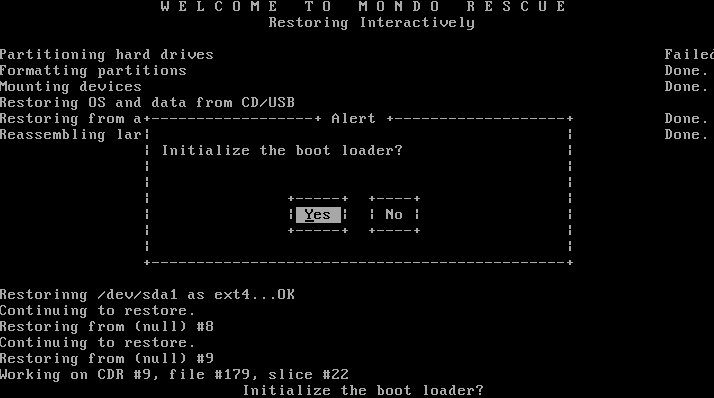
アラートが表示された場合は「Yes」を押す。
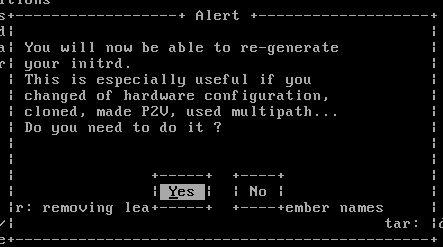
コマンド入力が可能になったら下記のように行う。
# cd /boot # mkinitrd -f -v initrd-2.x.y.img 2.x.y 例: mkinitrd -f -v initrd-2.6.32-220.13.1.el6.x86_64.img 2.6.32-220.13.1.el6.x86_64 # exit
「Did you change the mountlist or cloned the system ?」とメッセージが表示され「Yes」を押す。
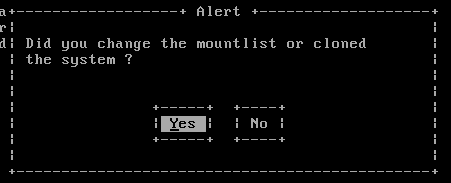
「/dev/vda」→「/dev/sda」に変更。その後も同じようにレターを変更。
※NANOエディタが起動するので「CTRL」+「コマンドキー」を押して処理をする。
コマンドプロンプトに戻ったら再起動をする。
ログインプロンプトが表示されるまで待ちます。
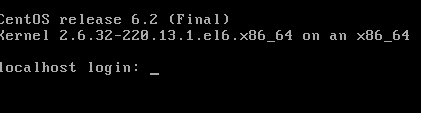
ネットワークアダプタの変更をする
# ifconfig -a ここで表示されたeth?に合わせて設定をする # cd /etc/sysconfig/network-scripts # vi ifcfg-eth3 # /etc/init.d/network restart
ファイアウォールがある場合は停止やルール変更をする
これで利用可能になるはず。イメージでVPSからリストアできるって便利だな。
やっぱり、有料のバックアップソフトのほうが簡単でリストアも便利?
10Gのスイッチってまだまだ届かない世界かなって思ってましたがエレコムから発売とのこと。
■製品URL
http://www2.elecom.co.jp/products/EHB-UT2A08F.html

4ポートと8ポートタイプの2種類で59,800円~。
データ転送量も最近いろいろと多くなってきたので10Gのスイッチ魅力的ですね。
単純計算するとギガビットの1/10時間で済みそうなのでいろいろなものがさらに大容量化しそう。
とりあえず、NASにも10Gのインターフェースが搭載される日も近いのかもしれないからそれまで様子見としよう。