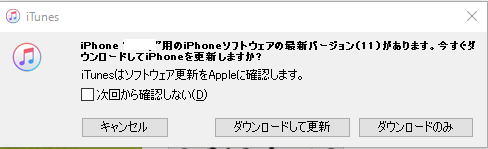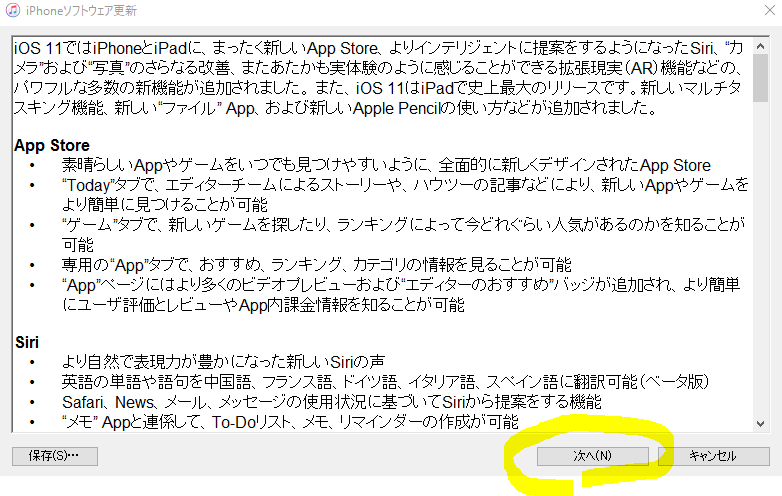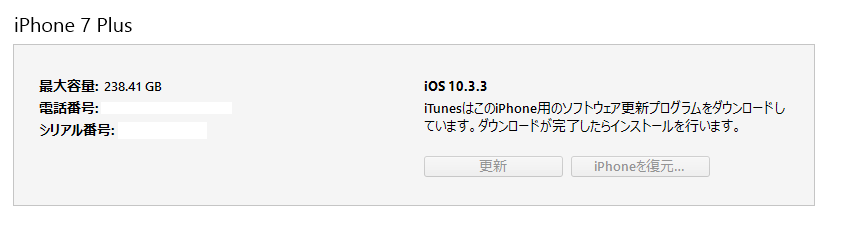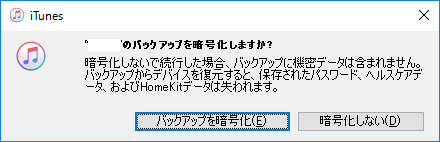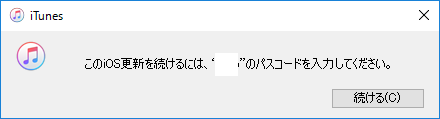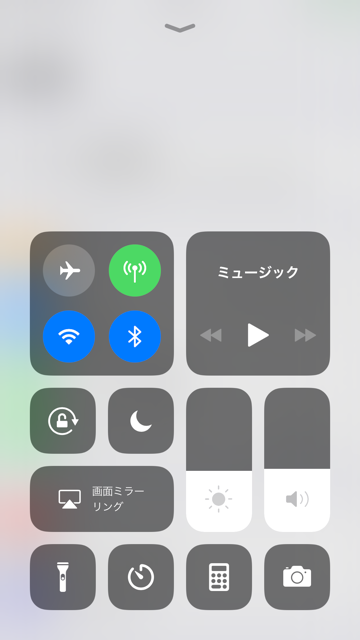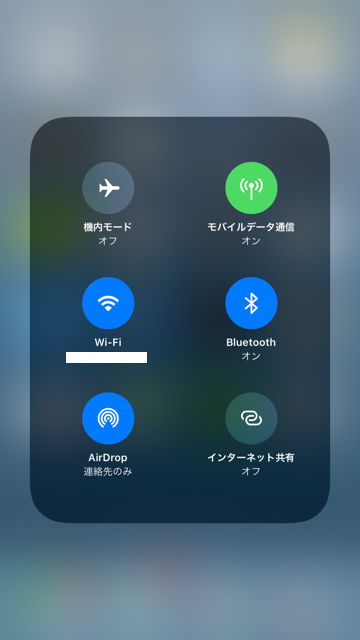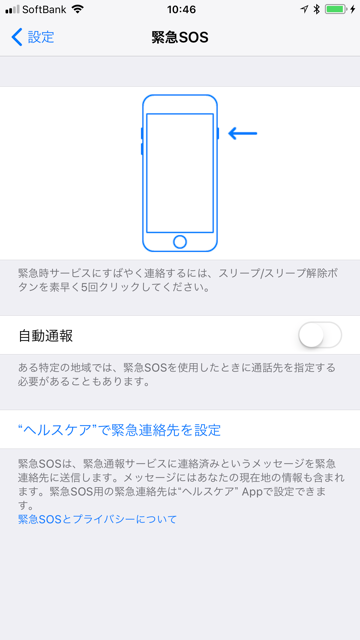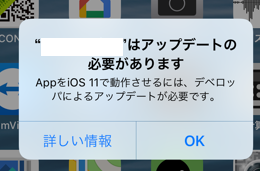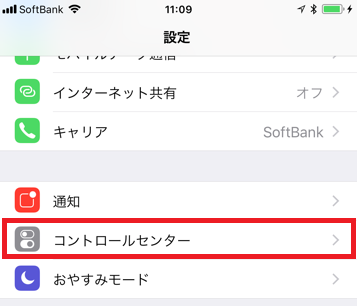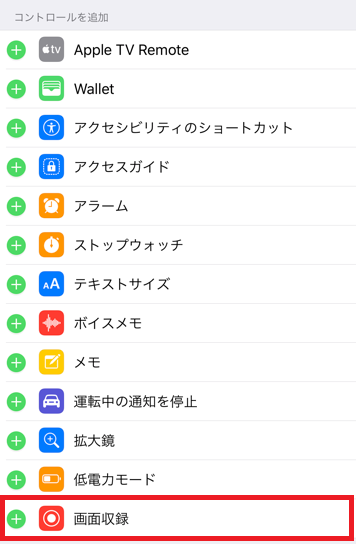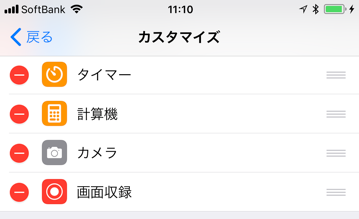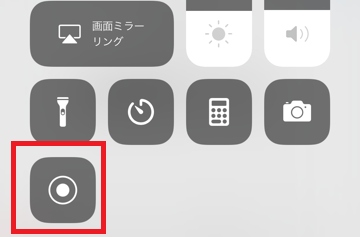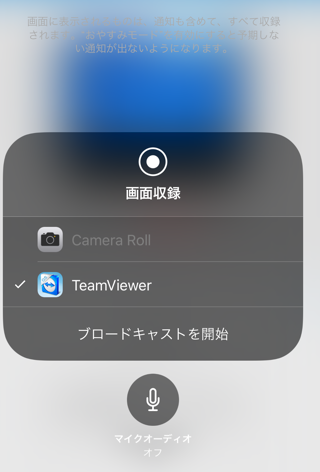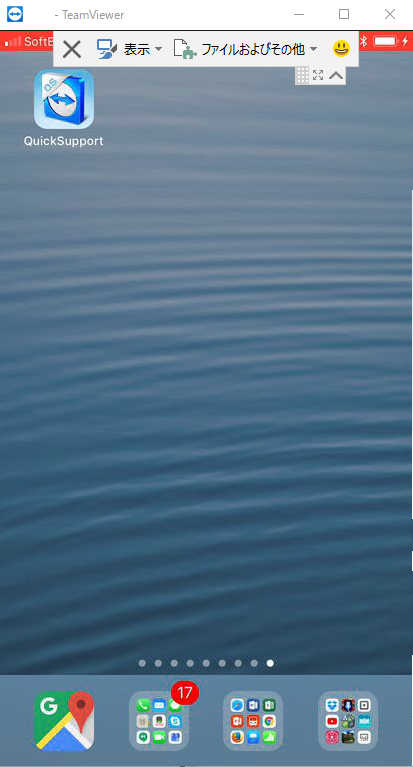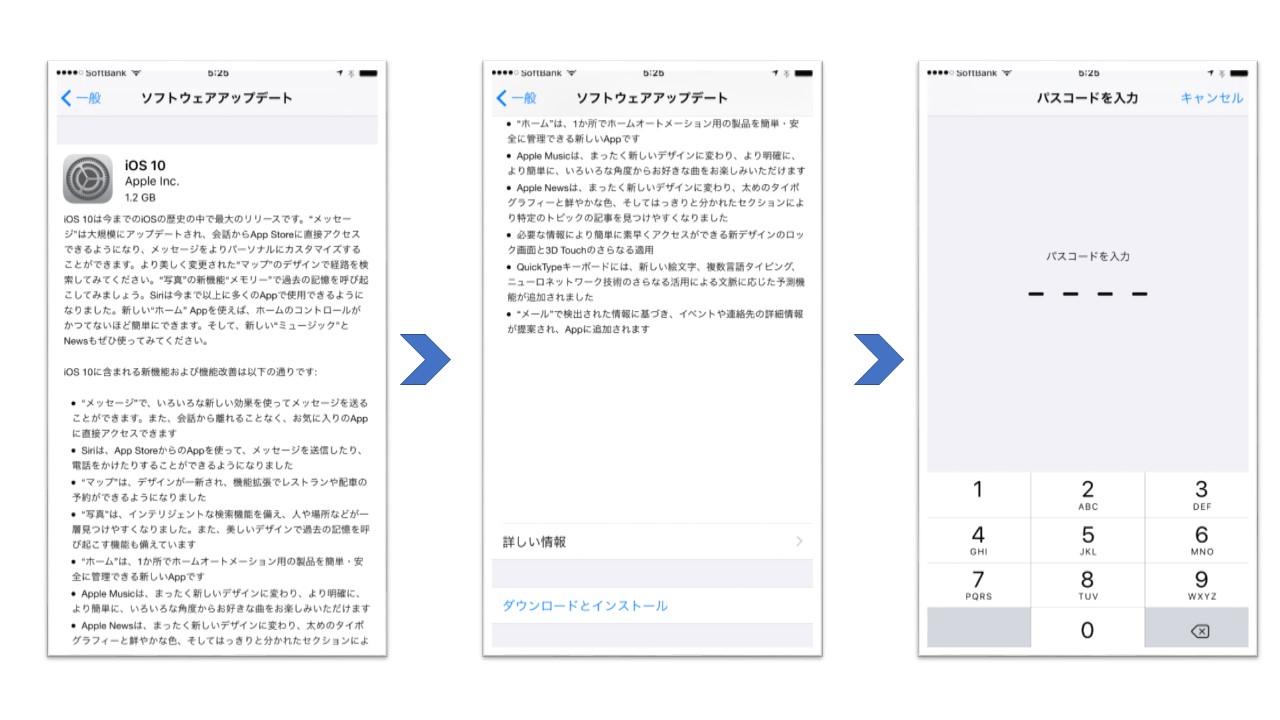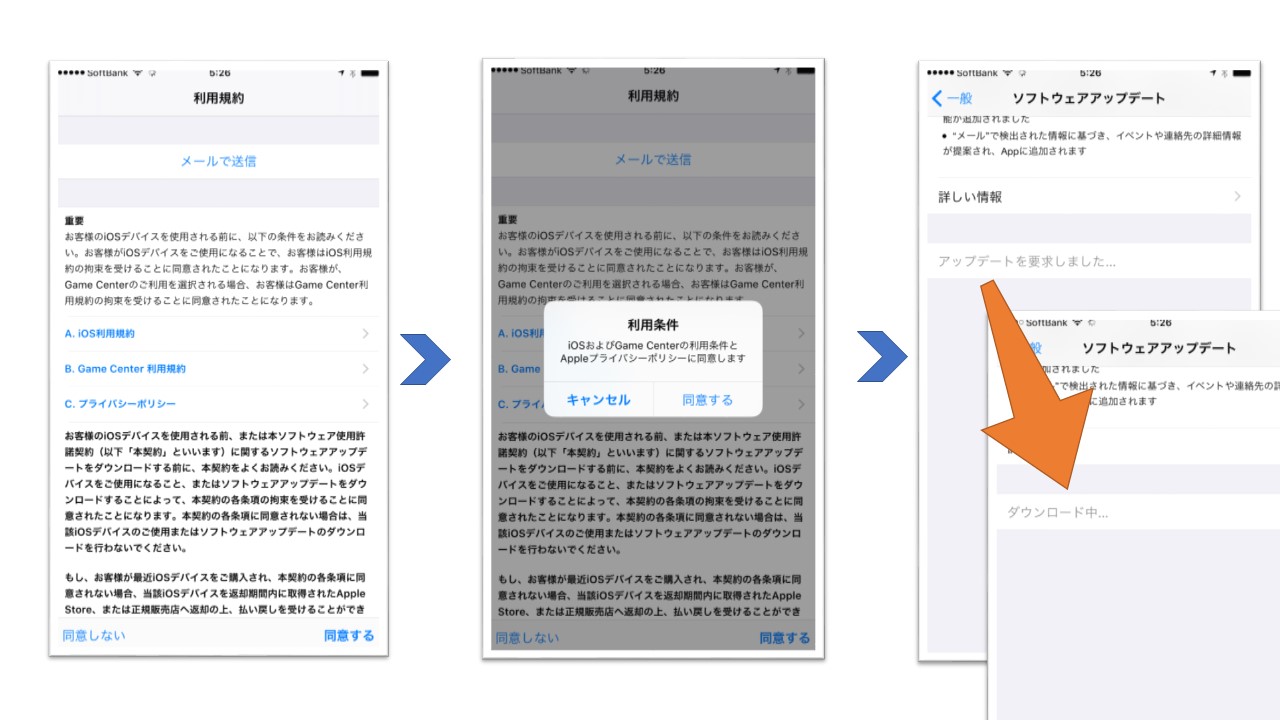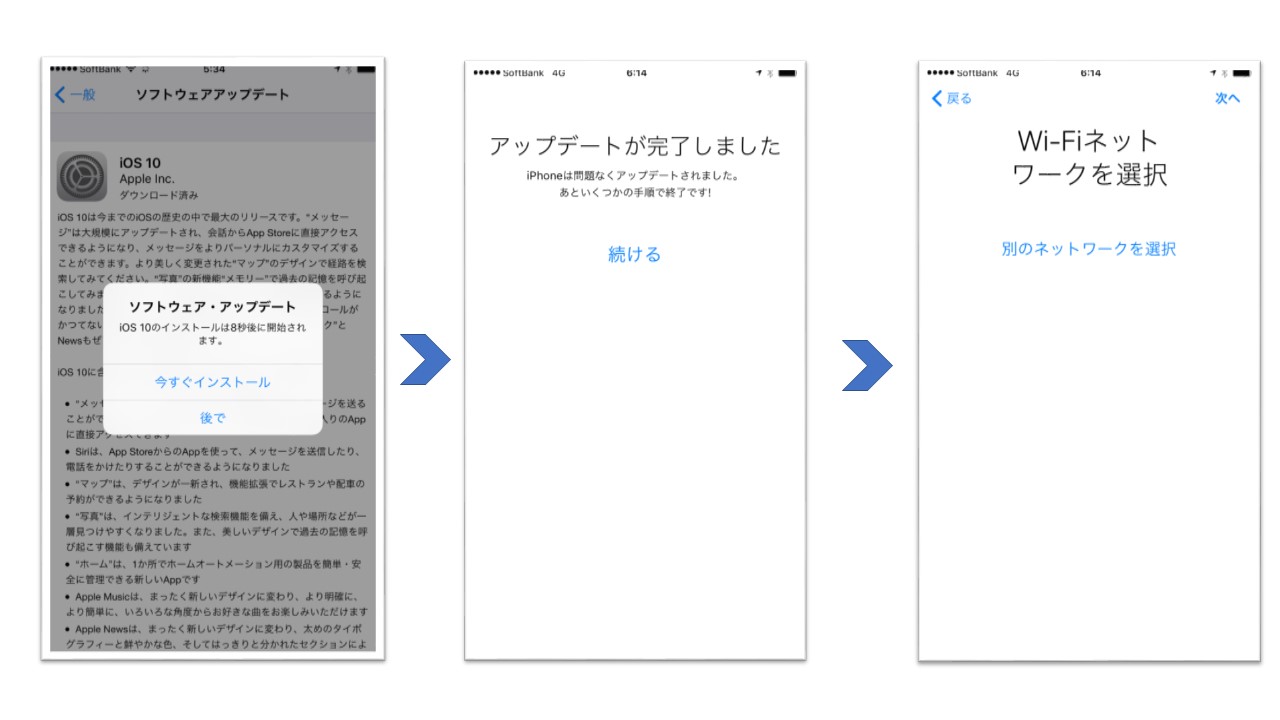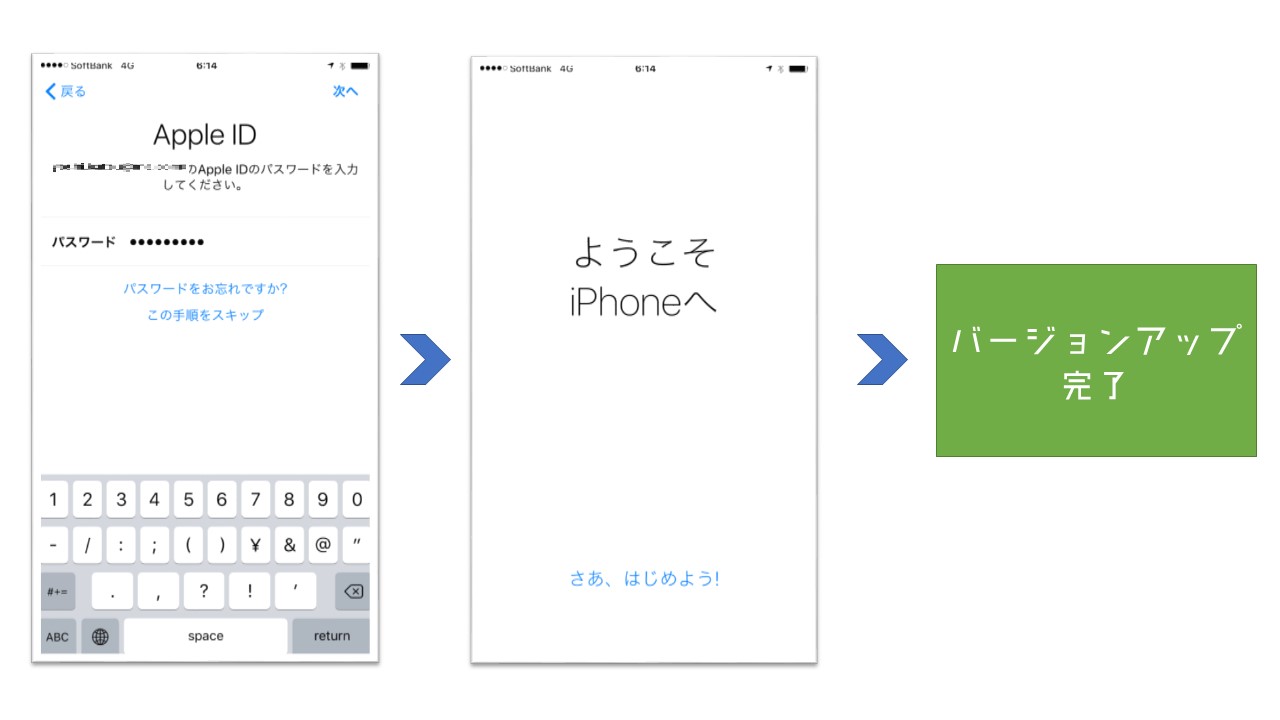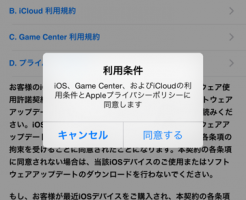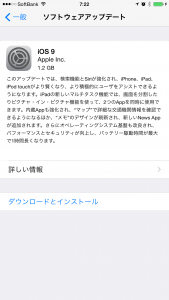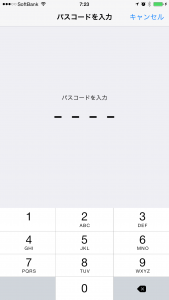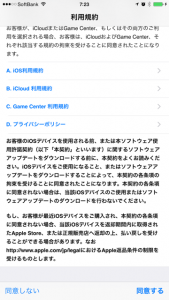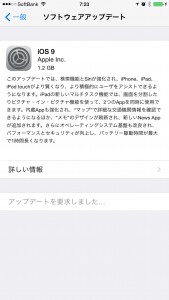9/18の恒例行事のiOSのバージョンアップを行ってみました。例のごとく、安全パイを進みたい人は1か月後あたり実施すると不具合など解消されたバージョンがリリースさている(はず)と勝手に予測している(過去の経験上?)のでそこまで待つとよいでしょう。
※iOSだけでなくMacのOSもバージョンアップです。
ではでは、iOSバージョンアップ手順は下記のように行います
iOS12へのバージョンアップ
※iPhoneもiPadも同じ操作です。画面はiPad
1.バックアップを行います。(PCに接続でもクラウドでもOK)
2.「設定」アプリの「一般」>「ソフトウェア・アップデート」から「ダウンロードとインストール」をタッチします。
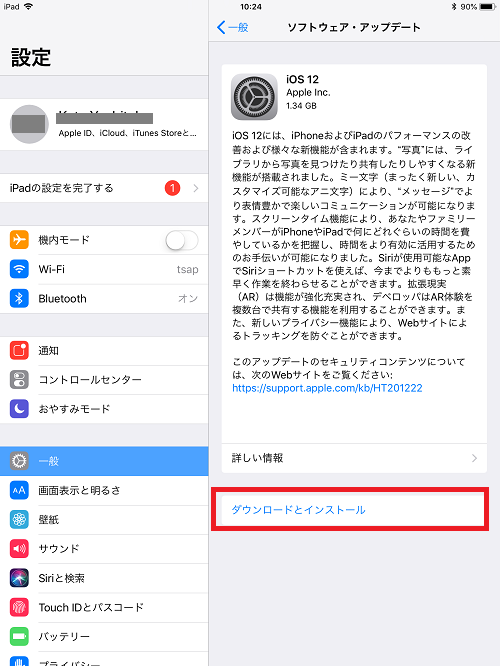
3.「利用規約」等の「同意する」をタッチします。
4.ダウンロード要求を開始して、ダウンロード終了までしばらくまちます。
5.再起動等あるのでホーム画面が表示されるまで放置します。
6.iOSアップデート完了しましたと表示されたら、ホームに入り、初期設定を行って完了です。
何が変わったのか
・上部のバーの時計などの表示が変わった(iPad)
iOS11
![]()
iOS12
![]()
・ソフトウェアの自動アップデートが「オン」になっている。
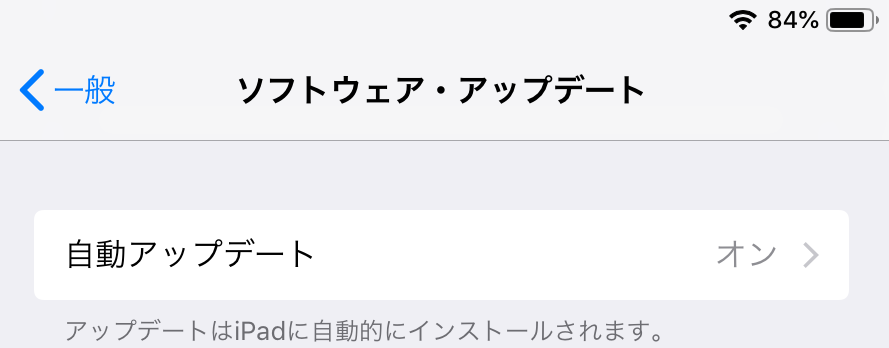
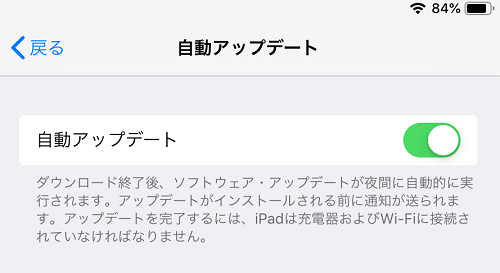
※オンかオフしなないようです。何時にどうするとかは設定確認できませんでした。
・下からスワイプでコントロールセンターが表示されない(iPad)
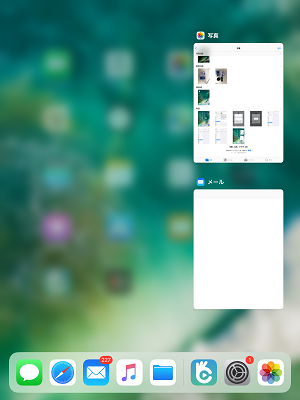
設定アプリを見ると動作が変わったとのこと。
右上から下にスワイプとのこと
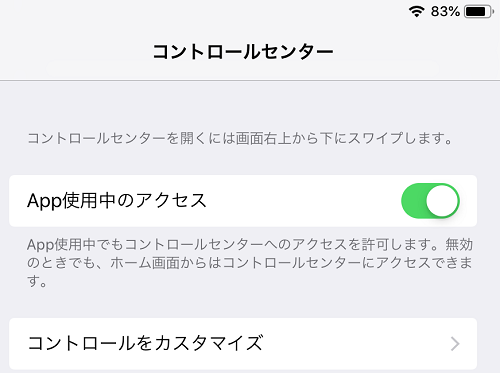
「右上から下にスワイプ」でコントールセンター表示された
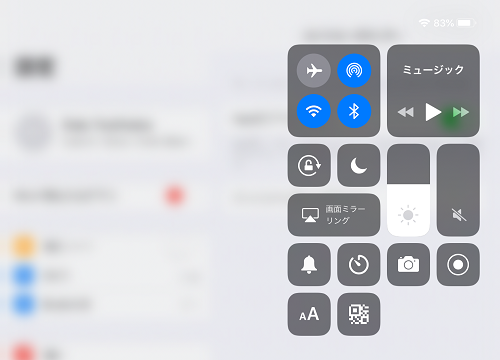
QR撮影のボタンが追加された
・おやすみモードがより便利になった
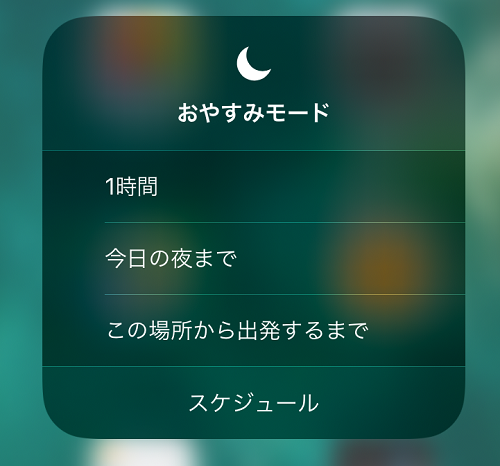
■スクリーンタイム
えーと、利用制限として利用することを目的とした機能です。
・設定方法
「設定」アプリの「スクリーンタイム」をタップします。

・App制限はジャンルで可能
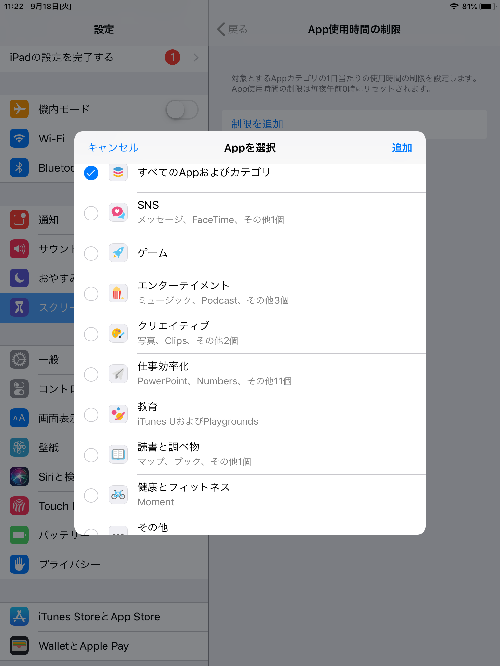
アプリごとの制限時間も設定可能(曜日別も可能)
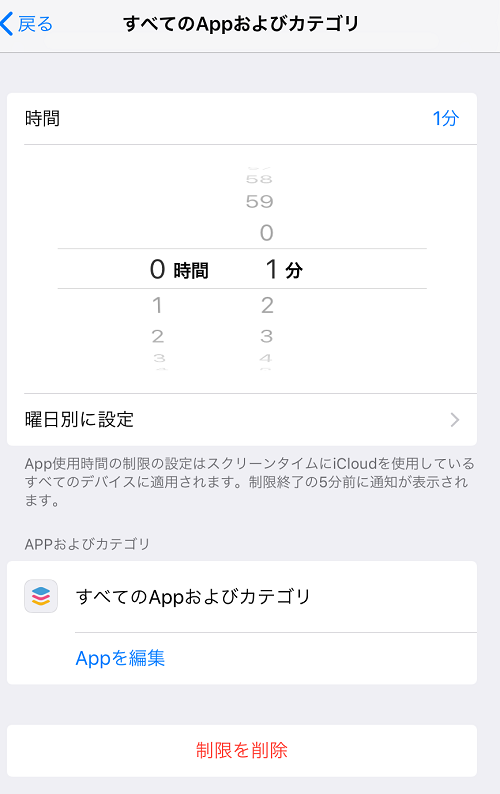
制限時間が超えた場合に表示されるメッセージ
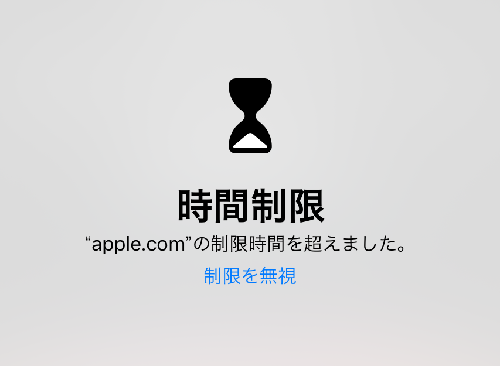
制限を無視することが可能。
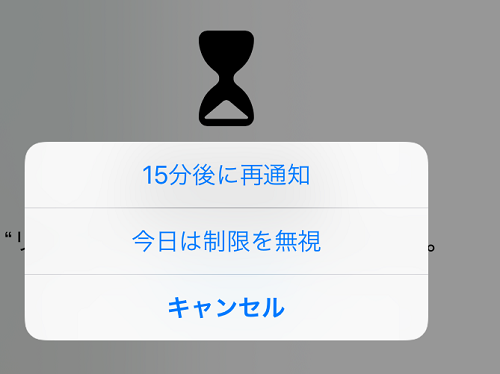
スクリーンタイム・パスコード設定があるが、設定し、再度、パスコードを変更しようとしたら、設定がアプリが動かなくなった。スクリーンタイムのオフもできない・・・(ノД`)・゜・。iPadの再起動で治った。
→大人はスクリーンタイム「オフ」ですね・・・(;´∀`)
↓利用時間、サイト閲覧時間出ちゃうし・・・
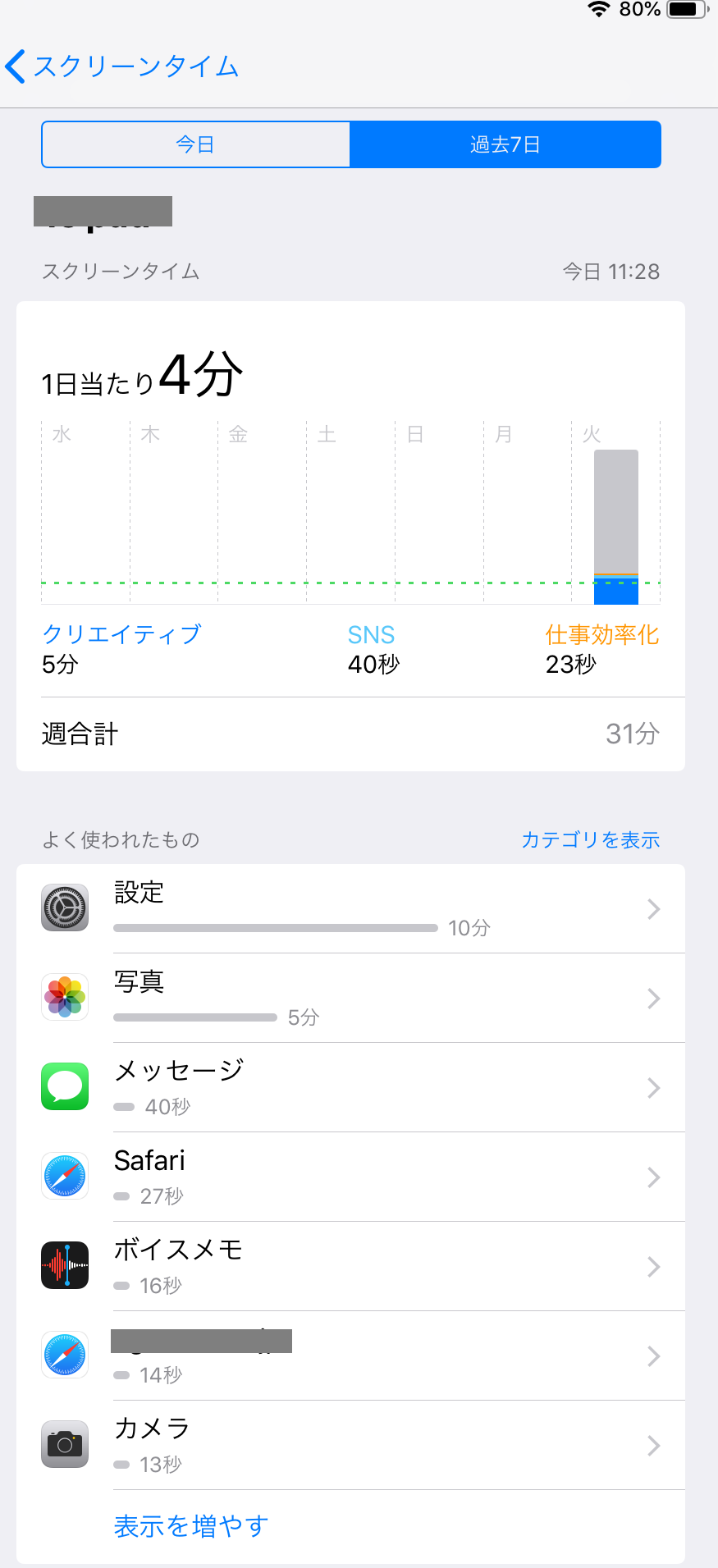
※スクリーンタイムは、Apple Configurator2.7では、対応できていないため、上記のような設定はありませんでした。
・バッテリーの使用状況表示
アプリごとのバッテリー利用状況が表示されます。(iOS11の時はベータ版)
スクリーンタイムをオフにしてもバッテリーの使用状況で何をしてるのかバレバレって感じ。
オフにはできないみたい・・・
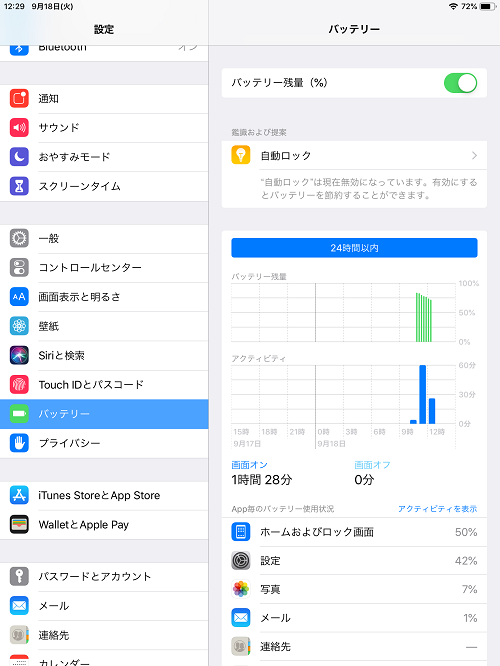
■計測アプリで長さを測定する
下記のアイコンアプリが追加されています。
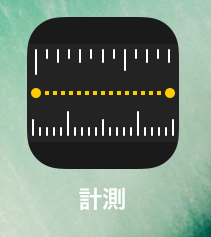
これで、モノの長さを計測できるとのこと。
実際に計ってみたところ、まずまずです。スクショをとるのでiPadの位置を変えたので線の開始場所が変ですがサイズ的にはあっています。
離れすぎているところはできないので近場なところだけにはなりますが簡単に大まかなサイズを測れます。
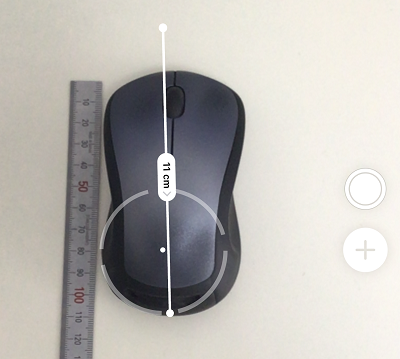
とりあえず、いったんここまで。