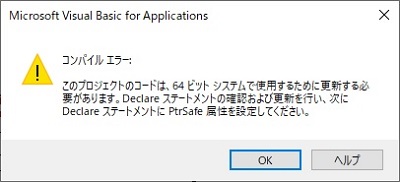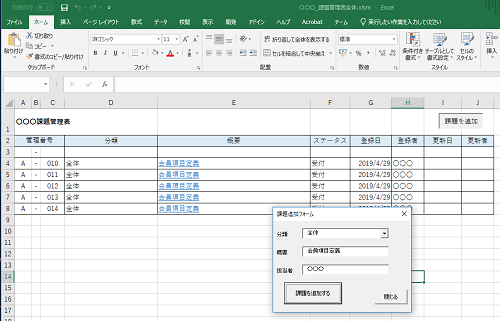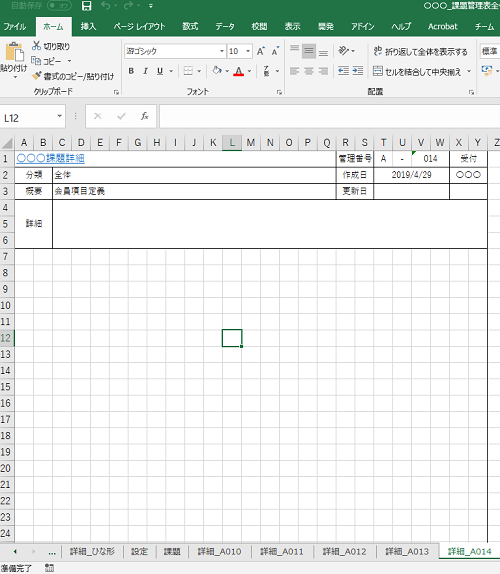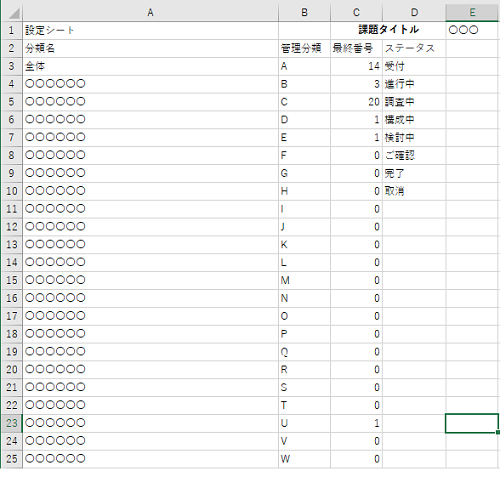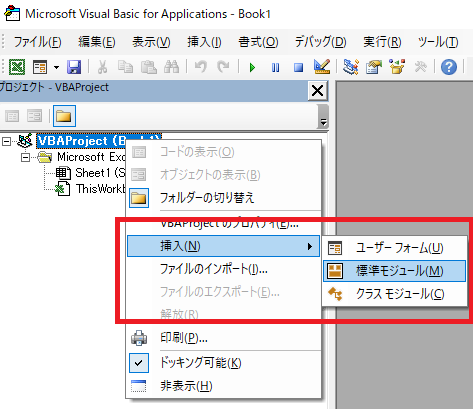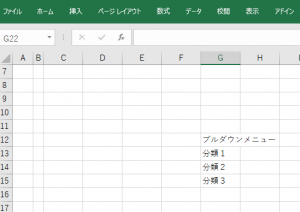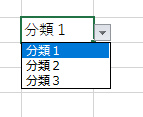Excel VBAでアルファベット、数字のフリガナの関数を作りました。用途的には、パスワード一覧を印刷すると英数字のままだと読みずらいので、フリガナとして使う用途をイメージしています。
また、変更することもあると思うので大文字、小文字の英字は別々にしました。
アルファベット、数字のフリガナの関数を作る手順
1.Excelを起動します。
2.「Alt」+「F11」キーを押して、VBAを開きます。
3.「VBA Project」を右クリックして、「挿入」>「標準モジュール」をクリックします。
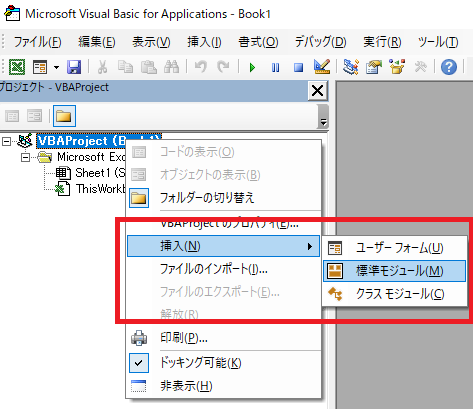
4.追加した「標準モジュール」の「Module1」を開きます。
5.そこに下記のコードを貼り付けます。
Function alphanumeric(英数字 As String)
Dim targetWord As String
targetWord = 英数字
Dim dictionary As Variant
Set dictionary = CreateObject("Scripting.Dictionary")
Dim str As String
With dictionary
.Add "0", "ゼロ"
.Add "1", "イチ"
.Add "2", "ニ"
.Add "3", "サン"
.Add "4", "ヨン"
.Add "5", "ゴ"
.Add "6", "ロク"
.Add "7", "ナナ"
.Add "8", "ハチ"
.Add "9", "キュー"
End With
With dictionary
.Add "a", "エー"
.Add "b", "ビー"
.Add "c", "シー"
.Add "d", "ディー"
.Add "e", "イー"
.Add "f", "エフ"
.Add "g", "ジー"
.Add "h", "エイチ"
.Add "i", "アイ"
.Add "j", "ジェイ"
.Add "k", "ケー"
.Add "l", "エル"
.Add "m", "エム"
.Add "n", "エヌ"
.Add "o", "オー"
.Add "p", "ピー"
.Add "q", "キュー"
.Add "r", "アール"
.Add "s", "エス"
.Add "t", "ティー"
.Add "u", "ユー"
.Add "v", "ブイ"
.Add "w", "ダブリュー"
.Add "x", "エックス"
.Add "y", "ワイ"
.Add "z", "ゼット"
End With
With dictionary
.Add "A", "エー"
.Add "B", "ビー"
.Add "C", "シー"
.Add "D", "ディー"
.Add "E", "イー"
.Add "F", "エフ"
.Add "G", "ジー"
.Add "H", "エイチ"
.Add "I", "アイ"
.Add "J", "ジェイ"
.Add "K", "ケー"
.Add "L", "エル"
.Add "M", "エム"
.Add "N", "エヌ"
.Add "O", "オー"
.Add "P", "ピー"
.Add "Q", "キュー"
.Add "R", "アール"
.Add "S", "エス"
.Add "T", "ティー"
.Add "U", "ユー"
.Add "V", "ブイ"
.Add "W", "ダブリュー"
.Add "X", "エックス"
.Add "Y", "ワイ"
.Add "Z", "ゼット"
End With
For i = 1 To Len(targetWord)
If dictionary.Exists(Mid(targetWord, i, 1)) Then
str = str & dictionary.Item(Mid(targetWord, i, 1))
If i < Len(targetWord) Then
str = str & "・"
End If
End If
Next i
alphanumeric = str
End Function
※大文字や中黒でつないでいる部分等好きに変更してください。
6.Excelのシートに移動して、一般的な関数を利用するのと同じように使います。(関数名:alphanumeric)
例:A列にアルファベット、数字を入れて、B列にフリガナを入れる場合
=alphanumeric(A2)
7.下記のようにフリガナが入ります。

こんな感じで出来上がりです。Excel VBAちょっと便利かなっと思ったところです。あ、保存するときはマクロ付きで保存してください。