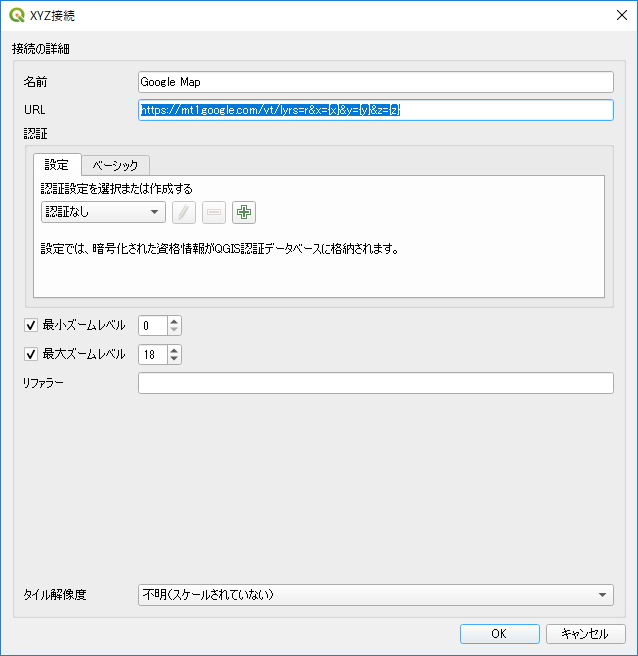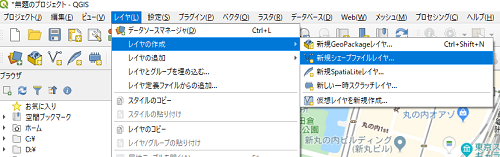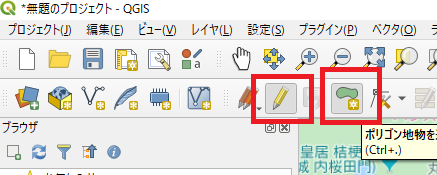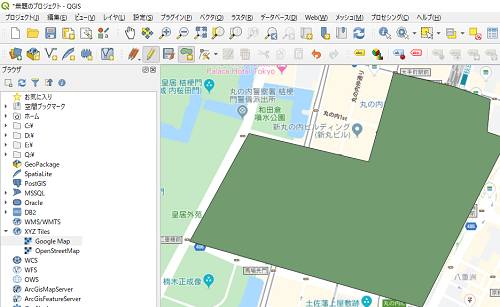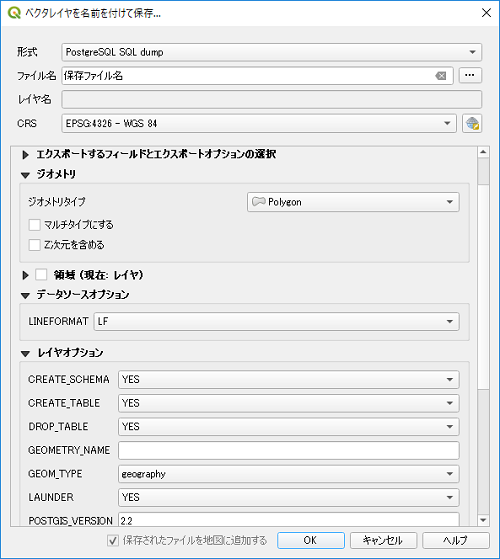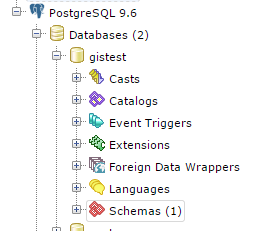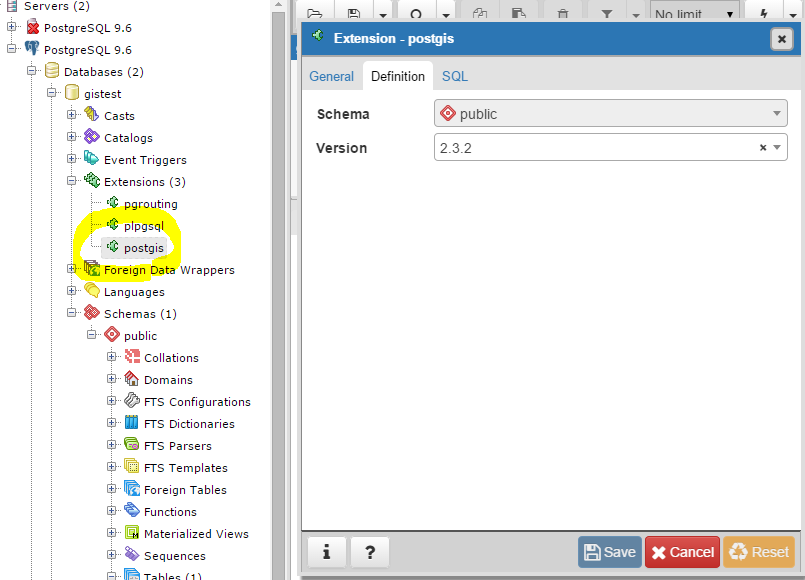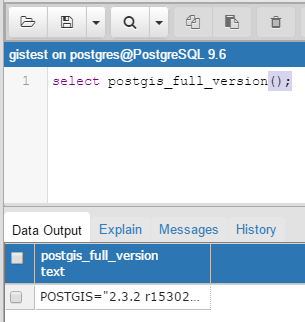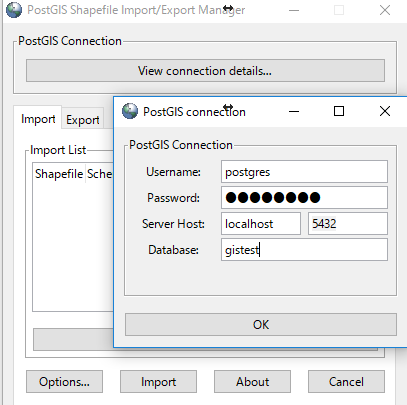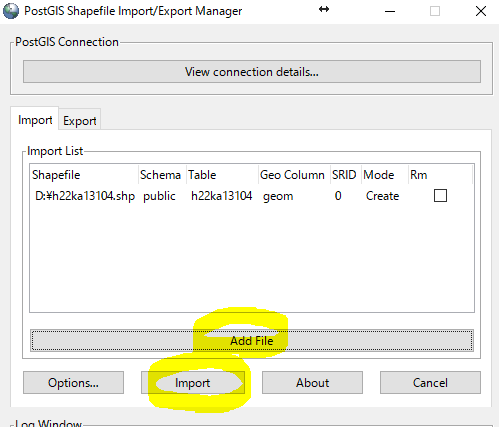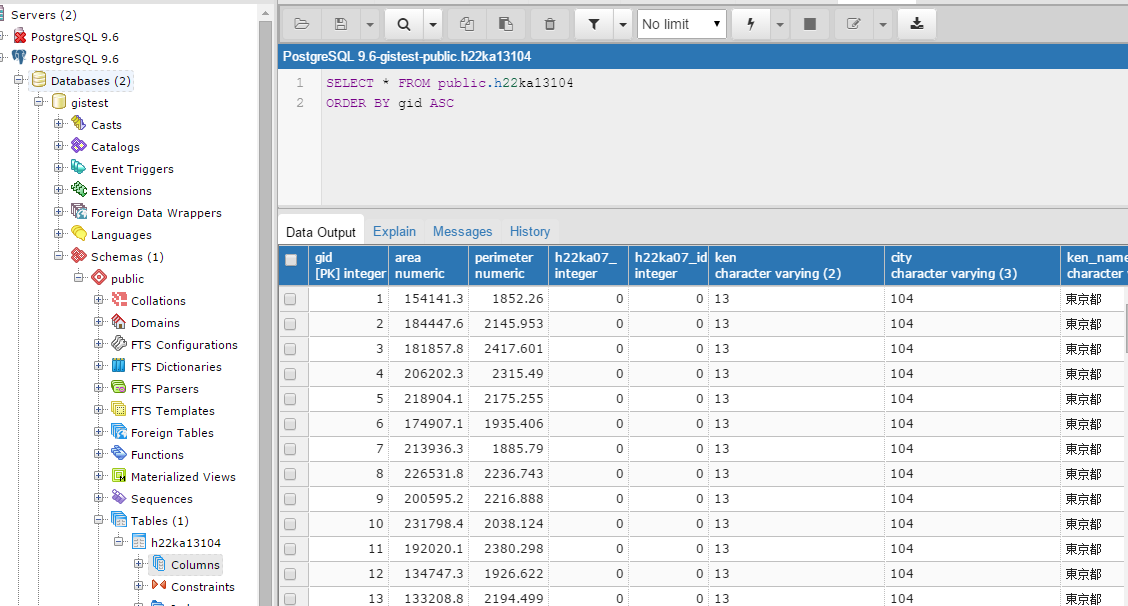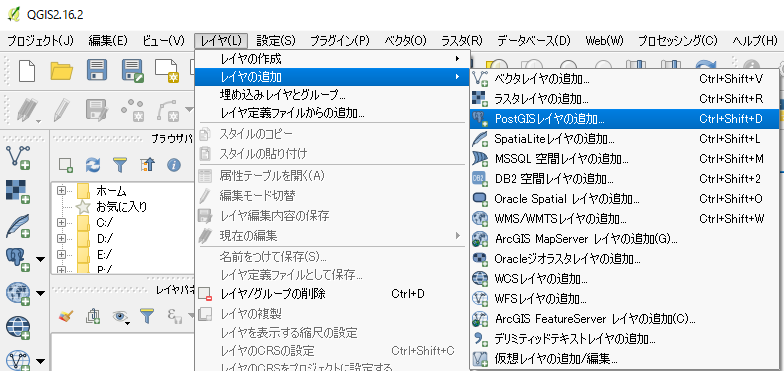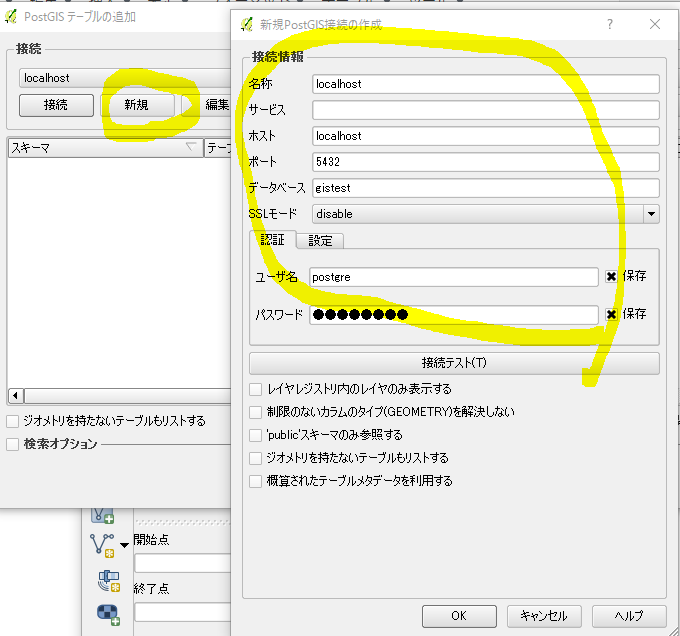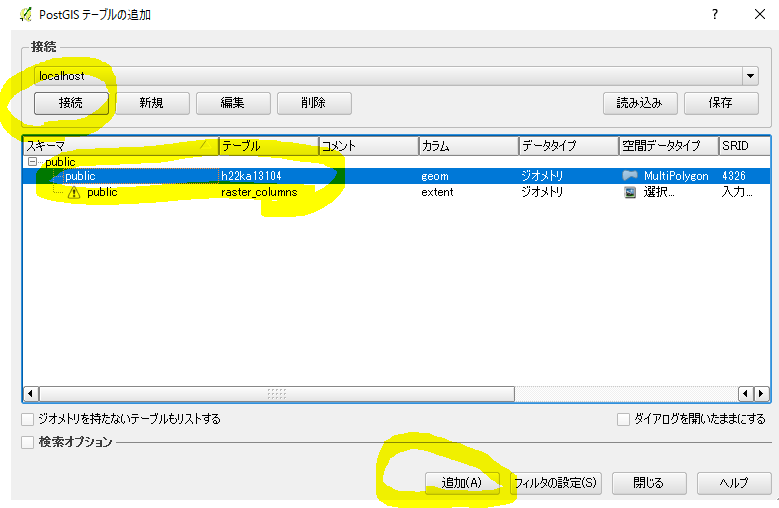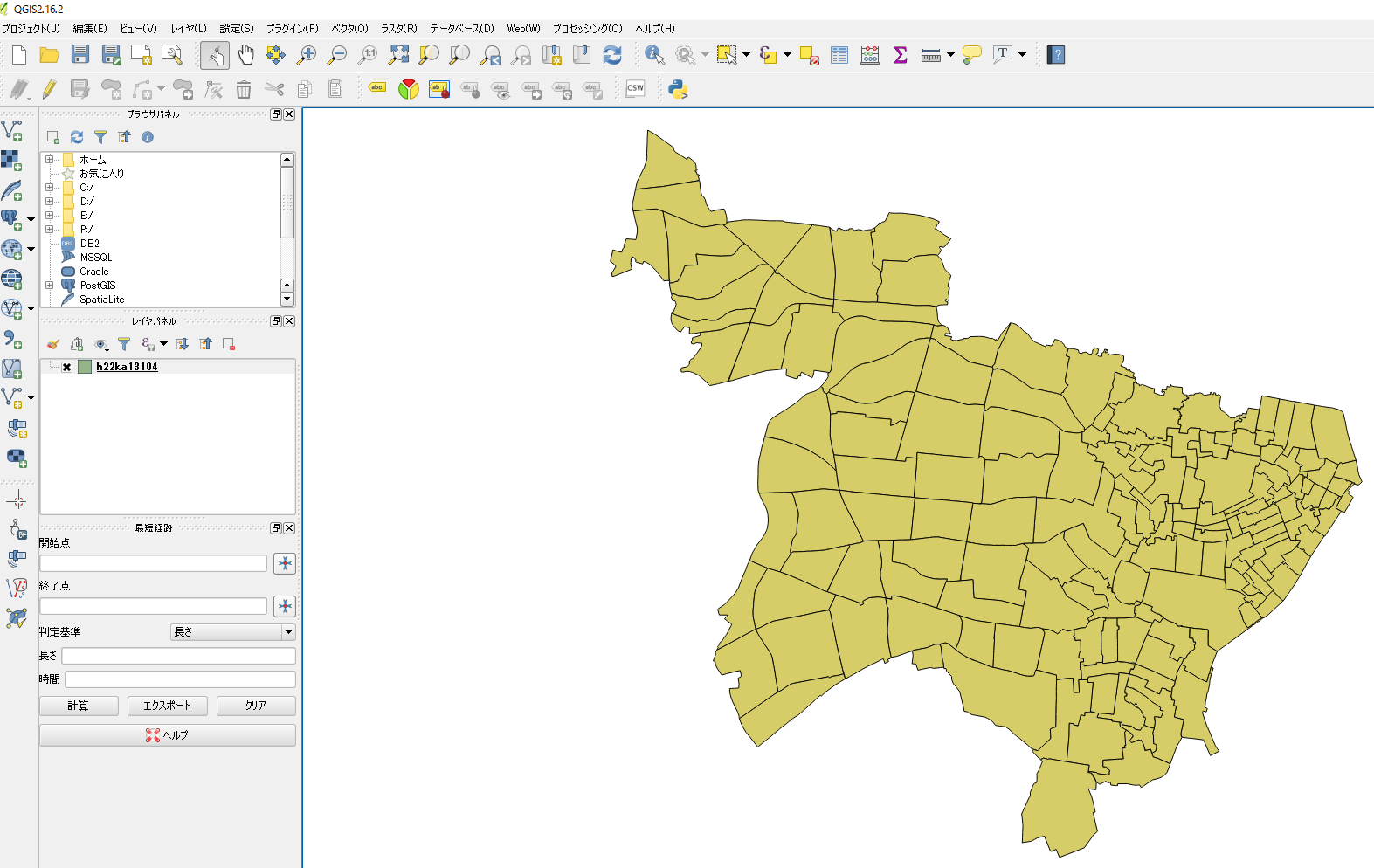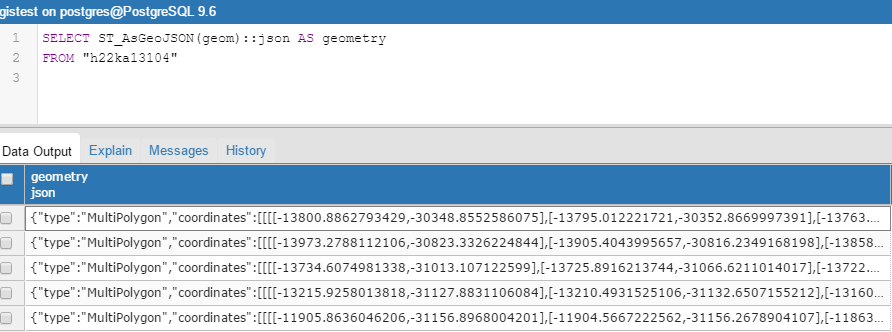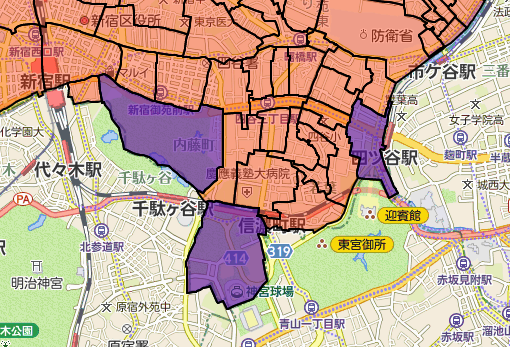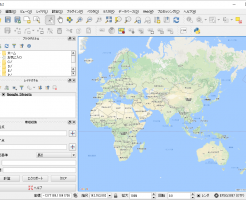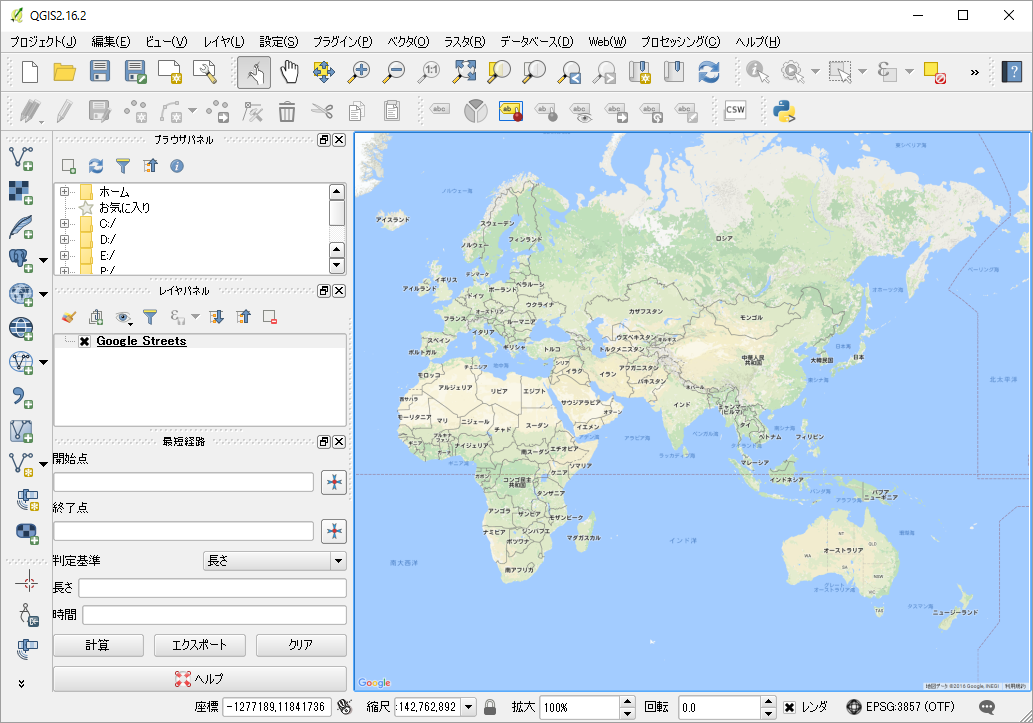GIS系を行うのに必要な用語をメモしていきます。(順番はいい加減)
GeoJSON
GeoJSON は地理的データ構造をエンコードするフォーマット。WEBの地図処理とかで呼び出したりする。ポリゴンで表示など。
項目「Point」「MultiPoint」「LineString」「MultiLineString」「Polygon」「MultiPolygon」「GeometryCollection」「Feature」および 「FeatureCollection」
↓GeoJSONの例。(途中まで)
{
"type": "FeatureCollection",
"crs": { "type": "name", "properties": { "name": "urn:ogc:def:crs:OGC:1.3:CRS84" } },
"features": [
{ "type": "Feature", "properties": { "AREA": 112729.1, "PERIMETER": 1412.091, "H22KA07_": 0, "H22KA07_ID": 0, "KEN": "13", "CITY": "121", "KEN_NAME": "東京都", "SITYO_NAME": null, "GST_NAME": "足立区", "CSS_NAME": null, "HCODE": 8101, "KIHON1": "0560", "DUMMY1": "-", "KIHON2": "04", "KEYCODE1": "121056004", "KEYCODE2": "121056004", "AREA_MAX_F": "M", "KIGO_D": null, "N_KEN": null, "N_CITY": null, "N_C1": 0, "KIGO_E": null, "KIGO_I": null, "TATE": 0, "DIR": 0, "HIGHT": 50, "JIKAKU": 10, "NMOJI": 5, "MOJI": "舎人4丁目", "SEQ_NO2": 35, "KSUM": 11, "CSUM": 13, "JINKO": 1308, "SETAI": 537, "X_CODE": 139.76834, "Y_CODE": 35.81636, "KCODE1": "0560-04", "KEY_CODE": "13121056004", "H22KA08_": 0, "H22KA08_ID": 0, "H22KA09_": 0, "H22KA09_ID": 0, "H22KA10_": 0, "H22KA10_ID": 0, "H22KA11_": 0, "H22KA11_ID": 0, "H22KA12_": 0, "H22KA12_ID": 0, "H22KA13_": 36, "H22KA13_ID": 35, "H22KA14_": 0, "H22KA14_ID": 0 }, "geometry": { "type": "Polygon", "coordinates": [ [ [ 139.76589447006901, 35.815886118688148 ], [ 139.76527407268324, 35.816474041642074 ], [ 139.76534109478362, 35.816560517752059 ], [ 139.76555450862287, 35.816756946246784 ], [ 139.76592110875313, 35.817133308099315 ], [ 139.76601098726658, 35.8172158180219 ], [ 139.76611019076961, 35.817306888885959 ], [ 139.7663117335197, 35.817410727229259 ], [ 139.76648459410444, 35.817437564741297 ], [ 139.76699815377583, 35.817495486421407 ], [ 139.76746042670152, 35.817503187340954 ], [ 139.7680296430818, 35.817530203967543 ], [ 139.76854158598266, 35.817531730913302 ], [ 139.76882512017042, 35.817530545459476 ], [ 139.76931308042126, 35.81749344954499 ], [ 139.76972958710317, 35.817451014904343 ], [ 139.77018222143045, 35.8173750259933 ], [ 139.77064120444956, 35.817271135529531 ], [ 139.77096537198017, 35.817174215246744 ], [ 139.77087370806458, 35.816156679324521 ], [ 139.77083618032464, 35.815812262594285 ], [ 139.77079459788948, 35.815257311246484 ], [ 139.77077919551215, 35.815129617631968 ], [ 139.77074661251717, 35.814840640032578 ], [ 139.77068517976758, 35.814910814871581 ], [ 139.77049007399171, 35.815066442644081 ], [ 139.77029499549406, 35.815186596997457 ], [ 139.77016624503878, 35.815223534118161 ], [ 139.77004129820463, 35.815240421552687 ], [ 139.76989332755093, 35.81524323069582 ], [ 139.76982981226894, 35.815253759872938 ], [ 139.76928490333881, 35.81524959778659 ], [ 139.76889366728773, 35.815267556566724 ], [ 139.76875341995995, 35.81526139014035 ], [ 139.76858797627472, 35.815275226323742 ], [ 139.76831527659638, 35.815285553829995 ], [ 139.76807913530615, 35.81525796282358 ], [ 139.76792805080711, 35.815242652804216 ], [ 139.76752144321972, 35.815206306408349 ], [ 139.76719224394441, 35.815152819239046 ], [ 139.76703827417114, 35.815144249045751 ], [ 139.7666212259337, 35.815213749837213 ], [ 139.7665428217843, 35.815278191663865 ], [ 139.76642176558491, 35.815409823767808 ], [ 139.76627857818133, 35.815545668488816 ], [ 139.76630800167496, 35.815550279677829 ], [ 139.76625271120187, 35.815610509111544 ], [ 139.76610340540543, 35.815773161888863 ], [ 139.76603933601913, 35.815824513633885 ], [ 139.76593236605495, 35.815910275738624 ], [ 139.76589447006901, 35.815886118688148 ] ] ] } },
参考
http://www.postgresonline.com/journal/archives/267-Creating-GeoJSON-Feature-Collections-with-JSON-and-PostGIS-functions.html
SRID
SRIDは空間参照の識別コードを示す整数値
| SRID |
測地系 |
座標系 |
用途 |
| 4612 |
JGD2000 |
地理座標系 |
|
| 4326 |
WGS84 |
地理座標系 |
GPS系で得られる位置 |
| 3857 |
WGS84 |
球面(半径6378137m)メルカトル図法 |
地図アプリケーション |
| 900913 |
WGS84 |
球面(半径6378137m)メルカトル図法 |
地図アプリケーション |
pgRouting
PostgreSQLの拡張機能で経路検索に特化したもの。
うーん、初めての人には難しいな・・・。