MDMを無料体験しようと思っていたら「Meraki MDM」に行きつきました。
そういえばシスコって設定をクラウドに・・ごにょごにょ・・・ってあったような・・って忘れていました。
とりあえず、体験してから何かをと思いますのでまずはアカウント登録!からiPadを制御してみたいと思います。
目次
アカウントの登録
(1)Merakiのシスコサイトにいってアカウントを作ります。
URL : https://meraki.cisco.com/products/systems-manager
(2)「GET STARED NOW」をクリックする。
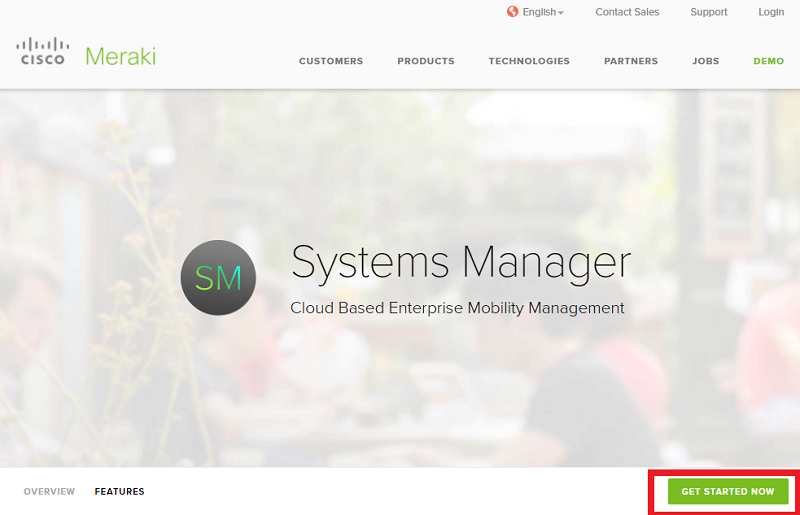
(3)アカウント作るための情報を入力して「Start Now」。英語で入れるそうです。
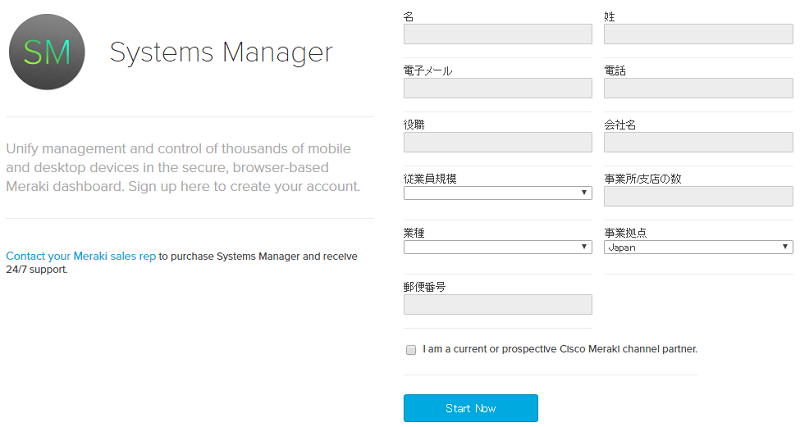
(4)アカウントができたっぽいですが。。。なになに、確認メールが届いていると・・・メールではパスワードを設定してって感じでした。英語が強いといいな・・・。
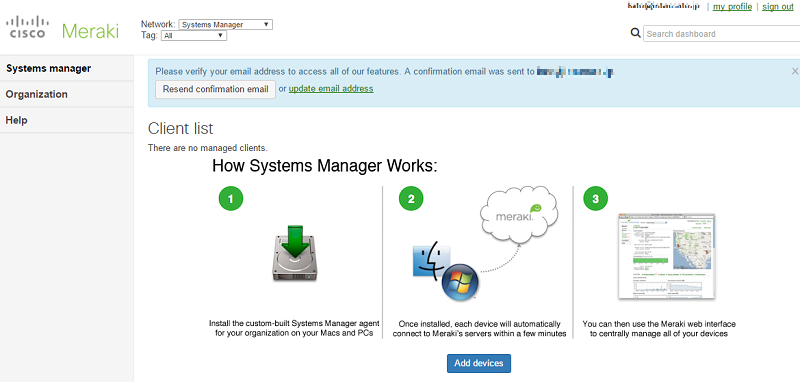
MDMでiPadを追加してみる
よし感覚的操作だ・・・ってなことでiPadを追加してみます。
(1)「Systems manager」→「MDM」→「Add devices」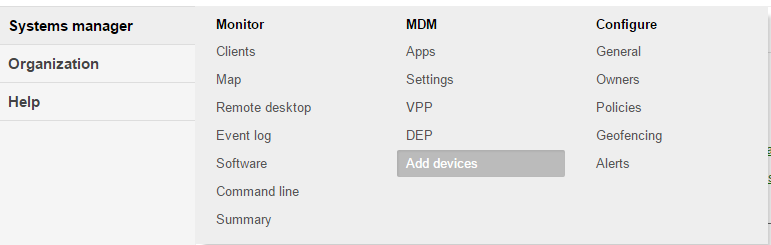
(2)iOS以外にもWindows、アンドロイド…あるんですね・・・あ、でもiOSではApple サイトで何かしろと・・・。
「organization’s MDM settings page.」クリックします。
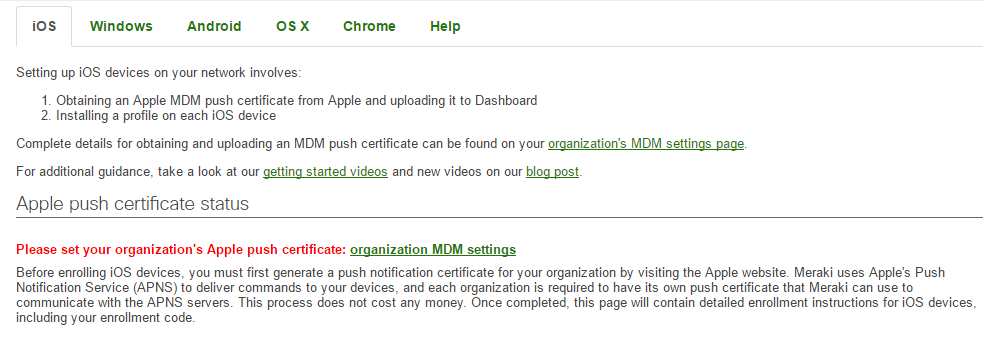
(3)作業内容に従っていきます。「Meraki_Apple_CSR.csr」をクリックします。任意の場所に保存します。
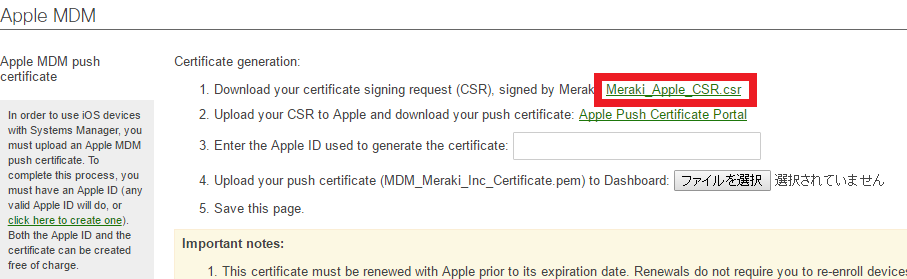
(4)「Apple Push Certificate Portal」をクリックします。
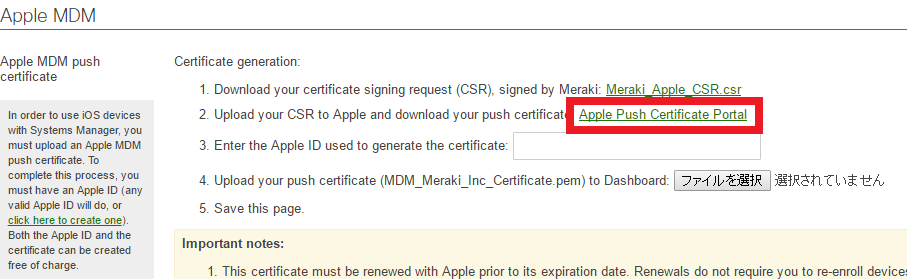
(5)Apple Push Certificates Portalにログインします。アカウントがない場合は作成します。
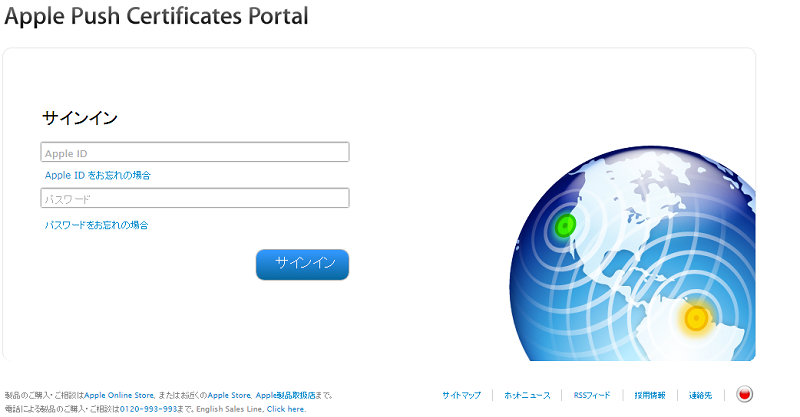
(6)「Create a Certicate」ボタンをクリックします。
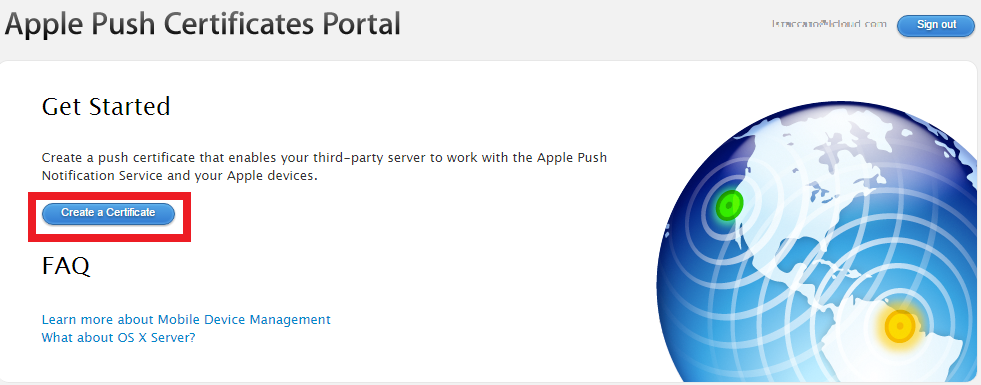
(7)「I have read and agree to these terms and conditions.」にチェックを入れて「Accept」ボタンをクリックします。
(8)「(3)」で保存したファイルを選択し、「Upload」をクリックします。
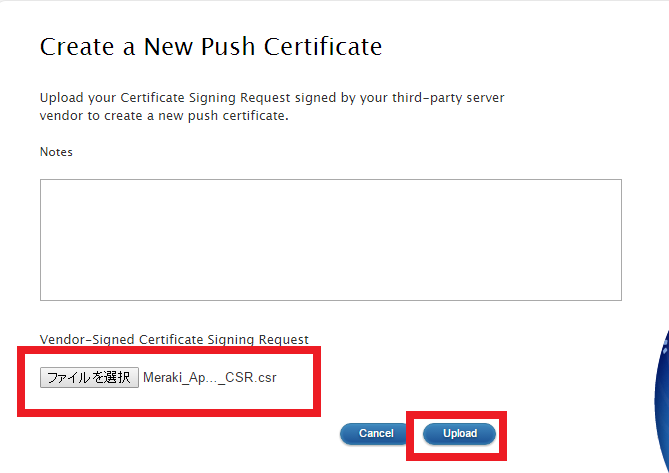
(9)「Download」ボタンをクリックします。有効期限は1年間
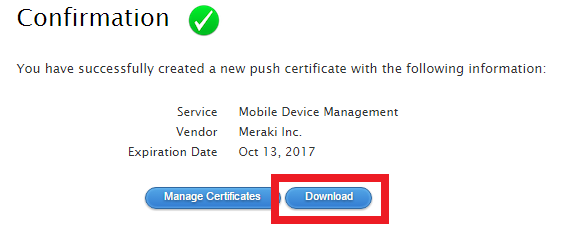
(10)Merakiのページに戻ります。
(11)「3.Enter the Apple ID used to generate the certificate:」に先ほどのApple IDを入力し、「4.Upload your push certificate (MDM_Meraki_Inc_Certificate.pem) to Dashboard」に「(9)」でダウンロードしたファイルを選択し、「Save」をクリックします。
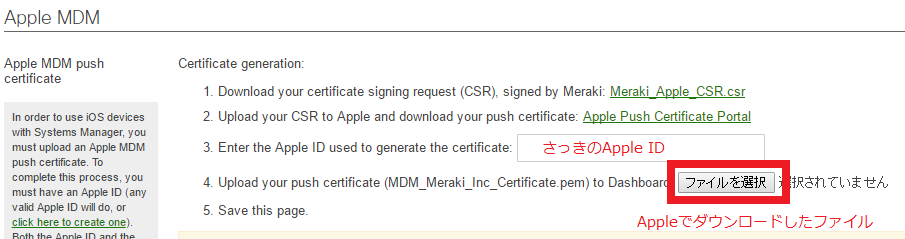
(12)「Test Certificarte」 ボタンをクリックして証明書の正常性テストを行います。「This certificate is valid」と表示されることを確認します。
これでiPadにMDMを入れる準備が完了。
iPadにMDMを入れる(MDMへの登録)
(1)「Systems manager」→「MDM」→「Add devices」をクリック
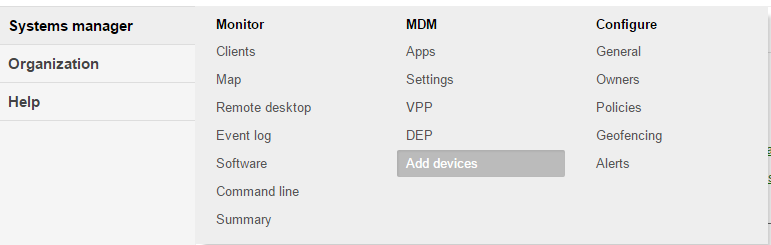
(2)初期とは違って詳細内容が表示されます。「Apple push certificate status」にチェックが入っていることを確認します。
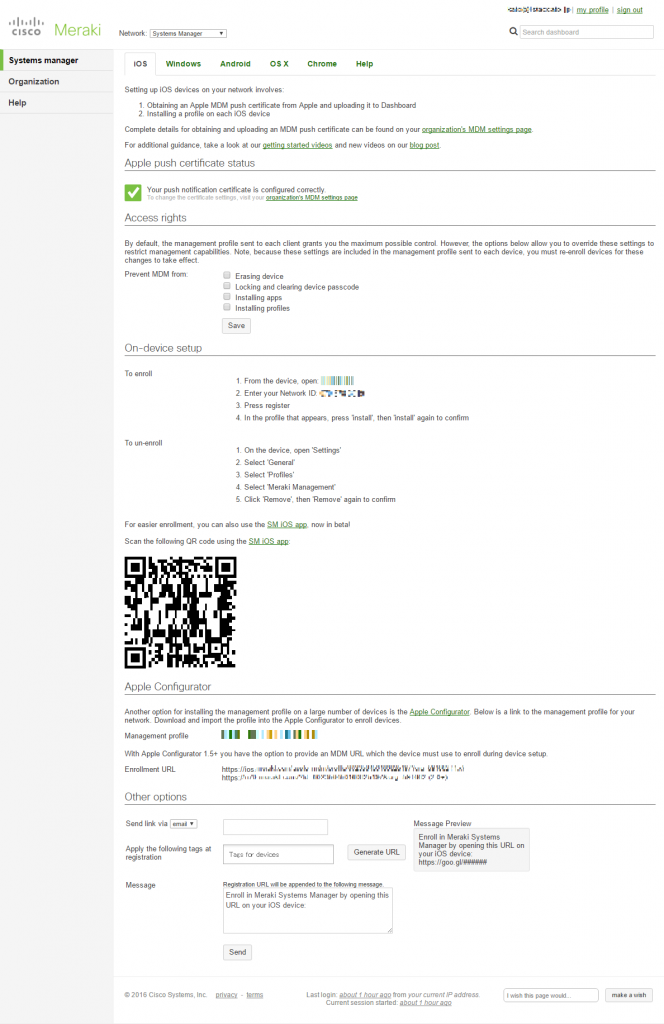
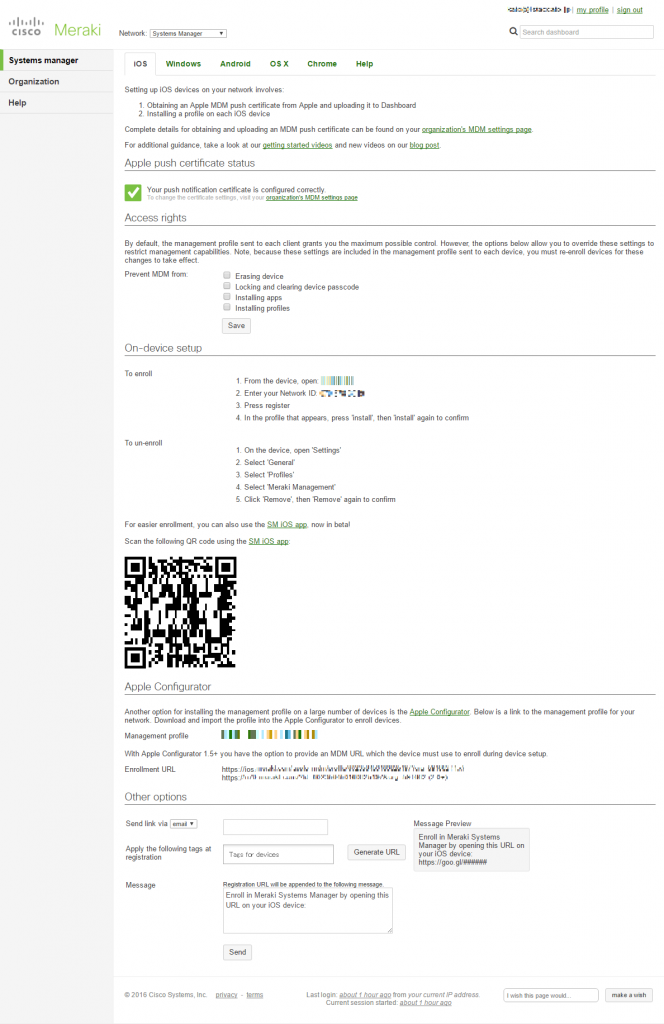
MDMのインストール方法は、iPadで「http://m.meraki.com/」にアクセスして「Network ID」を入れるとのこと。
QRでもいけるみたいです。
MDMインストール後に「Appのインストール(Meraki System Manager)」が表示されるのでインストールします。
Systems managerのClient listでは下記のように見えるようになります。

日本時間に設定する
(1)「Systems manager」→「General」をクリックする
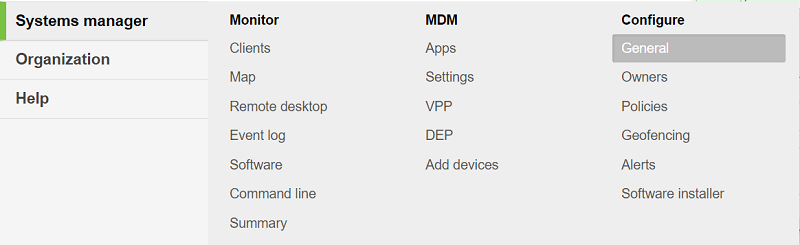
(2)「Network time zone」欄にて「Local time zone」を「Japan」にします。
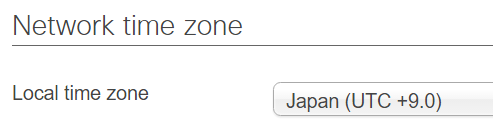
WindowsマシンにMerakiMDMを入れた場合
ベータ版でしたがリモートデスクトップ的なものが可能です。結構便利かも。
iOSにMeraki MDMを入れた場合
アプリ制限ってネットワーク機器と組み合わせて行う感じかな
詳しいことなどはまたMeraki MDMをいじってからアップしたいと思います。