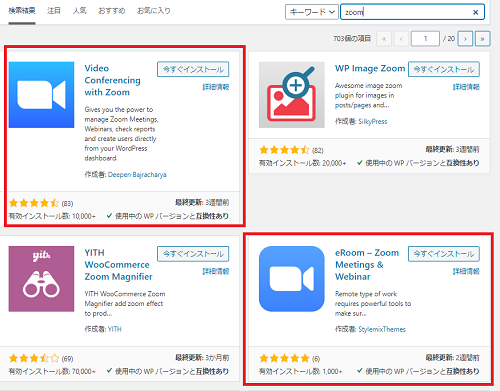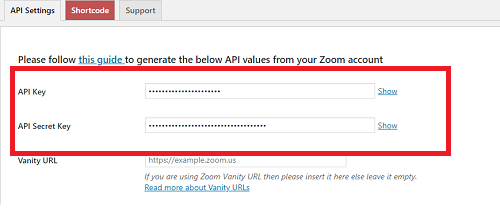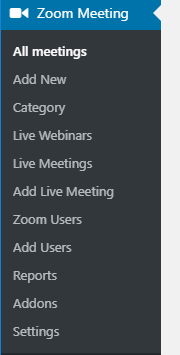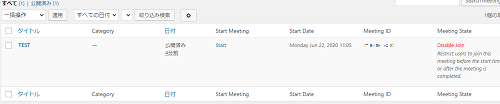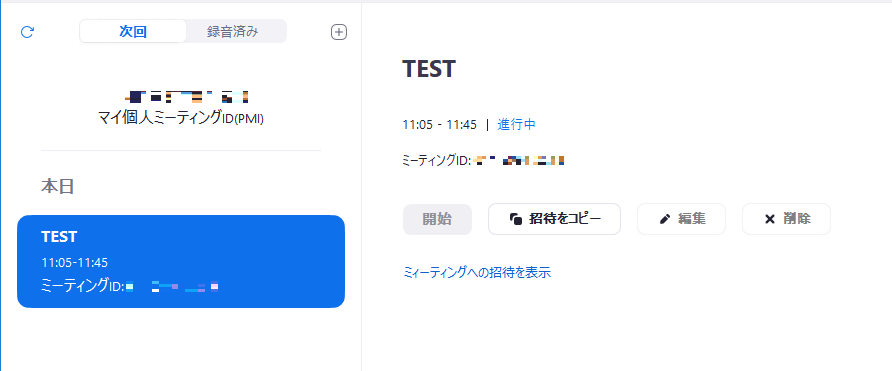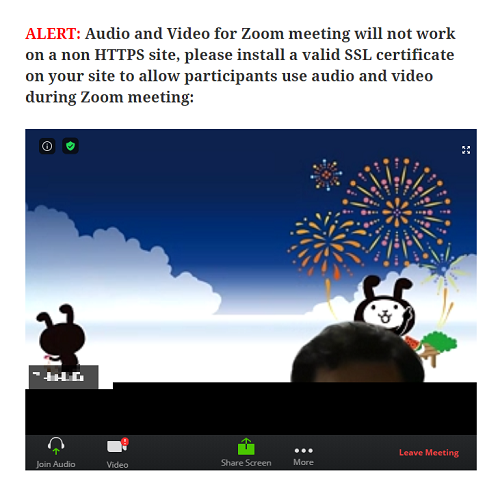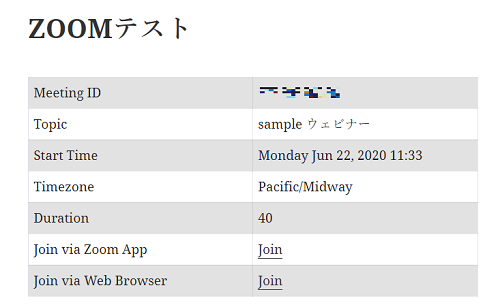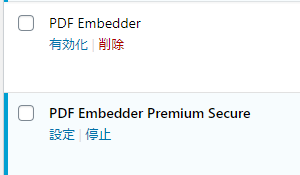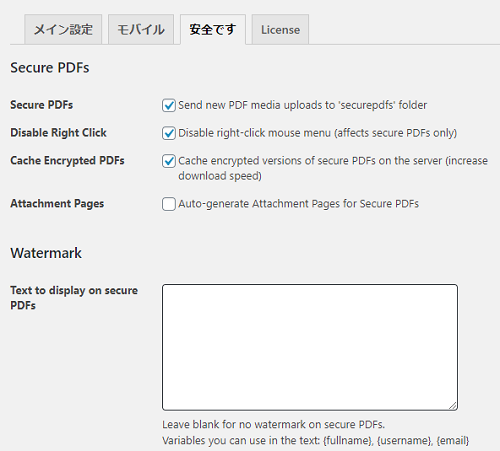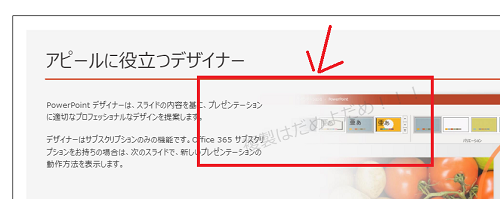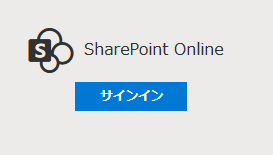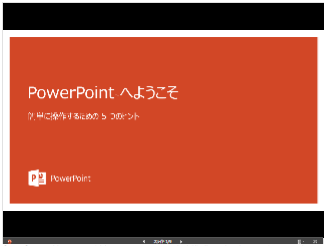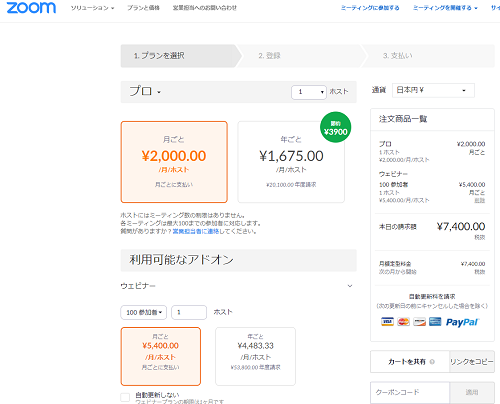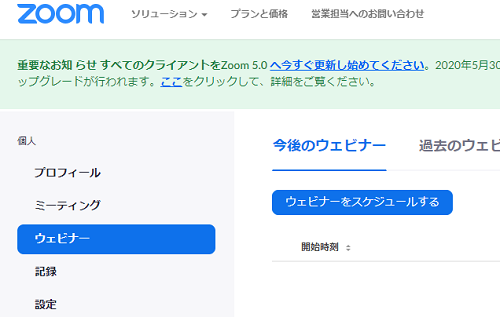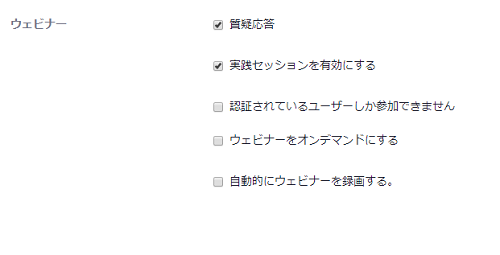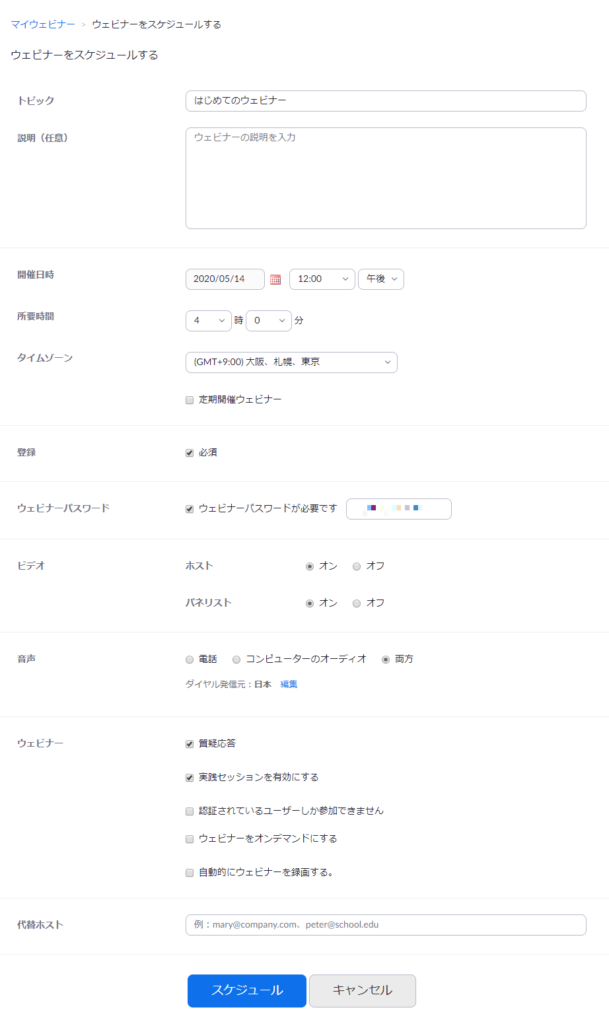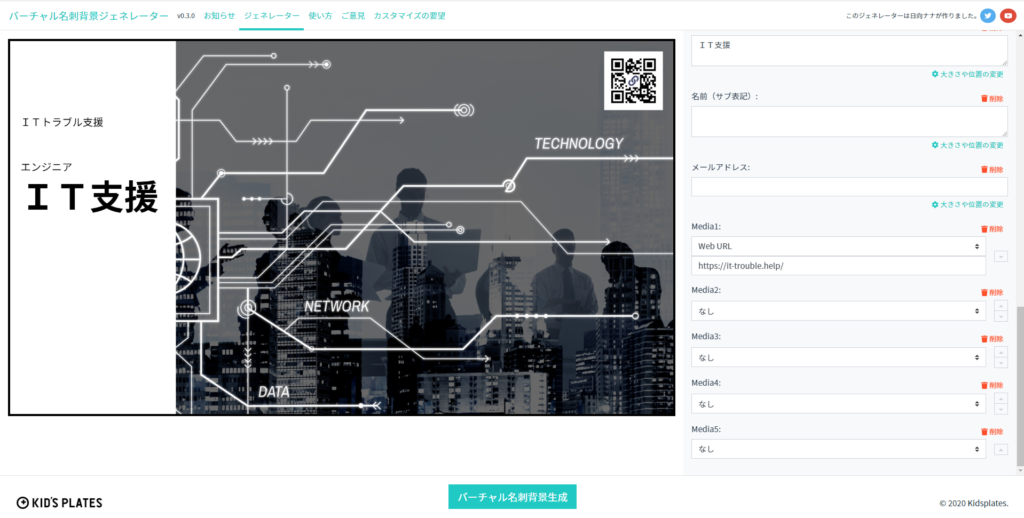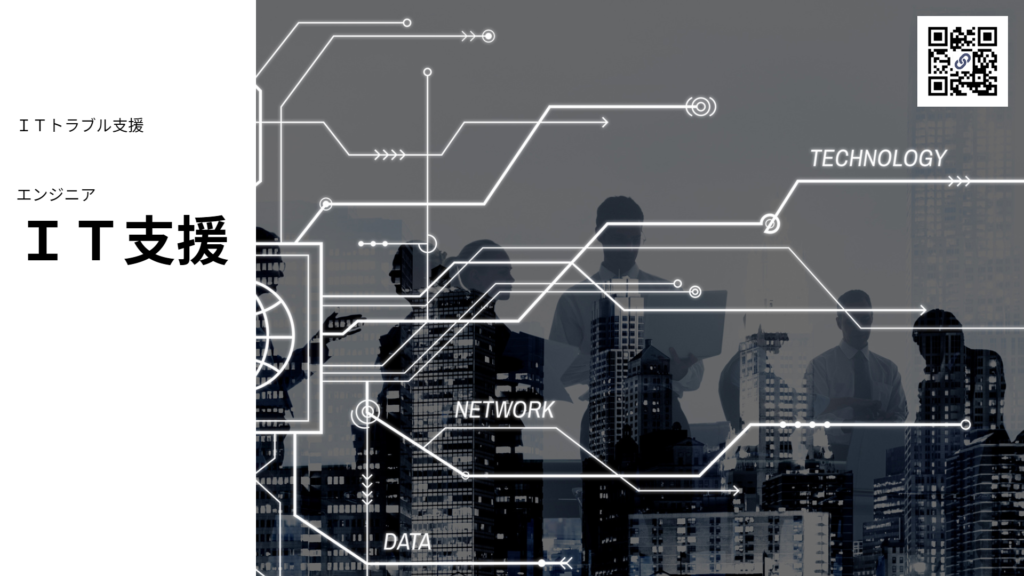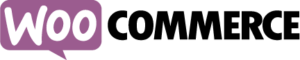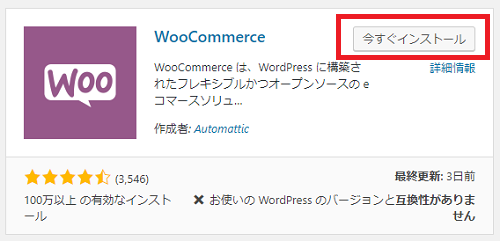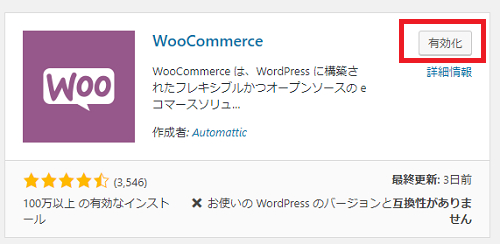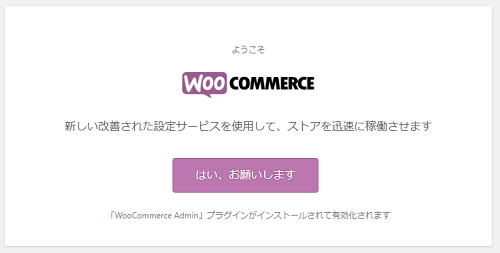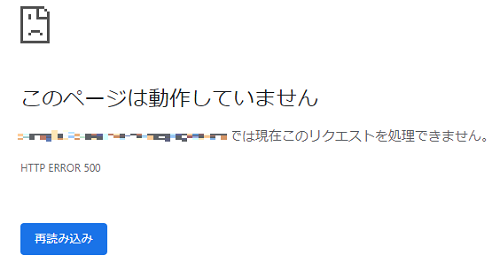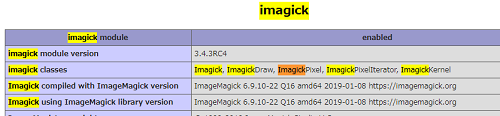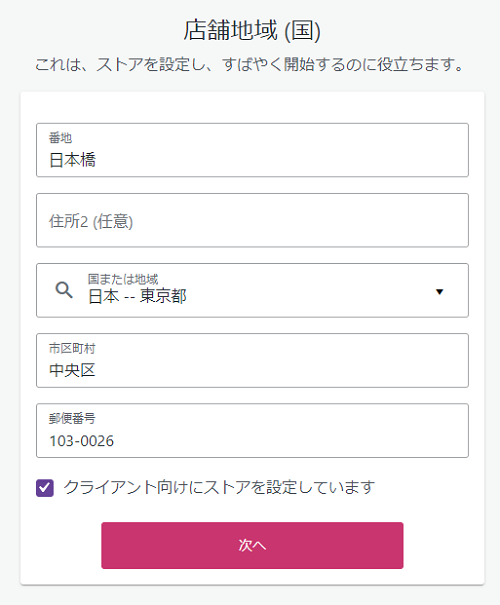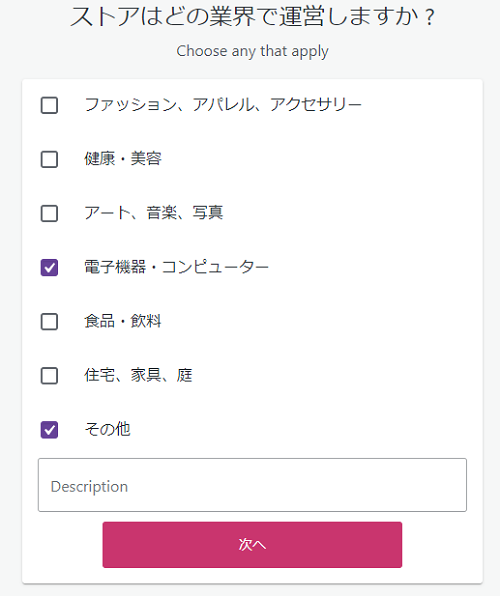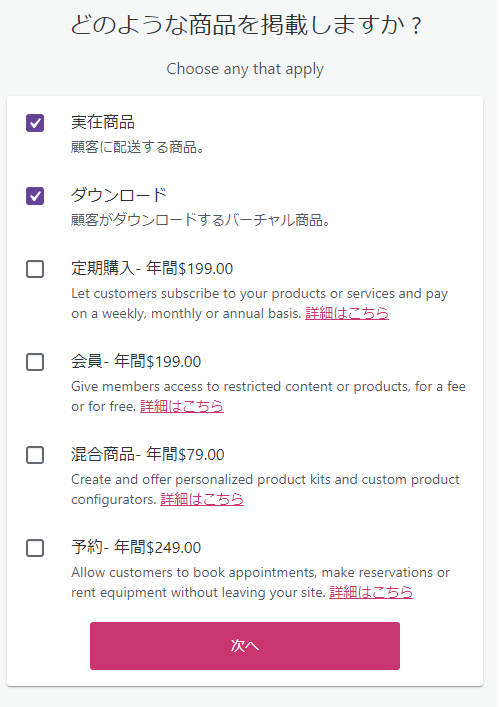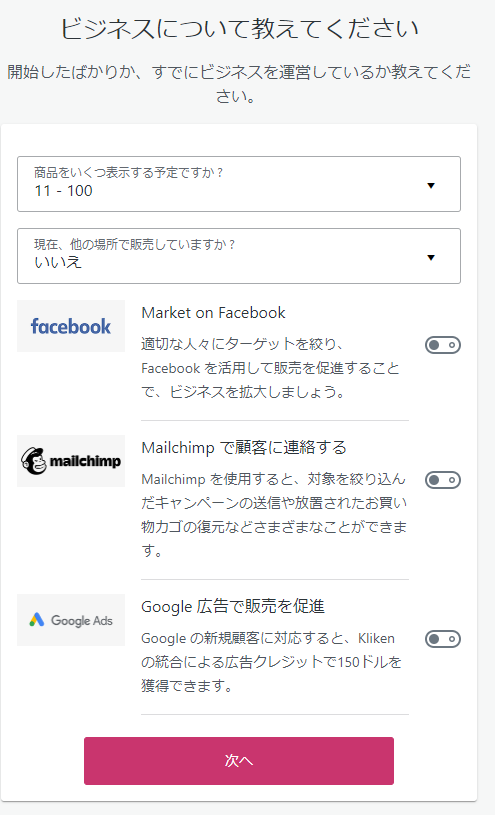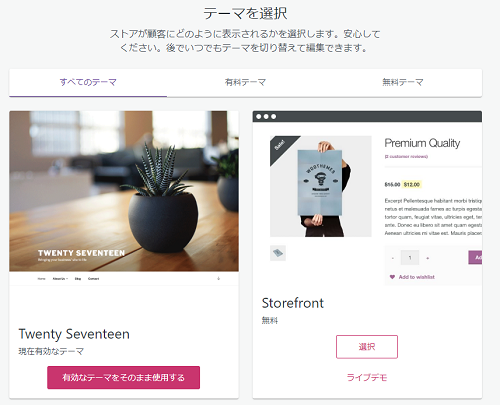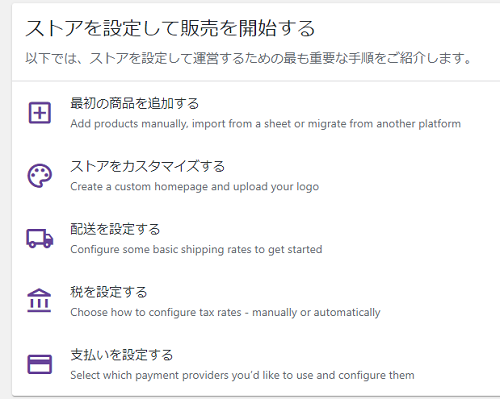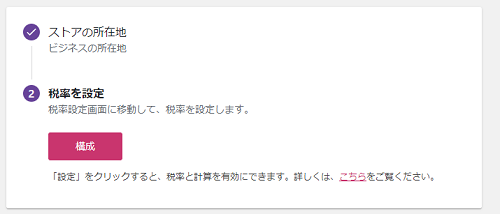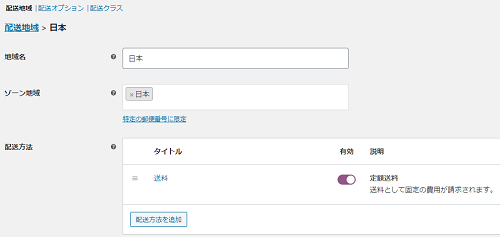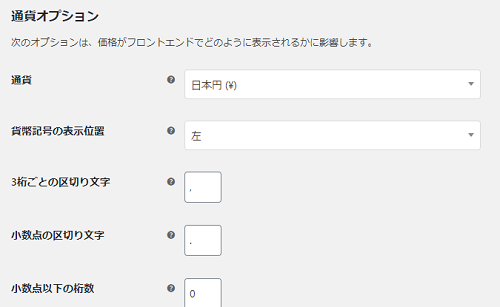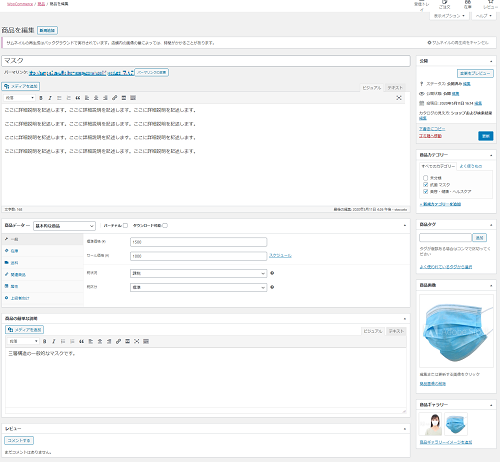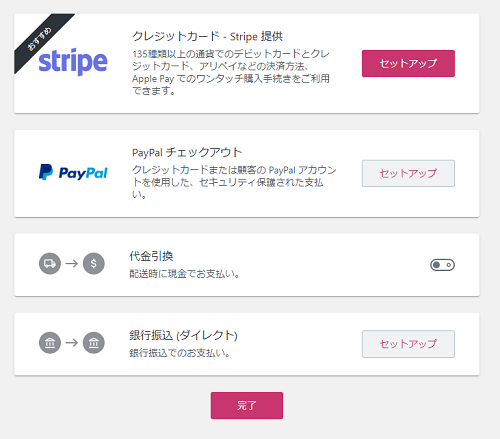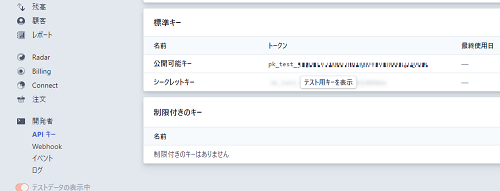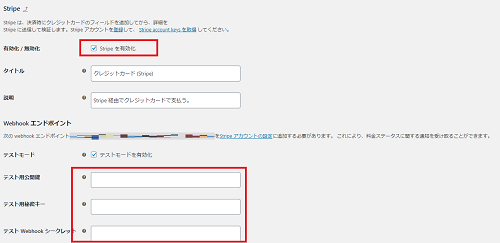ZOOMをWordPressで利用するのに2つのプラグインが見つかりました。
・eRoom – Zoom Meetings & Webinar
違いもよくわかりませんのでとりあえず試してみることにします。
まずは「Video Conferencing with Zoom」から
ZOOMのAPIキーが必要とのことです。
※「https://deepenbajracharya.com.np/zoom-conference-wp-plugin-documentation/」を参照
簡単に説明するとZOOMにログインした後、デベロッパーサイトで「JWT」からアプリを登録し、APIを利用できるとのこと
settingのAPIキー蘭に取得したAPIを入力して保存。APIキーはすぐに発行される。
このプラグインだけでZOOMのミーティングやウェビナーの開催予定を作れました。
ショートコードで「zoom_join_via_browser」を利用するサイト内にZOOMを埋め込める。
※テストサイトがHTTPなので警告が表示されている
ウェビナーは、埋め込みないっぽい。基本的には情報が表示されるだけ。
まとめると、ZOOMのAPIでアカウントやミーティング、ウェビナーのスケジュールを作ることが可能
埋め込みできるのはミーティングのみ。
「eRoom – Zoom Meetings & Webinar」
同じようにAPIが必要。https://marketplace.zoom.us/develop/create
APIで連携するのでここでミーティングを設定することが可能
PROにするとwoocommerceでビデオミーティングを販売することも可能。
まあ、どっちもwoocommerceで販売するのが目的かな…
2021/1/28追記
そういえば、なんだかんだZOOM埋め込み(ミーティング、ウェビナー)がともにできるようになりましたw
オンライン学会(WEB学会)でサービス実現中!!1度のログインなので便利!