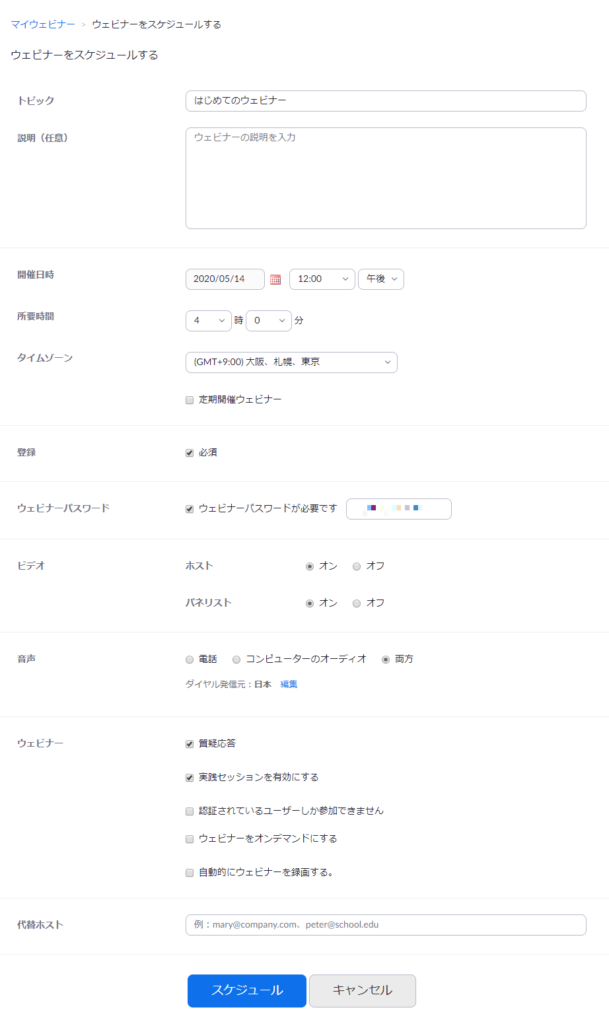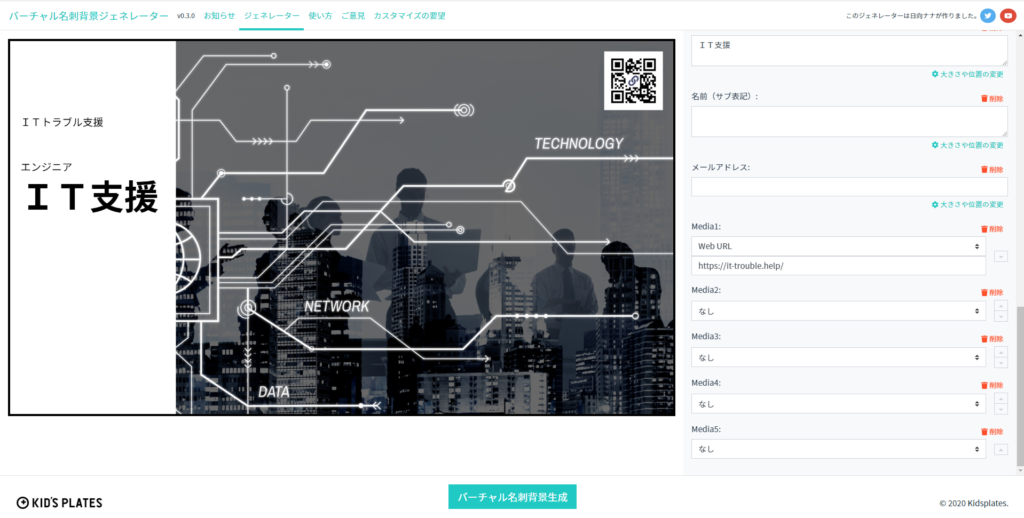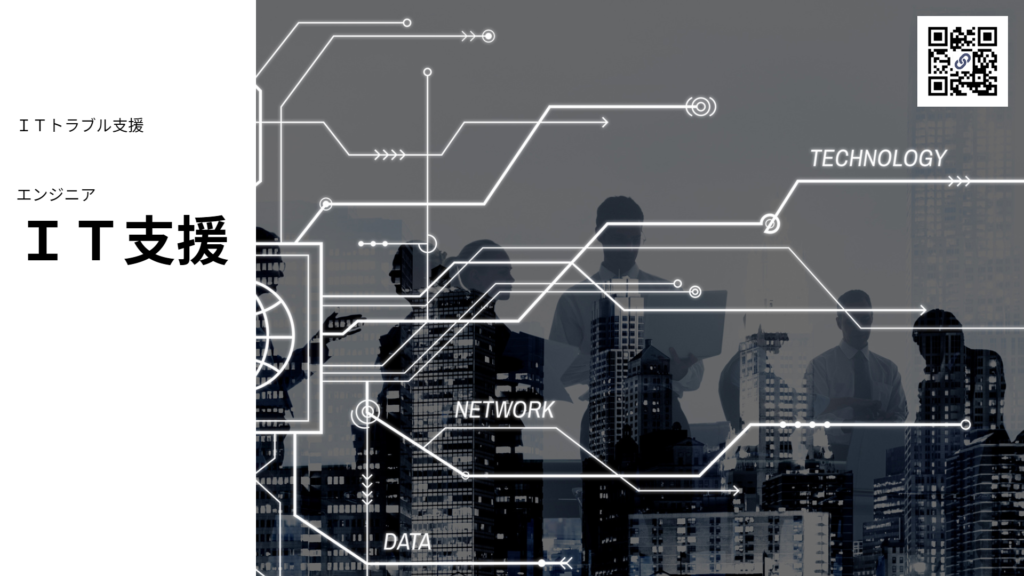zoomのウェビナーを試してみることにしました。
zoomのプランとしては有料のPROとオプションのウェビナーの契約が必要となります。
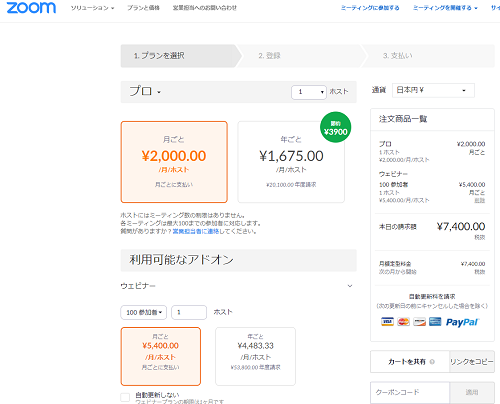
では、早速ウェビナーを開始してみたいと思います。
ウェビナー開始までの流れ
・ウェビナーのスケジュールを作成します。
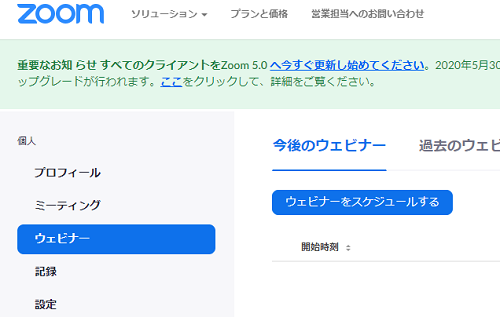
想定としては、ホスト+パネリストを複数名としています。
パネリストは、ミーティングに完全な形で参加します。パネリストはビデオ、画面共有、注釈などを閲覧したり送信したりすることができます。とのことなので、共同発表者というイメージですかね。
ウェビナーのオプションで「質疑応答」「実践セッションを有効にする」などの選択肢は後々調整かな?
実践セッションはウェビナー開始前にテストできる状態を有効にするということらしい。
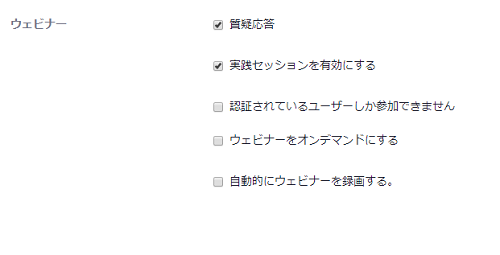
っていうことでざっくりと開始してみる。
パネリストは招待するとのこと。
ウェビナーを開始した後は、通常のZOOMの使い方と同じです。
あとは、パネリストにどこまで実施させるのかルール決めが必要かと思います。
途中で共有が切れてしまう場合があるのでそのときは共有を再開するなど共有が切れたことに気づくことも必要。
参加者を招待URL(ウェビナーに参加するためのリンク)ですが、そのままだとパスワードも含めて送信されます。
それなので「https://us○○web.zoom.us/j/○○○○○?pwd=××××××」となっているURLの「?pwd=」以降を削除したURLにすれば、zoomでログインするときにパスワードを求められます。
パスワードは「ウェビナーパスワード」で設定されたパスワードになります。
バーチャル背景の活用
バーチャル背景を活用することで、もう少しZOOMも見ている人からわかりやすくできるのかなって思ってたら、便利なツールがありました。
バーチャル名刺背景ジェネレーター https://online-meishi.biz/#/generator
↓の感じで作れます。簡単なのでお試しください。
↓出来上がりはこんな感じ。パネリスト等設定しているとわかりやすいかな