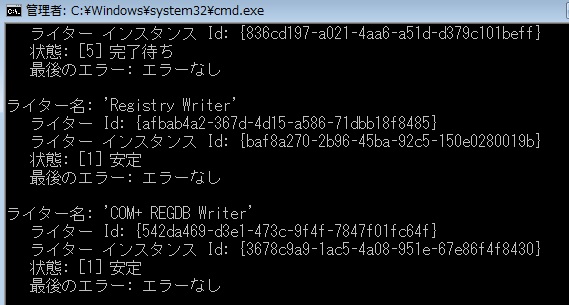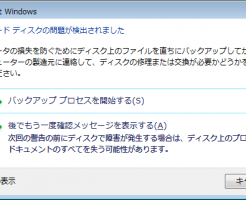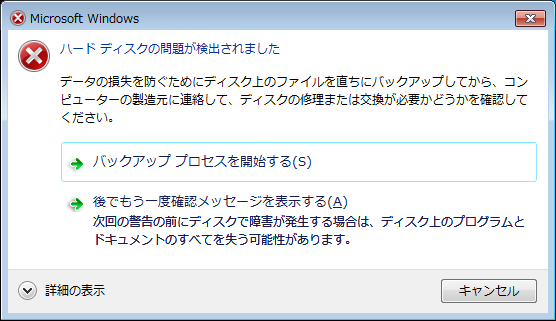CentOSのネットワーク経由でのインストールがわからない、いや忘れてしまったというケースがあるのでざっくりとおさらい。
手順
1.CentOSのサイトに行って「GET CENTOS NOW」をクリックする。
2.最新版が欲しい場合は「DVD ISO」などのボタンをクリック。旧バージョンは「More download choices」をクリックする。
※今回はCentOS6系だったのでそれの64bitモデルをクリック。
3.どこかのFTPサイトに入って、「CentOS-x.x-xxxxx-netinstall.iso」をダウンロードする
4.インストールマシンで先ほどダウンロードしたISOで起動する。(物理マシンの場合はDVDに焼いてください)
5.インストールを進めていき、「Installation Method」で「URL」を選択。
6.「URL Setup」画面で「サイト名/Linux/centos/X.X/os/x86_64/」を入れる。
「X.X」はバージョン
例:CentOS6.7 64bitでriken.jpサイトを利用する場合
http://ftp.riken.jp/Linux/centos/6.7/os/x86_64
7.ダウンロードが開始されればURLはあっているのであとは通常のCentOSのインストールになります。
聞くほどのことじゃないけどっていっぱいありますよね?メモ的に残しておきます。