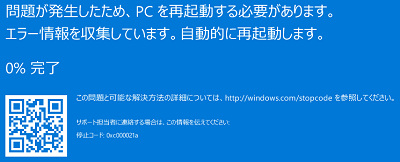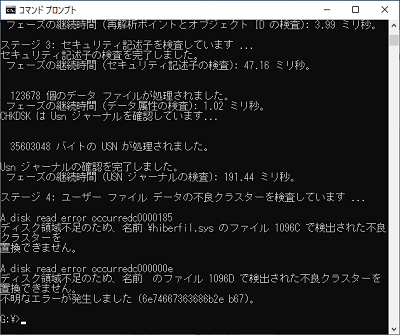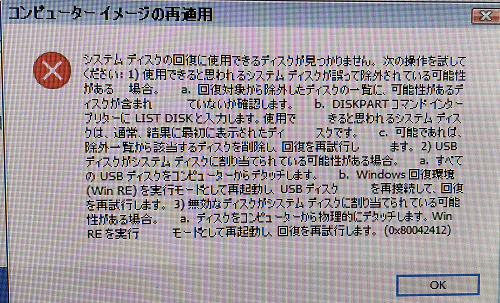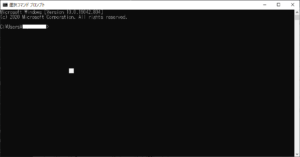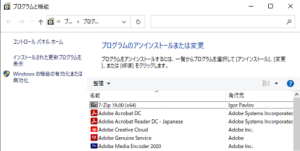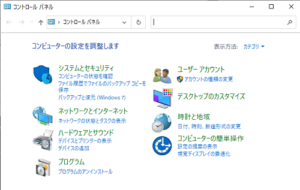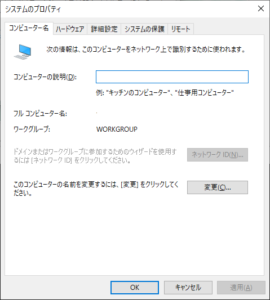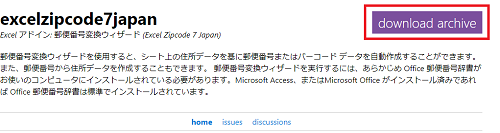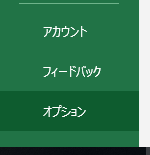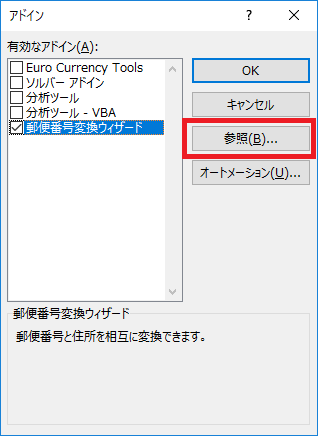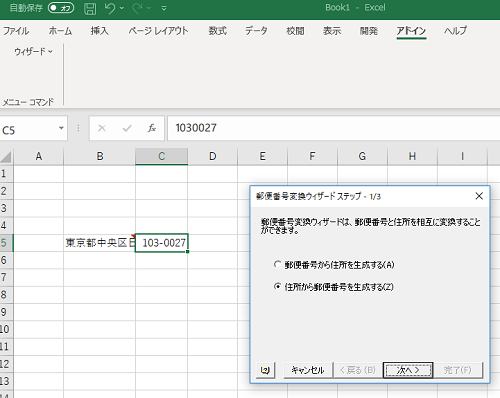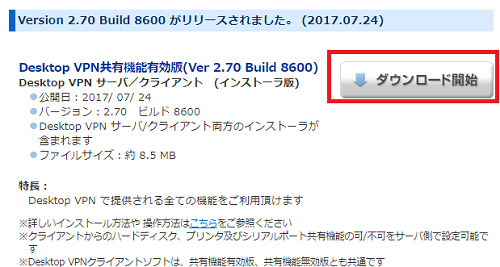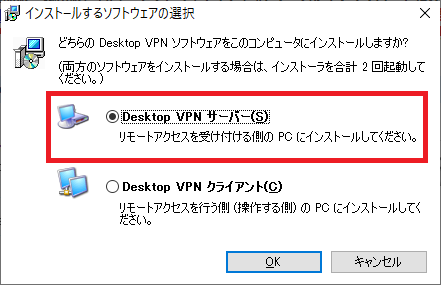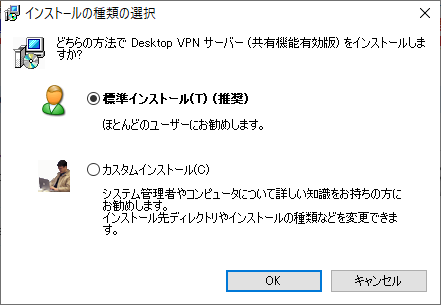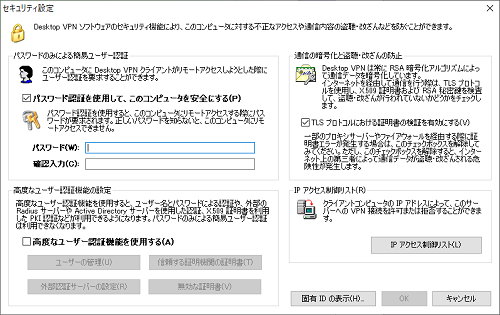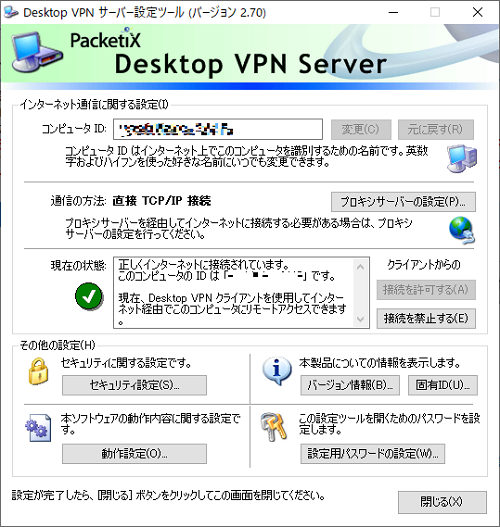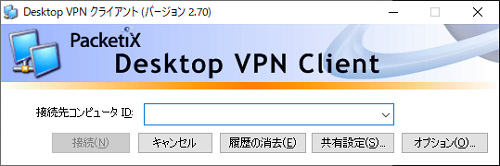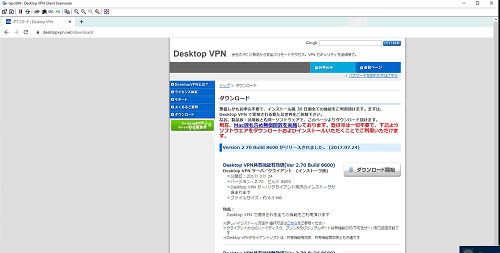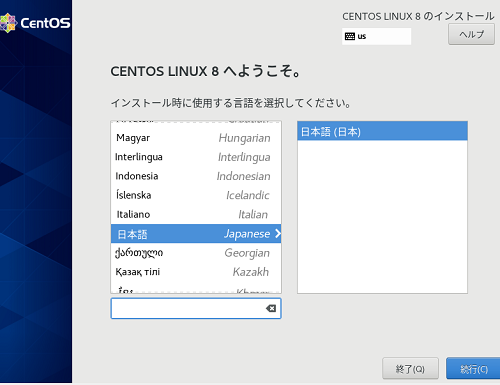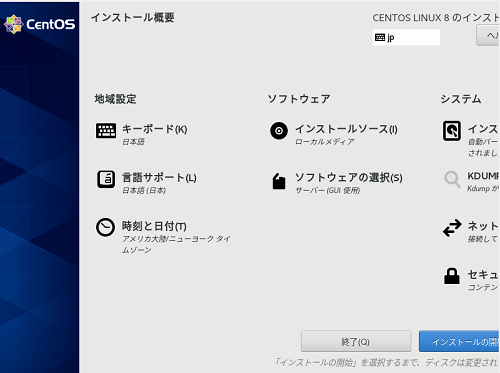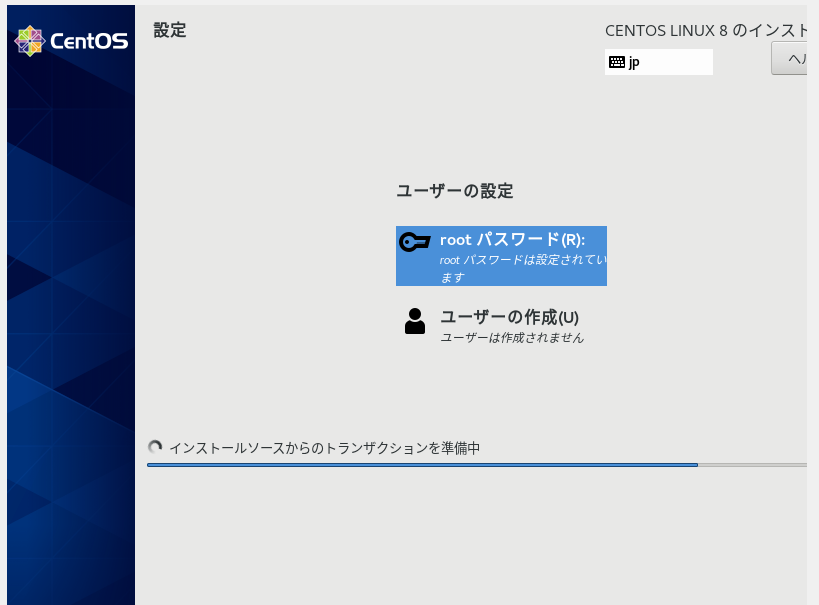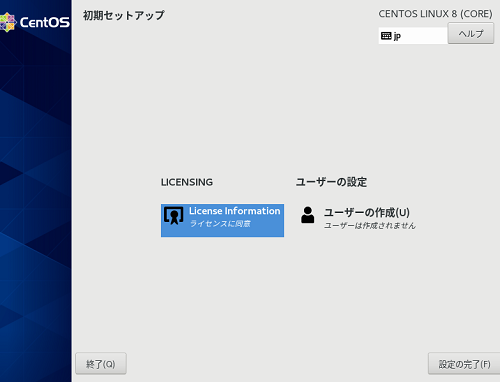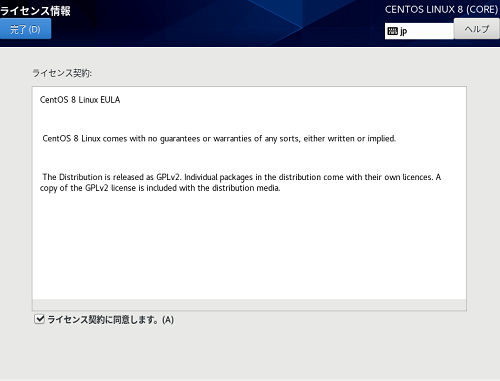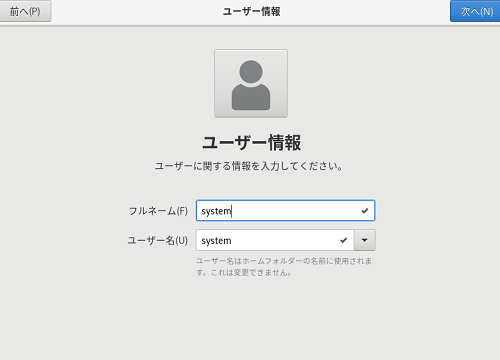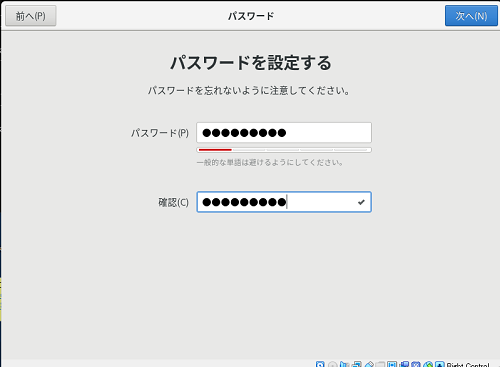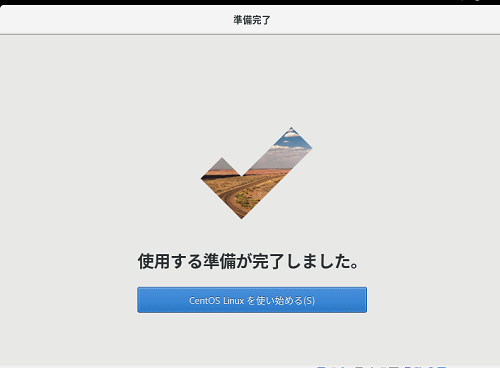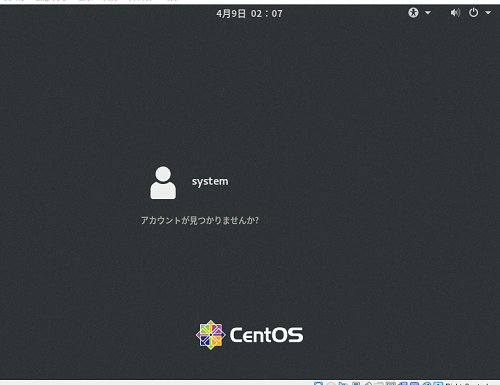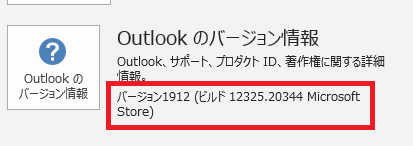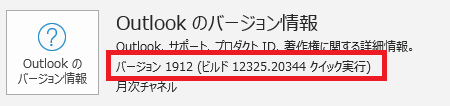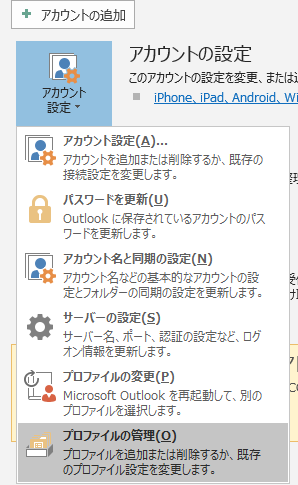WindowsServerから離れて久しいですが、久々にWindows Server2019でActiveDirectoryを構築してみました。
ひさびさなのでインストールからの作業です。
Windows Server 2019のインストール
・Windowsセットアップで「次へ」を押す。その後、「インストール」をクリックする。

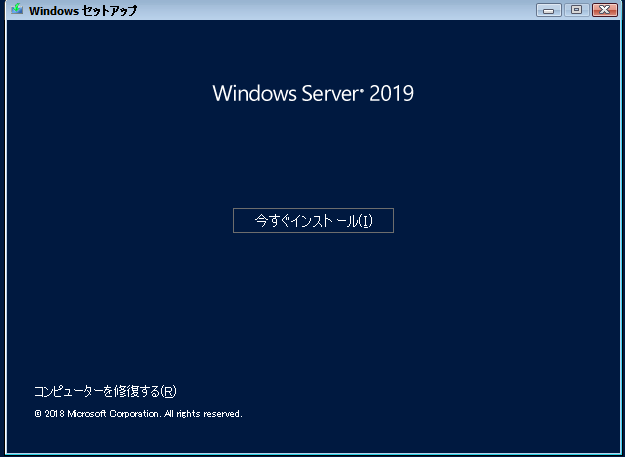
・「Windows Server 2019 Standard Evalution (デスクトップ…)」を選択し、「同意」して「カスタム:Windowsのみをインストールする」を選択する

・ドライブは適当に推奨のままでインストールしていきます。

あ、コアだけにしていしまった。間違えた…。

今度はちゃんとGUIになって完了。
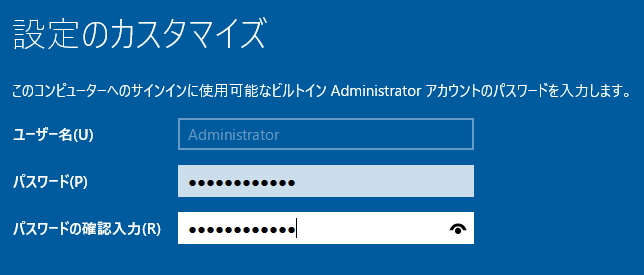
ActiveDirectoryの構築
・まずは、ネットワークを動的IPアドレスから固定IPアドレスに変更する
・サーバーマネージャーから「役割と機能の追加」をクリックします。
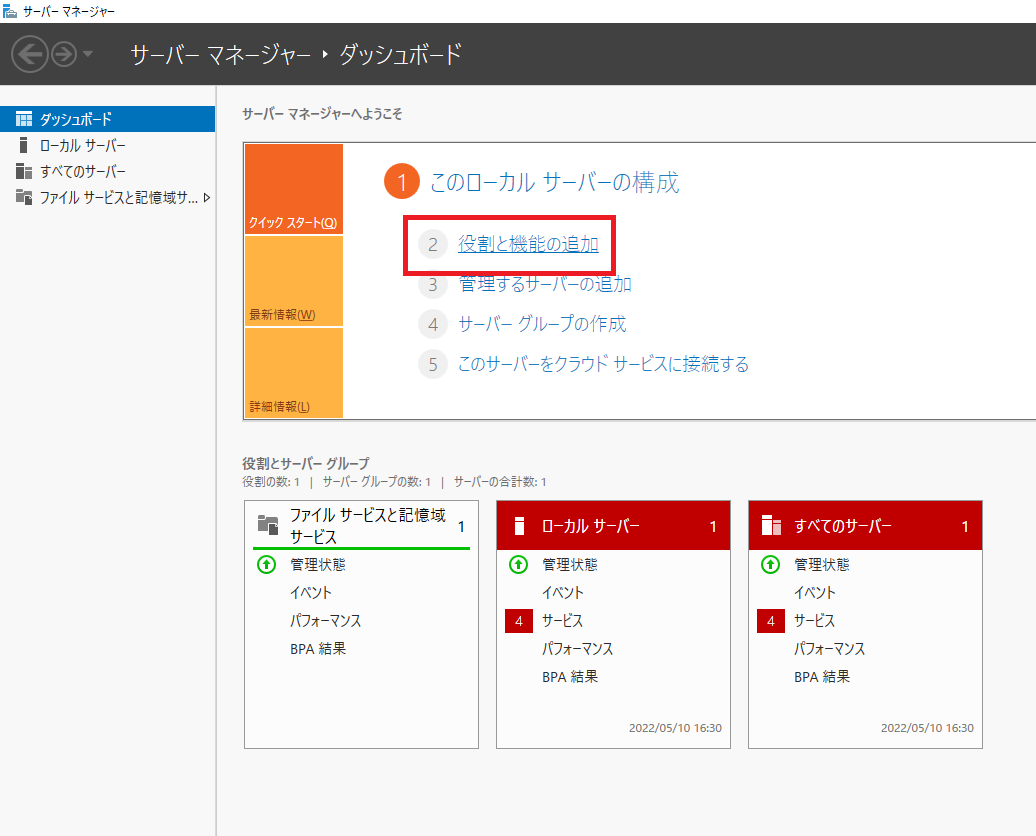
・「次へ」ボタンをクリックします。
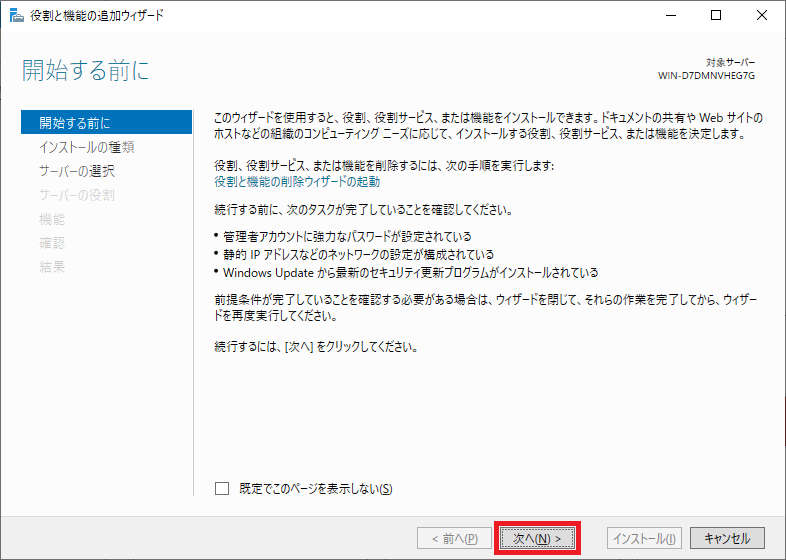
・「役割ベースまたは機能ベースのインストール」を選択して、「次へ」をクリックする
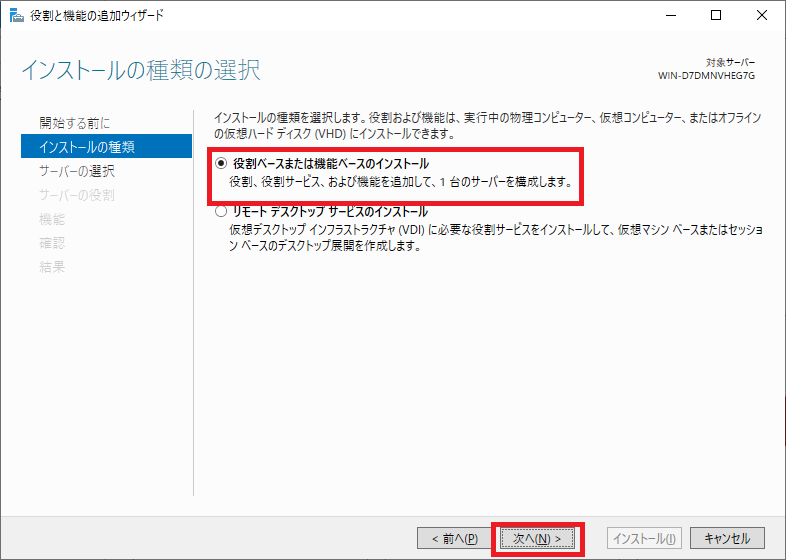
・「次へ」をクリックする
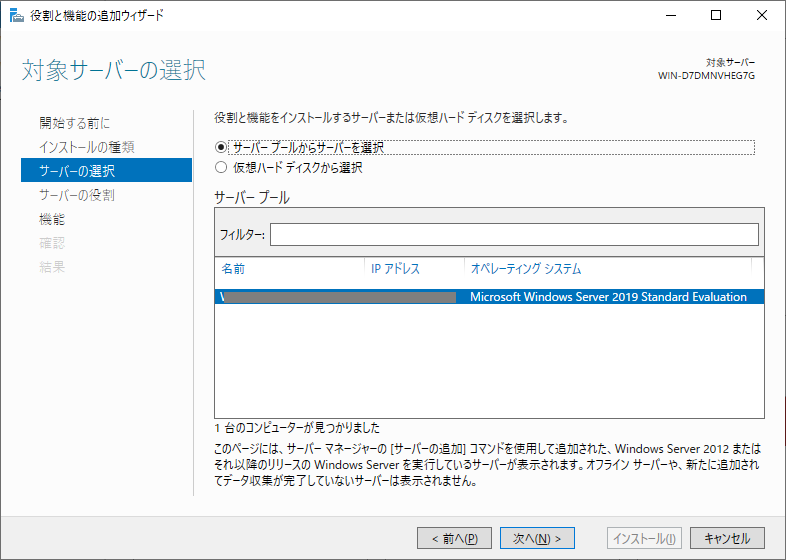
・ActiveDirectoryドメインサービスを選択する
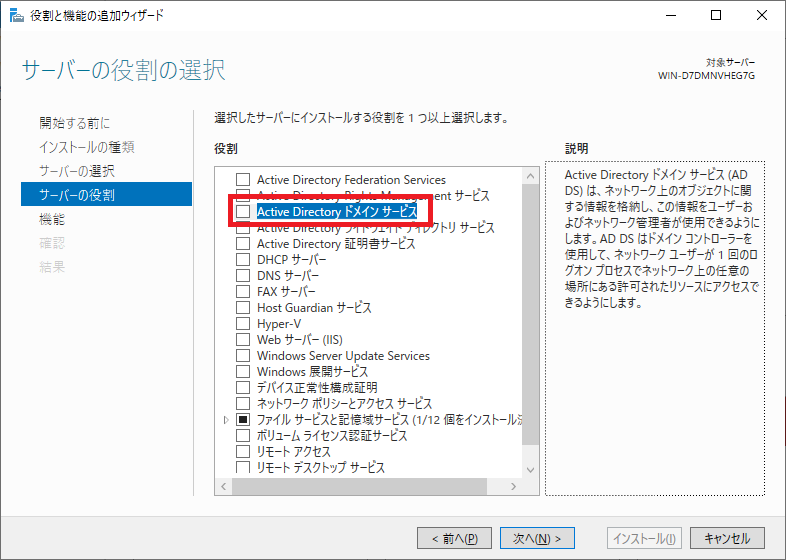
・機能の追加をクリックする
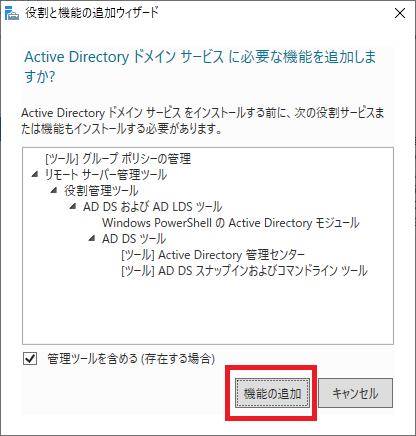
・次へをクリックする
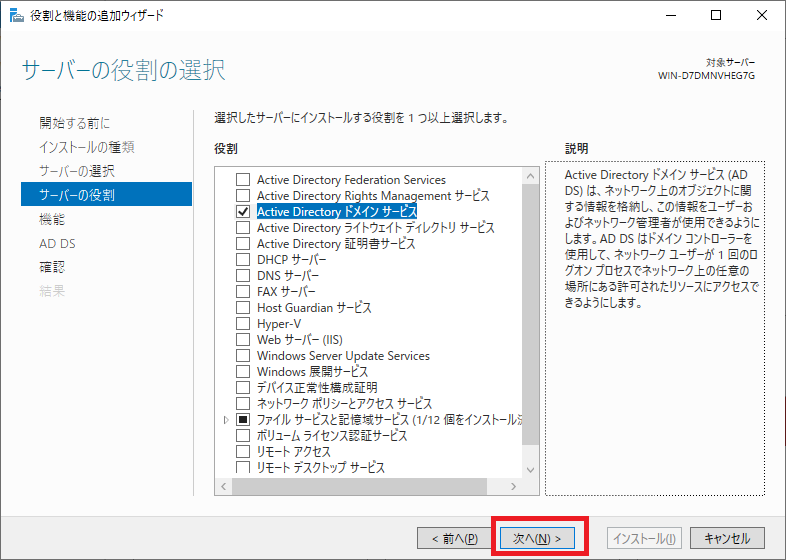
・次へをクリックする
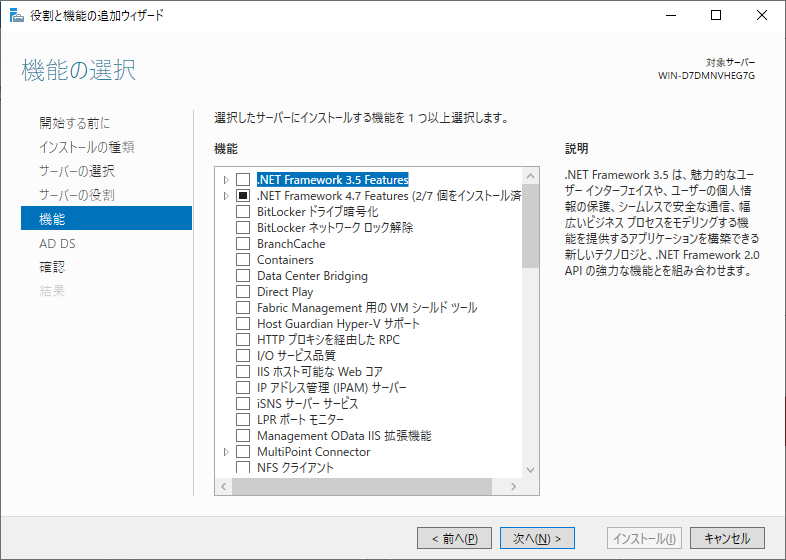
・次へをクリックする
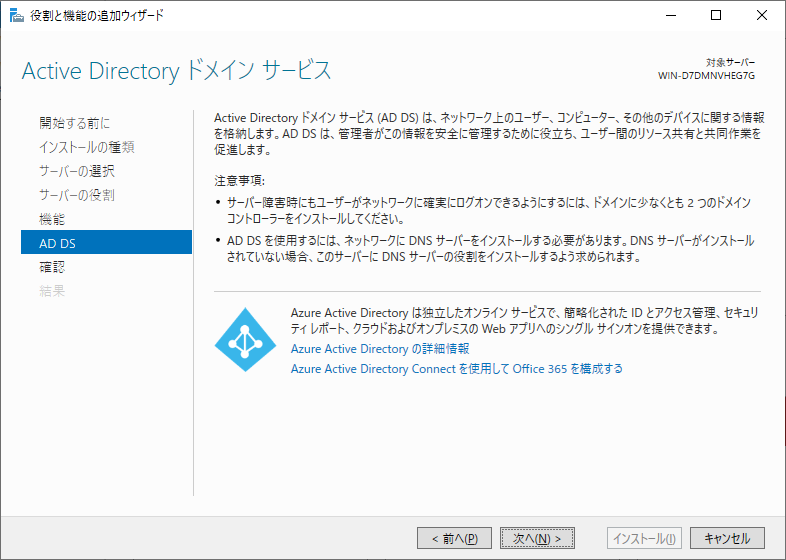
・「必要に応じて対象サーバーを自動的に再起動する」にチェックを入れて「インストール」をクリックする
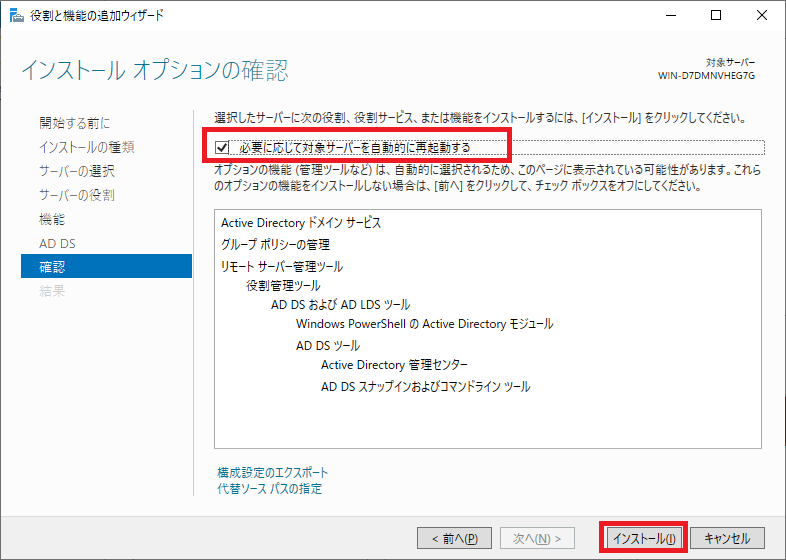
・閉じるをクリックする
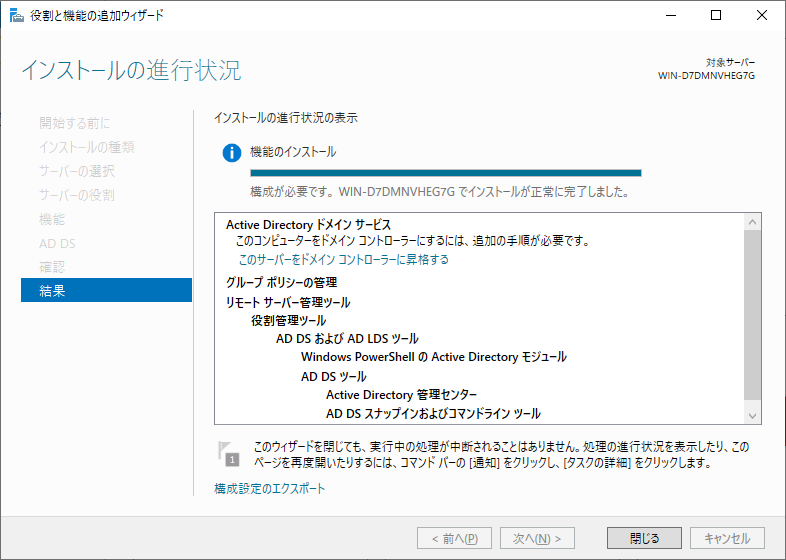
・サーバーマネージャーの展開後構成のところから「このサーバーをドメインコントローラーに昇格する」をクリックする

・「新しいフォレストに追加する」を選択し、「ルートドメイン名」を入力し、「次へ」を押す
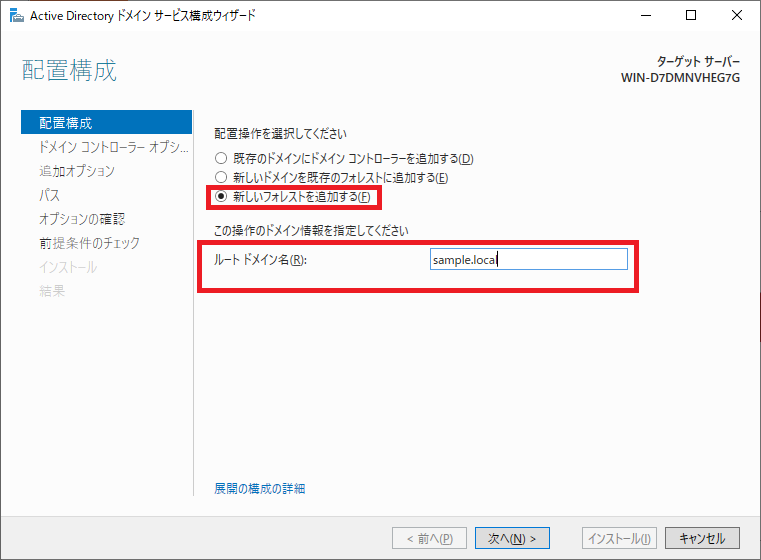
・パスワードを入力して「次へ」をクリックする
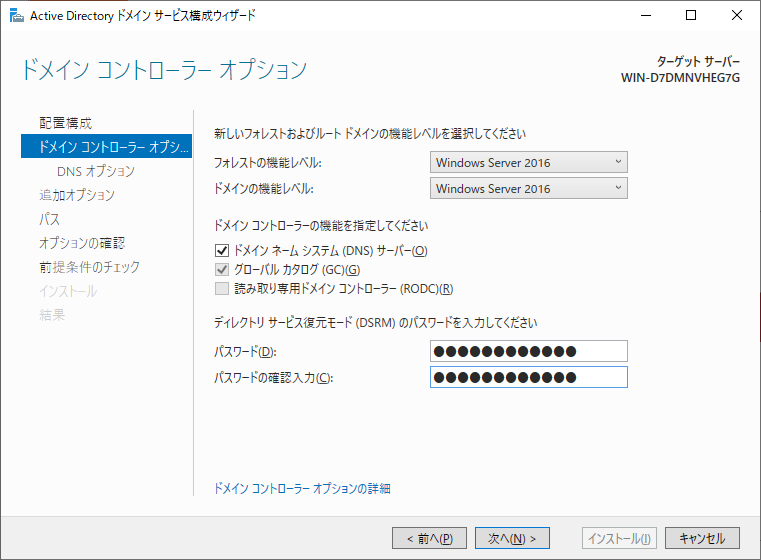
・そのまま次へをクリックする
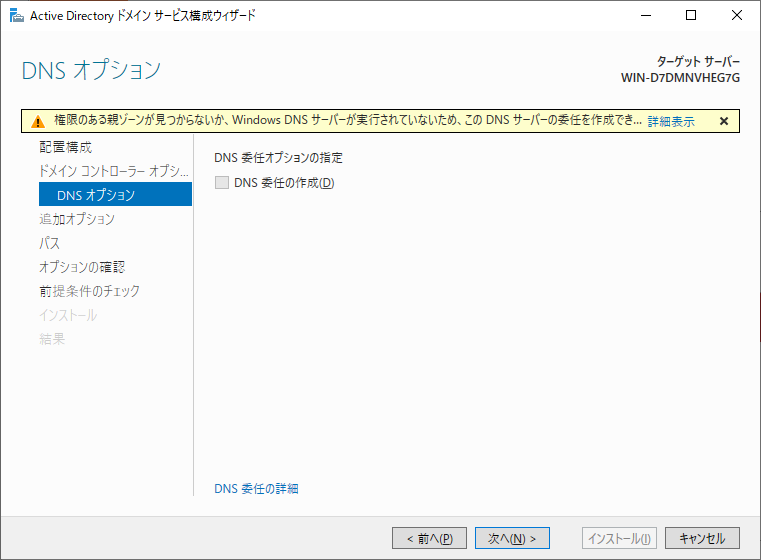
・次へをクリックする
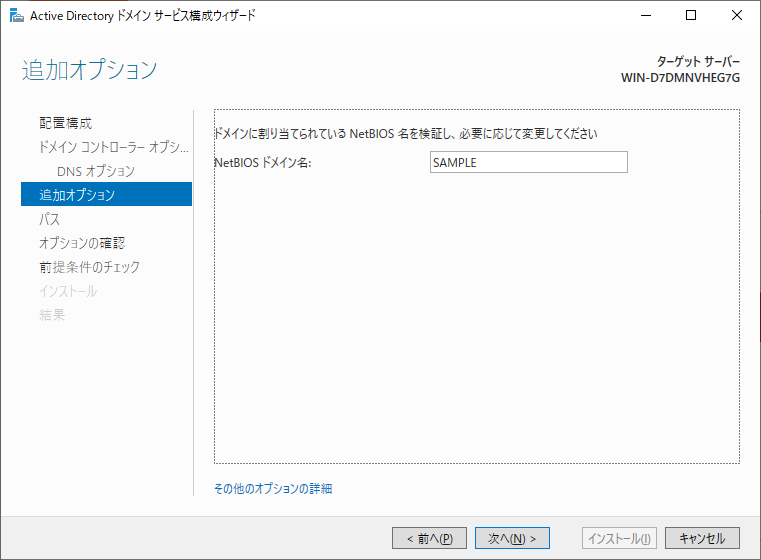
・次へをクリックする(変更するとトラブルになりやすいからそのまま)
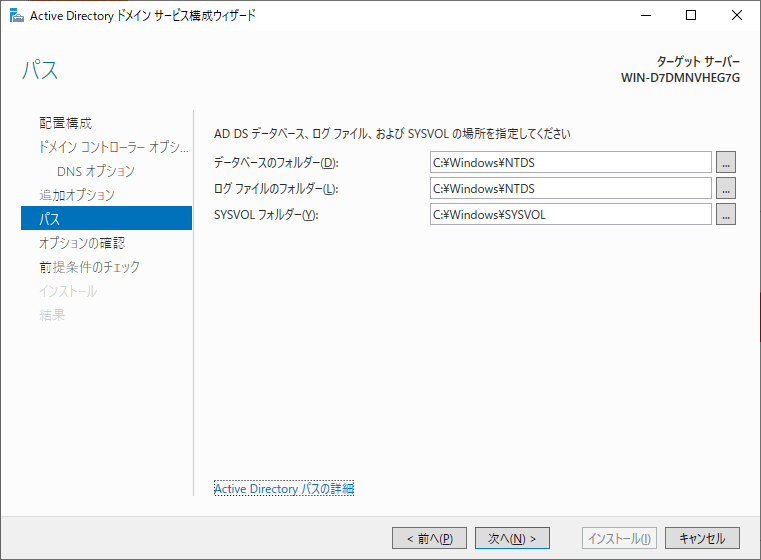
・次へをクリックする
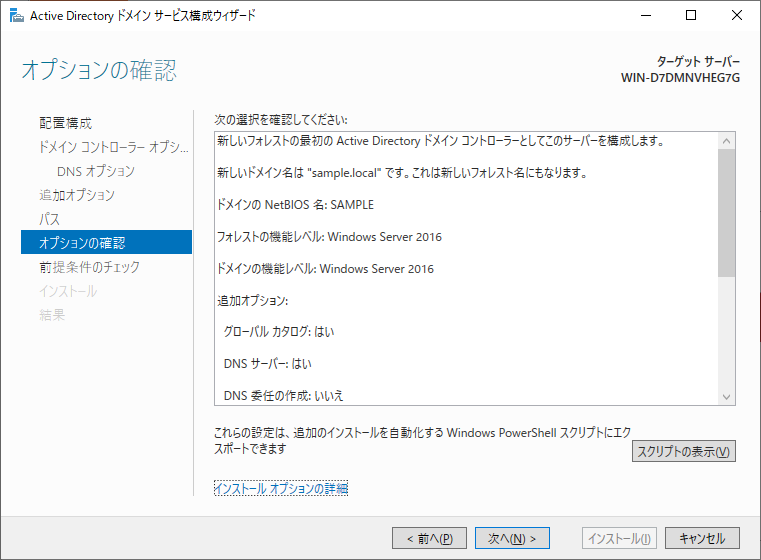
・インストールをクリックする
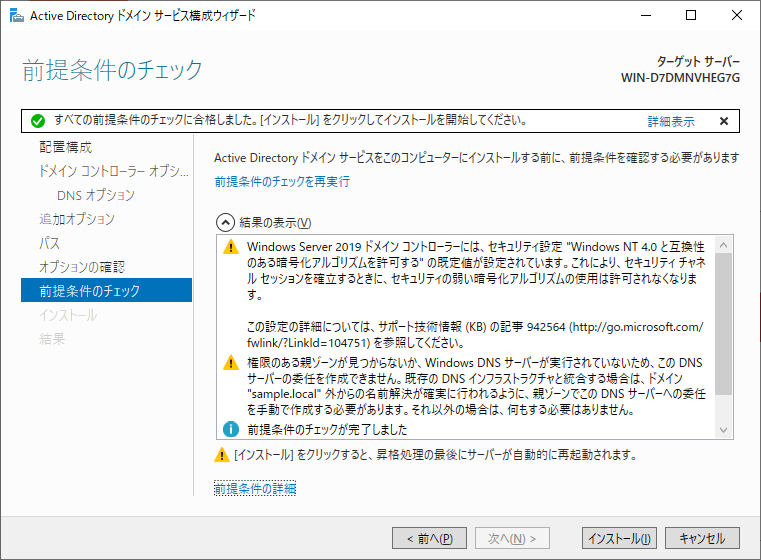
・再起動になります。
これでADの初期インストールは完了です。