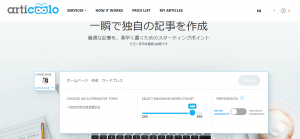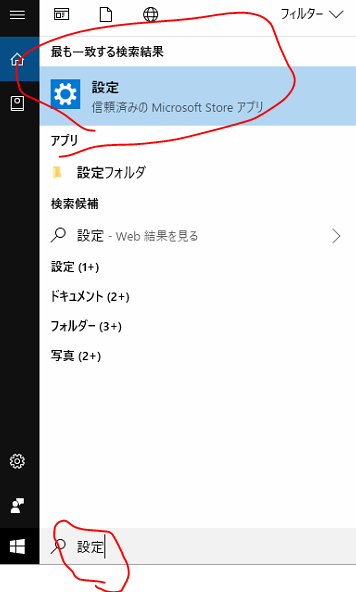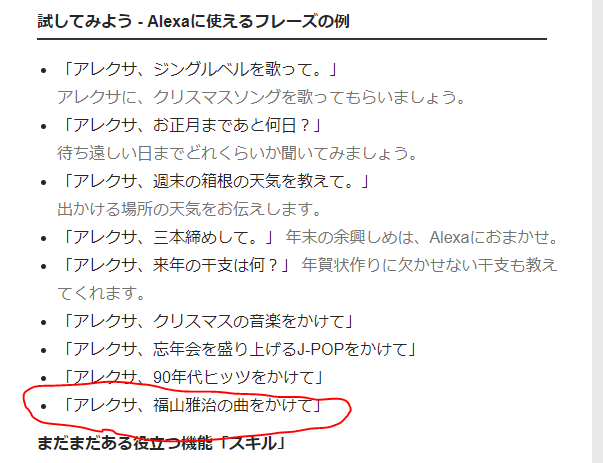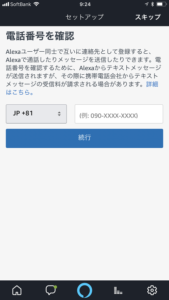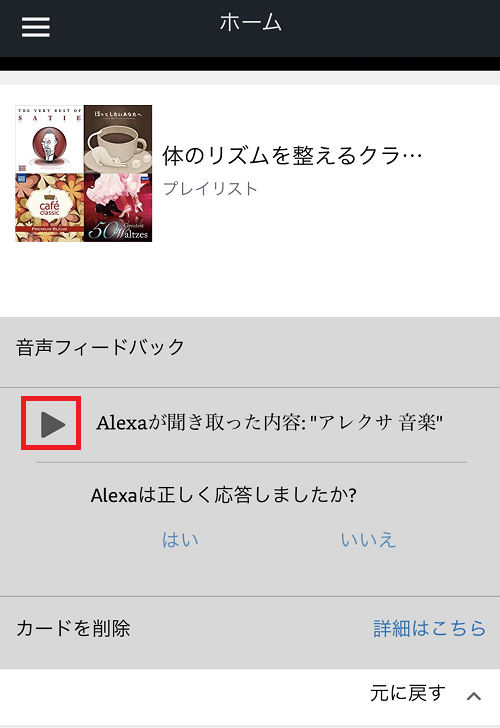ひさびさにGスイートを利用しているドメインのネームサーバーをA→Bに変更しようとして失敗しました。
いやー!やってしまいました。。。自分のなので被害も自分ですけど・・・。
Gスイート(旧GoogleApps)ですが初期にDNSを設定したままですっかり忘れていました。
何を忘れていたかというと「G Suite」のMXレコードチェックすることを!!
じゃあ、何をどうするのか
下記の「G Suite Toolbox Check MX」というサイトを利用してMXレコードが正しく設定されていてGMAIL機能が利用できるのかをチェックしてもらう!
https://toolbox.googleapps.com/apps/checkmx/
NGな場合
下記のように赤いマークがつきます。
えーと、どーなるのかというと、一部のメールは問題なく送受信できます。一部のメールからはメールが受け取れなくなります。送信者にはリターンメールが届きます。
*ややこしいのが大まかメール受け取れたということです。
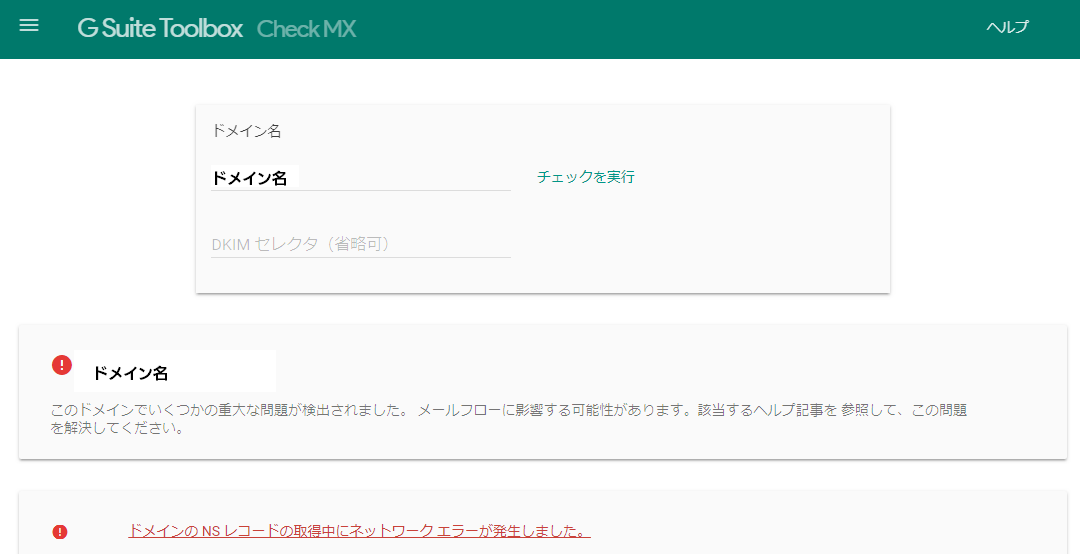
届いたリターンメール
Hi. This is the qmail-send program at xxxx.xxxxx.xx.xx. I'm afraid I wasn't able to deliver your message to the following addresses. This is a permanent error; I've given up. Sorry it didn't work out. <xx@xxxx.xxx>: xxx.xxx.xxx.xx does not like recipient. Remote host said: 550-5.1.1 The email account that you tried to reach does not exist. Please try 550-5.1.1 double-checking the recipient's email address for typos or 550-5.1.1 unnecessary spaces. Learn more at 550 5.1.1 https://support.google.com/mail/?p=NoSuchUser xxxxxxx.xxx - gsmtp Giving up on xxx.xxx.xxx.xx. --- Below this line is a copy of the message.
OKな場合
ワーニングレベルはOKです。致命的な内容では無いのでメールが使えなくなることはありません。
NGな状態→MXレコード修正→反映に9時間~10時間ぐらいは最低かかるでしょう

そーいや、最初GoogleAppsを使うときはちゃんとチェックしたことを思い出しました・・・(;^_^A?