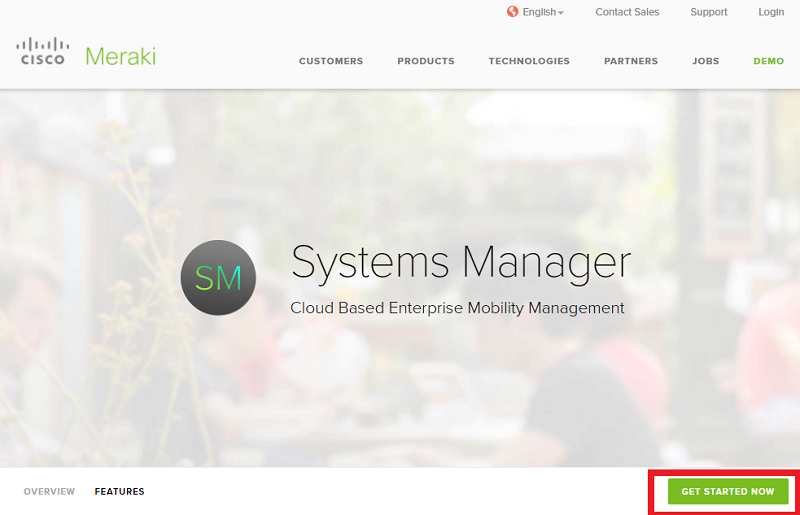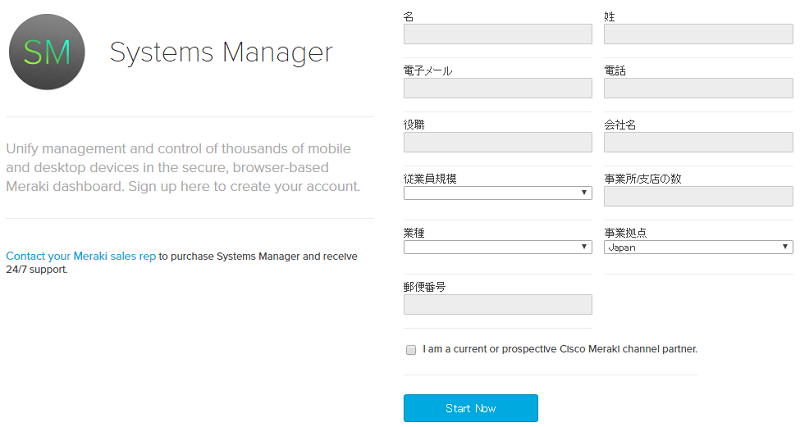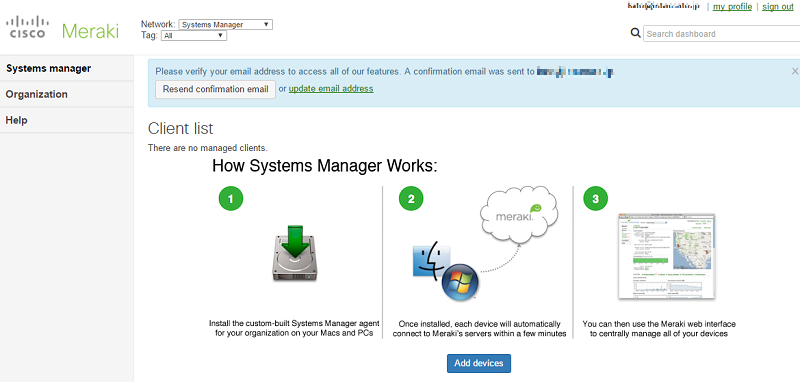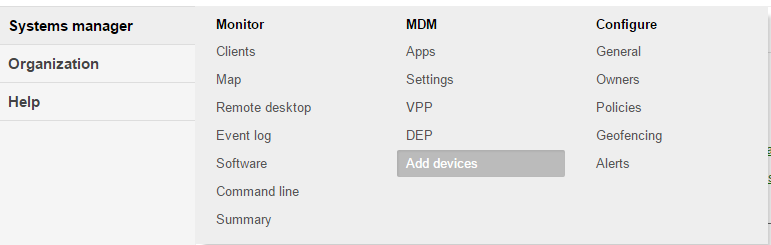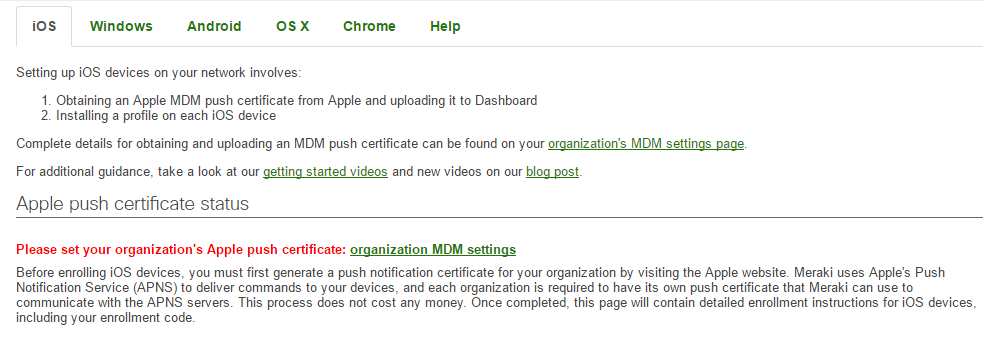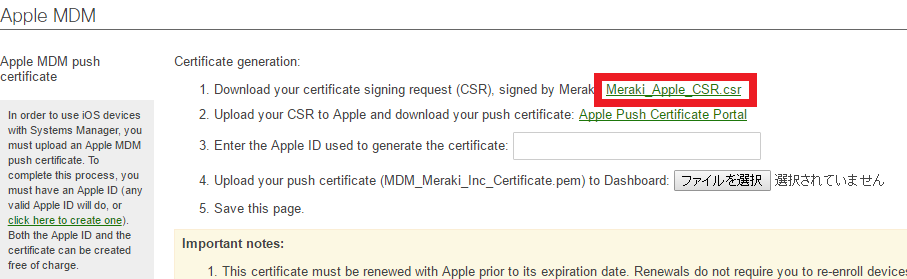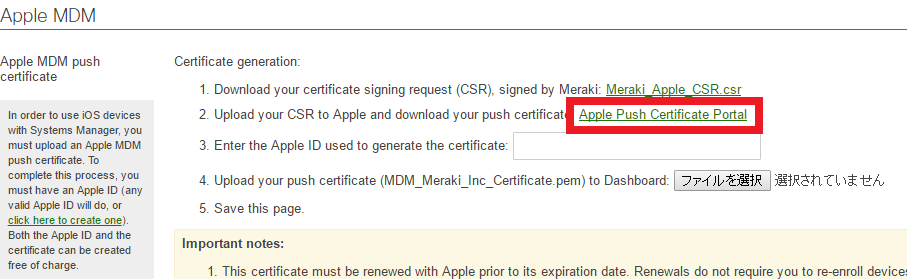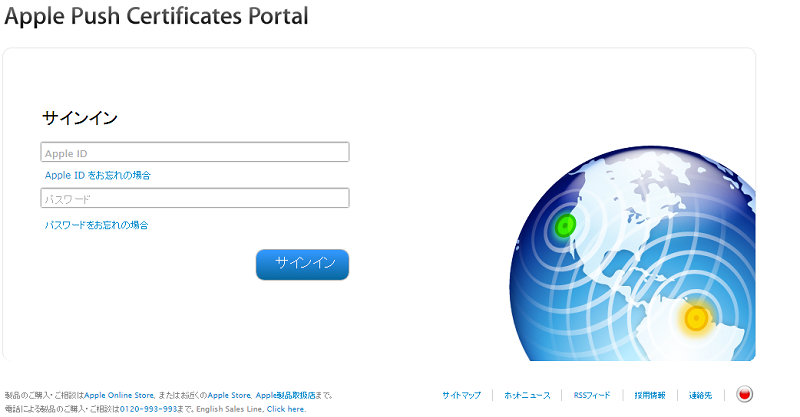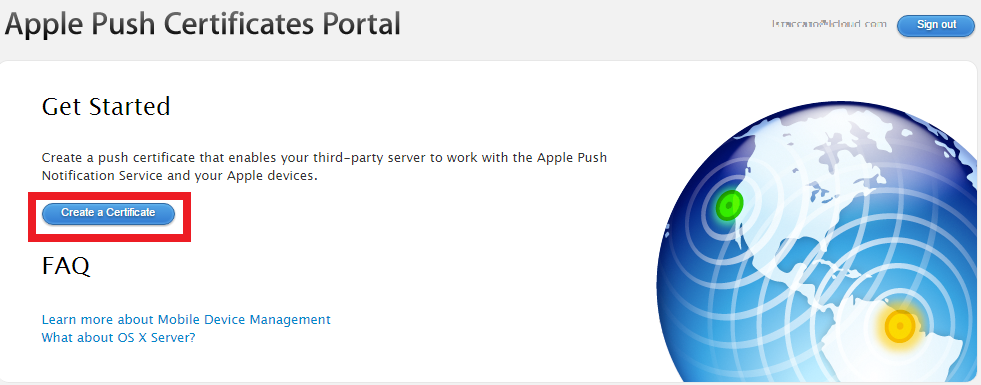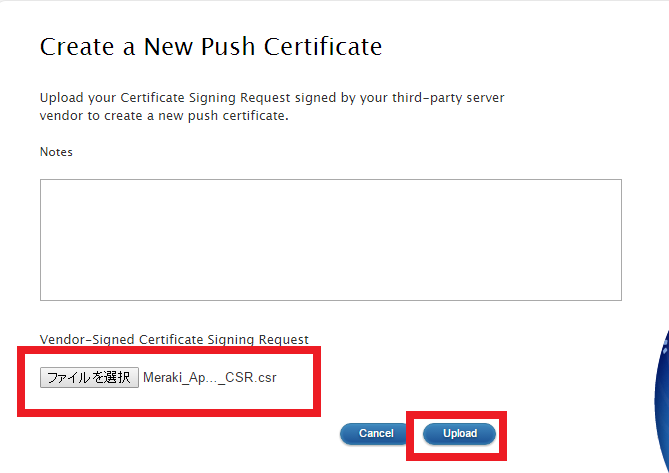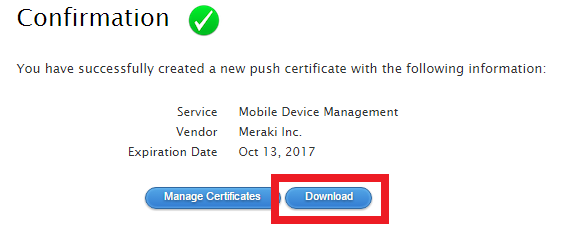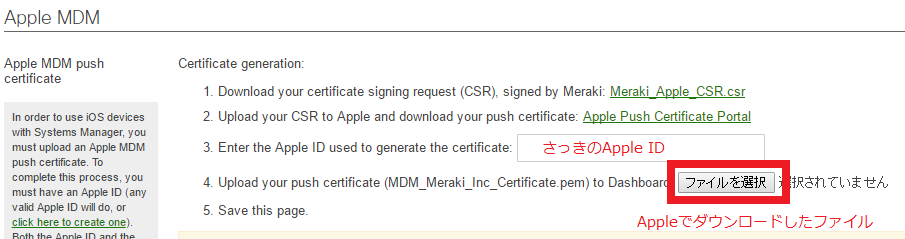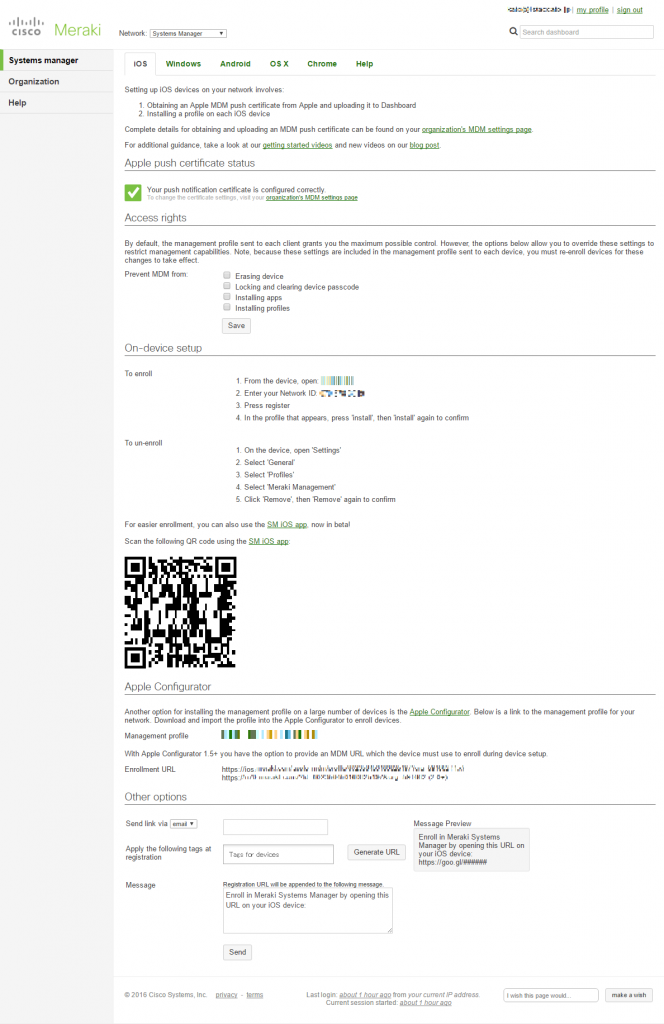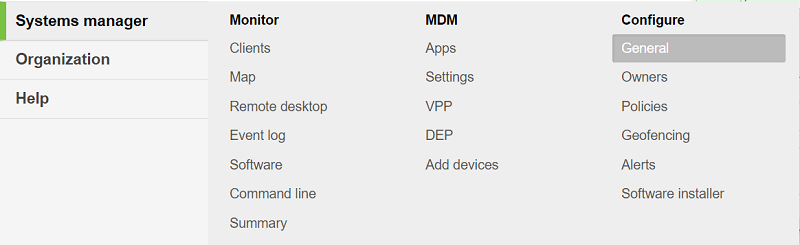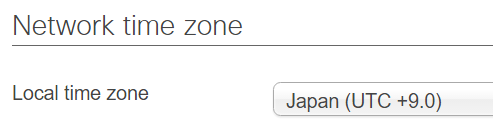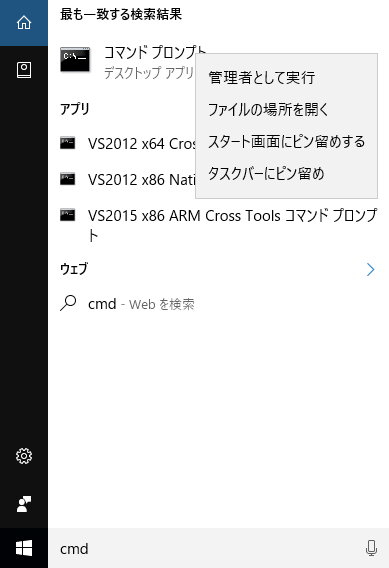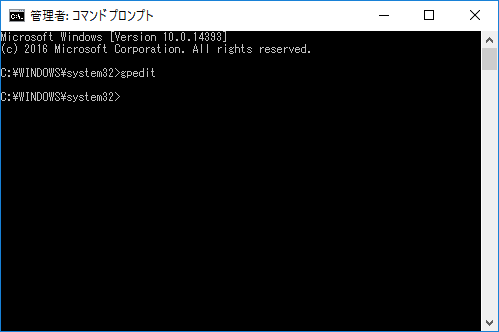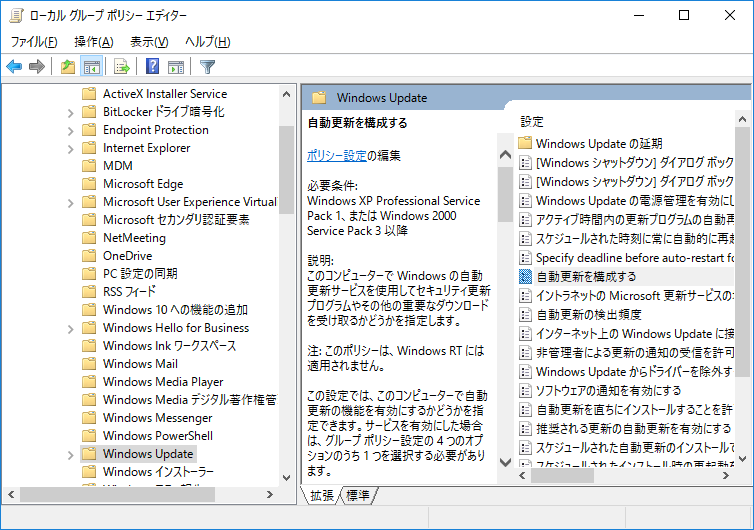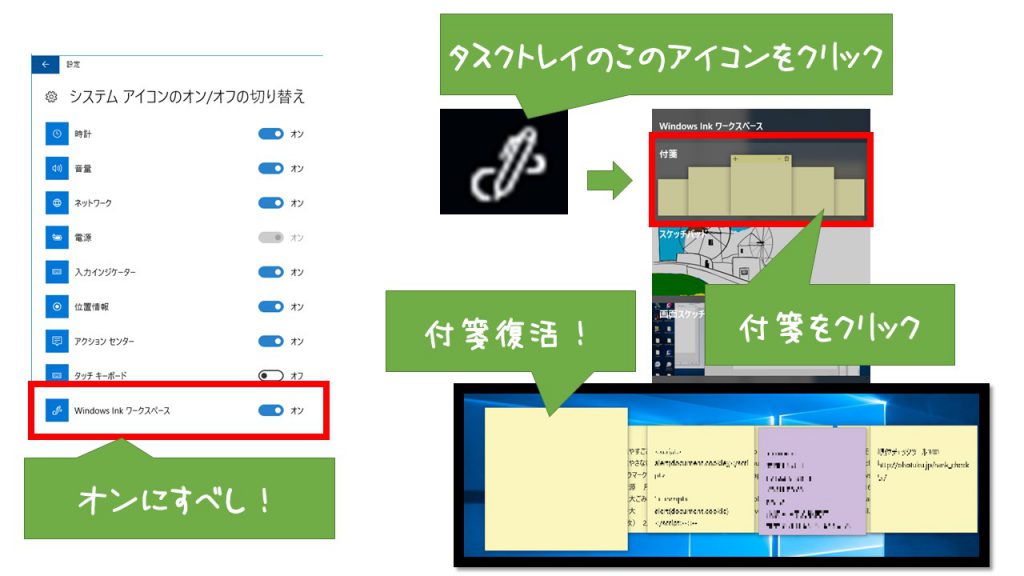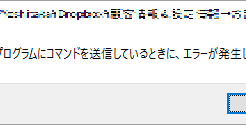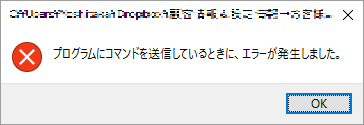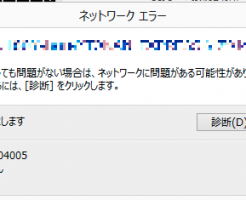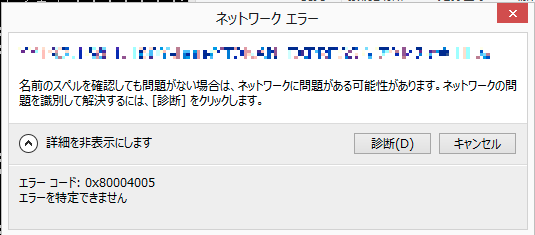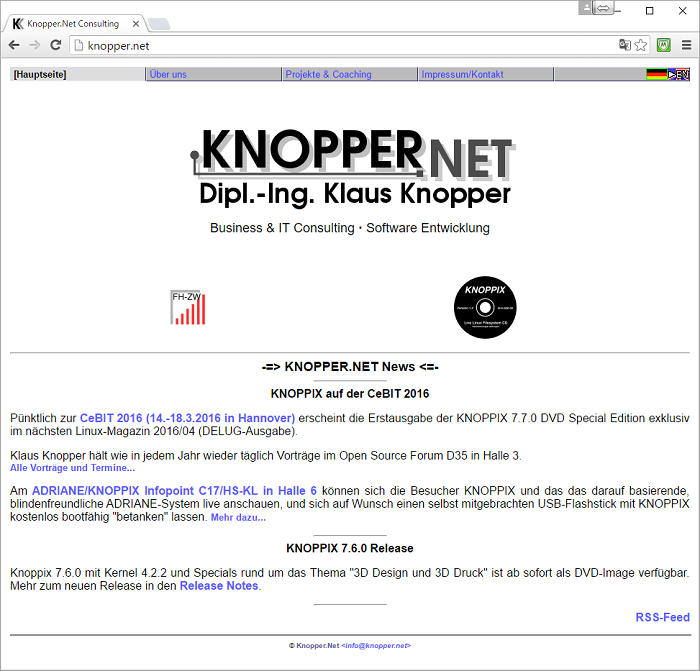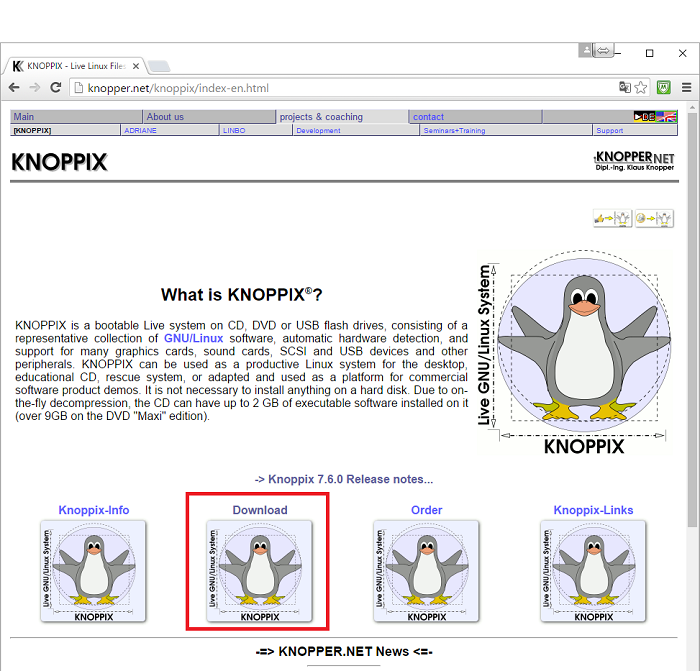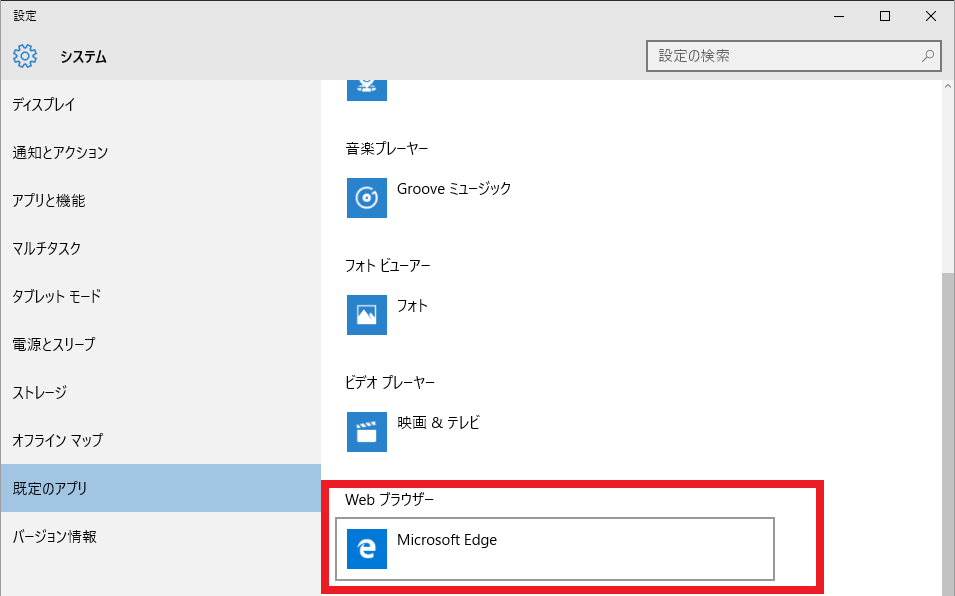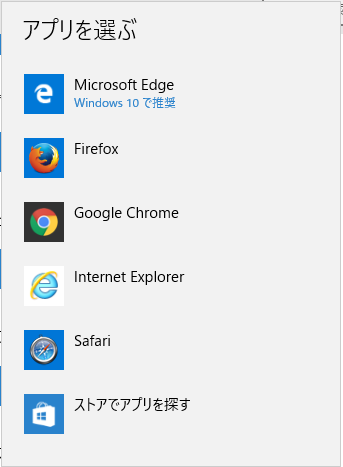WiFiの電波状況がどうなってるのか気になって計測してみました。無料のWiFiアナライザー的なものもありますが今回は、有料版でしかもパソコンの無線LANアダプタだけでなく別途接続してもっと詳しくでも安く仕上がる方法を試してみました。
WiFi Analyzer(Windowsストア)
すみません。無料だったので入れてみました。これでも何となくわかるような気がしますが・・・。
電波の強いものが今使っているものであとは近隣とか・・
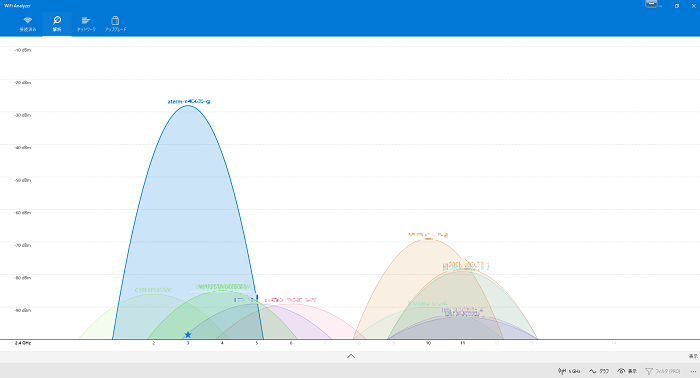
ダウンロードURLは↓↓
https://www.microsoft.com/ja-jp/store/p/wifi-analyzer/9nblggh33n0n
なんとなく、おおーーって感じでしょうか・・・・
inSSIDer Office + Wi-Spy Mini
今回は、「inSSIDer Office + Wi-Spy Mini」を試してみました。
 inSSIDer for Office + Wi-Spy Mini
inSSIDer for Office + Wi-Spy Mini
ソフトは「http://www.metageek.com/support/downloads/」から最新版をダウンロードしてインストールしました。
2.4G帯と5G帯の両方が一気に見れるのでいいかもしれない。5Gは少ないですね。WiFiの速度もわかるのでおおって感じですね。。。あれ、鍵割れって・・・説明書を読んでみるとセキュリティが弱いよってことらしいです。
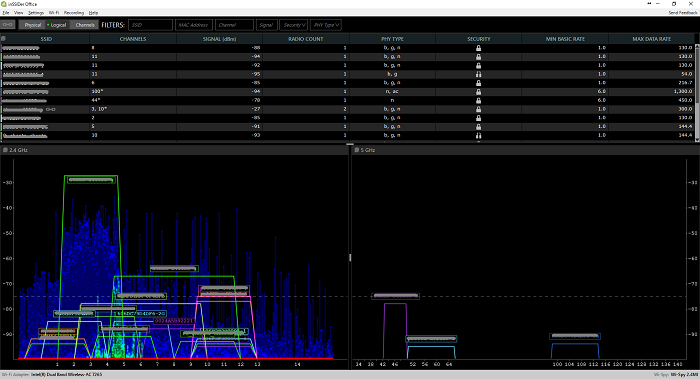
詳しい説明は↓のところにありました。
https://support.metageek.com/hc/en-us/articles/204158620-inSSIDer-Office-User-Guide
ネットワークを選択したときに赤色とかになりますがそれの説明はこちら。
| 赤 | 部分的にあなたのネットワークと重複するネットワークの隣接チャネル干渉(最悪) |
| 黄 | あなたのネットワークでチャネルを共有するネットワーク(良いです) |
| 青 | 選択した物理または論理グループ |
| 白 | 物理的または論理的なグループ内の選択 |
| グレー | 関連するか、選択したネットワークと重複していない非選択ネットワーク |
で、何がわかったのか。。。
電波がいっぱいある!
まあ、そうなんですが。。。
えーと、背景の
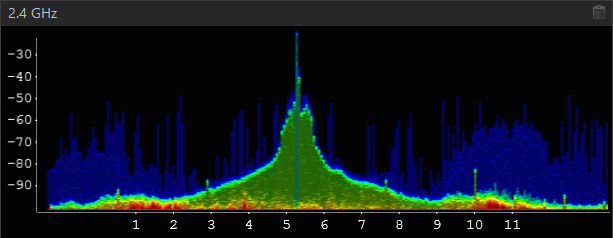
ですが、「The Channels Graph uses spectrum analysis data from the Wi-Spy to show raw radio frequency activity in the band. This activity can be made by any wireless device, WiFi or otherwise.」って言われてもわからないので翻訳すると
「チャンネルグラフバンド生高周波活性を示すためのWi-スパイからスペクトル解析データを使用します。この活性は、任意のワイヤレスデバイス、WiFiまたは他の方法ですることによって作製することができます。」ってさらに??になるような。
じゃあ、どの程度電波が強ければよいのかざっくりとすると
| -39dBm以上 | 電波がかなり強いのでばっちりOK。電波×4本 |
| -49~40dBm | 電波が強い 電波×3本 |
| -59~-50dBM | まあまあ 電波×2本 |
| -79~-60dBm | 弱い 電波×1本 |
| -80dBm以下 | 無理! 電波無 |
こんな感じ。
で、点線があるのが「-75dBm」あたりで、これ以下は気にするなってラインなのかな・・?
まあ、そんなところで様子見です。