メールサーバーの電子メールの送信元ドメインが詐称されていないかを検査するための仕組みでDNSのTXTレコードに「v=spf…」って記載すると思うのですがこちらは、重複することができません。
それなので1行に記述しましょう。
気になった場合は下記のサイトでチェックしてくれます。
メールサーバーの電子メールの送信元ドメインが詐称されていないかを検査するための仕組みでDNSのTXTレコードに「v=spf…」って記載すると思うのですがこちらは、重複することができません。
それなので1行に記述しましょう。
気になった場合は下記のサイトでチェックしてくれます。
もともと「Website Explorer(ウェブサイトエクスプローラー)」を使っていたのですが解析時にアプリが落ちてしまうので別のソフトを模索したところ下記のツールがありました。
Windows10でも問題なく動作しました。
Android端末のホームーページのスタイルが適用されないなど発生したときにデバッグするのがめんどいなって思っていましたが
パソコンのchromeから操作できる方法を知り快適になりました。
1.設定アプリを開く
2.「システム」>「詳細設定」>「開発向けオプション」を開く
3.開発用設定をオンにする
4.USBデバッグモードをオンにする
5.PC版「chrome」から下記の内容をアドレスバーに入力します。
chrome://inspect/#devices
6.remote Targetに表示されるのでデバックしたいサイトの「inspect」を押して表示します。
※Android端末上も同じサイトが開いている必要がある
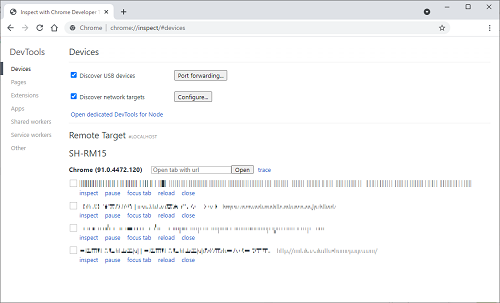
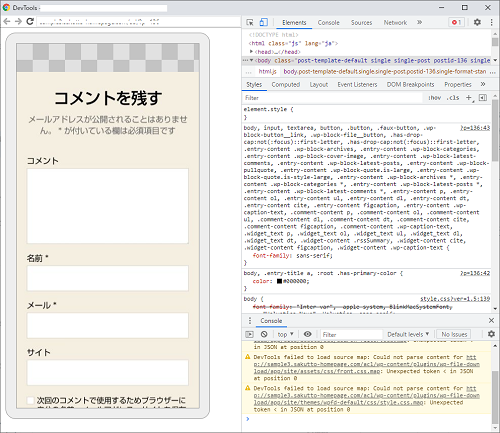
スタイルを変更すると反映されるので非常に便利です。
あんまりアップロードすることがないのですが、2560px以上の画像をアップロードした場合は、ワードプレス5.3から強制的に2560pxのサイズにリサイズされてアップロードされるようです。
元記事はこちら
大きい画像のサイズを無効化するには下記のコードをfunction.phpに追記すればOK
add_filter( 'big_image_size_threshold', '__return_false' );
2560px以上の画像って稀な感じもするけど。。。
WordPressは最初から下記の権限が用意されています。
| 権限名 | 概要 |
| 購読者 | 読むだけのユーザー |
| 寄稿者 | 記事を投稿し、管理者に承認を得て記事が公開されるユーザー
公開された記事は変更できない。メディアは利用できない |
| 投稿者 | 自身で自身の記事を公開できる。メディアは利用できる(メディアにアップされたものはすべて利用可能)
他人の記事は変更できない |
| 編集者 | 他人の記事も変更できる |
| 管理者 | なんでも。 |
テキスト投稿のみ。公開はできない
自身の投稿は何でもできる。メディアも自身+他人がアップしたものを利用できる
これが基本的なWordPressの権限になります。
権限を変更する場合は「User Role Editor」を利用するとよいです。
WordPress、ZOOM、VIMEOを組み合わせてWEB学会(オンライン学会)システムにこの度仕上げましたので1ページ記事を作ってみました。
・タイムスケジュール表示
・ログイン管理(参加者、発表者、閲覧…)
・ログイン履歴
・一般演題、講演、企業展示
・ZOOMのウェビナーの埋め込み
・コメント機能(投稿期間と閲覧期間の指定、演者の場合の投稿期間)
・動画視聴の履歴(指定動画のみ)
こんな感じでスケジュールを表示します。クリックすると詳細ページにジャンプします。
スケジュールのタイムライン表示はちょっと悩み中です。見せなくてはいけない文字数もあるので。
こんな感じページ内にZOOMが埋め込まれます。1ページ見ている感じにZOOMウェビナーが入ります。
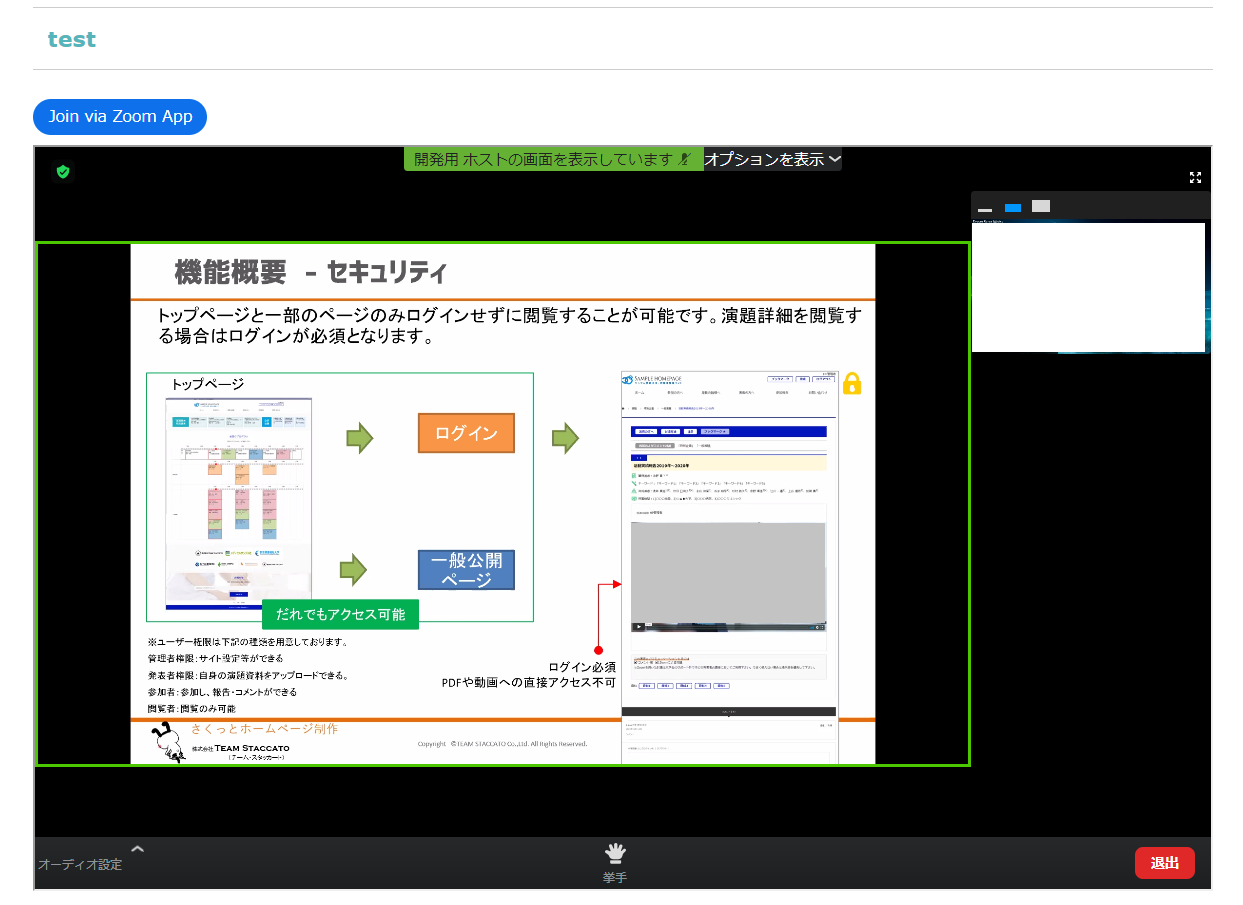
ある講義を受けて認定というケースがあるのですが、そのときの条件が
その場にどれだけいなくてはいけないのか、ちゃんと聞いていたのかというチェックポイントがあります。
動画視聴は履歴を取得機能を開発しましたので、誰がどれだけ視聴したのか記録します。
また、このような動画の場合は、早く送り禁止となります。
履歴取得のシステムを作りましたがなんだかんだ、俺は見たんだっていう人がいるかも知れませんのでそのときは、動画内にキーワードを入れてキーワードチェックをすると更に精度があがります。
こちらではやっていません。パートナー等に依頼することになります。金額もそれなり高いので覚えていただくのが良いかと思います。
気軽に自分のタイミングでアクセス!ってことでスマートフォンの割合が増えています。
それだけ参加が気軽になったのかなと思っています。
WEB学会サービスに関してのサイトを立ち上げたのでそちらもどうぞ。
キャッシュが壊れたそうです・・・?
WPCACHEHOMEのパスが正しくないようです。
wp-config.php
define('WP_CACHE', true);
define( 'WPCACHEHOME', '<サーバーのパス>/wp-content/plugins/wp-super-cache/' );
ZOOMをウェブサイトに埋め込むようになり、ウェビナー、ミーティングの動作をもう一度改めてみました。
代替ホストを指定するにはエデュケーション契約(Education)かエンタープライズ契約(enterprise)が必要。プロじゃ使えない。
1.ZOOMのアカウント設定で「ホストより先に参加することを参加者に許可」を有効にする
https://zoom.us/account/setting
2.ミーティングを作成時に「ミーティングオプション」で「参加者に参加を許可する 任意の時間」にチェックを入れる
※待機室を有効化すると待機室が優先となるようなのでチェックを入れないこと。
3.ミーティングに参加後、「ホストの要求」をクリックする
4.ホストキーを入力し、「ホストの要求」をクリックする
※ホストキーは、「マイプロフィール」(https://zoom.us/profile)の下部にあります。
※ホストキーは、基本的には固定。(編集も可能)
5.承認されるとホストになることができる。
※無料ホストで予定された会議の場合:40分以上経過しても何も警告など表示されませんでした
初期状態ですと、ウェビナーに関するQ&Aが有効になっており、その状態でスケジュール化したウェビナーはQ&Aが有効な状態です。
質疑応答=Q&Aと理解して設定してください。
↓質疑応答を有効かした状態でスケジュールしたウェビナーは後で設定を変えても質疑応答が有効な状態。(質疑応答のタブが表示されたまま。逆は客のまま)
1.「個人」>「設定」を表示させる。具体的は下記のURLをクリック。
https://zoom.us/profile/setting
2.「ウェビナーに関するQ&A」をオフにする
3.ウェビナーを作成する
これで質疑応答が無効かされたウェビナーが作成できます。
ZOOMアプリでもウェブでも同じ動作になります。
この機能は一律のようです。それなので、Q&Aのようにウェビナーの作り直しは不要です。
1.「個人」>「設定」を表示させる。具体的は下記のURLをクリック。
https://zoom.us/profile/setting
2.「チャット」を無効にします。関連の設定も無効化されます。
↓チャット項目が消えました。
すみません。設定どうしたらよいのかわかりません。
2021.2.18現在ではウェビナーに参加者に対して、ギャラリービューの機能がないようです。
ウェビナーのホスト、パネリスト、ミーティングではギャラリービューができます。
↓はブラウザでミーティングをギャラリービューで行った場合
利用できません。ミーティングのみです。
■faicerigと組み合わせてvtuber的にミーティングに参加する。
1.steam でfaceirigを購入する
https://store.steampowered.com/app/274920/FaceRig/?l=japanese
2.顔認識とアバターの準備をする。
3.「アドバンスUIに変更する」をクリックする
4.ブロードキャストに切り替える
5.ZOOMのビデオ設定でカメラを「facerig」にする
↓はZOOM開始後にカメラ選択を変更する場合
・バーチャル背景と組み合わせた場合。もうなんだかわかりませんね。
WordPressでどのようなツールでキャッシュするとどうなのか比較してみました。
GTMETRIXで比較(https://gtmetrix.com/)
abコマンド(ab -n 1 -c 1):Requests per second: 1.67 [#/sec] (mean)
abコマンド(ab -n 10 -c 10):Requests per second: 2.39 [#/sec] (mean)
abコマンド(ab -n 100 -c 100):Requests per second: 1.78 [#/sec] (mean)
abコマンド(ab -n 1000 -c 100):NG
スペックをかなり落としているのでここまでらしい…
abコマンド(ab -n 1 -c 1):Requests per second: 24.79 [#/sec] (mean)
abコマンド(ab -n 10 -c 10):Requests per second: 71.82 [#/sec] (mean)
abコマンド(ab -n 100 -c 100):Requests per second: 134.61 [#/sec] (mean)
abコマンド(ab -n 1000 -c 100):Requests per second: 362.26 [#/sec] (mean)
abコマンド(ab -n 10000 -c 1000):Requests per second: 274.28 [#/sec] (mean)
キャッシュはONではありません。ややこしいのですが「wp-config.php」に下記の行が必要です。重複でないのでメッセージがややこしくしてます。
define('WP_CACHE', true);
※kusanagiのキャッシュはオフ
とりあえず、設定は初期値で。キャッシュを有効化
abコマンド(ab -n 1 -c 1):Requests per second: 95.30 [#/sec] (mean)
abコマンド(ab -n 10 -c 10):Requests per second: 137.31 [#/sec] (mean
abコマンド(ab -n 100 -c 100):Requests per second: 394.15 [#/sec] (mean)
abコマンド(ab -n 1000 -c 100):Requests per second: 744.06 [#/sec] (mean)
abコマンド(ab -n 10000 -c 1000):Requests per second: 886.51 [#/sec] (mean)
| -N1 -C1 | -N10 -C10 | -N100 -C100 | -N1000 -C100 | -N10000 -C1000 | |
| 初期値 | 1.67 | 2.39 | 1.78 | – | – |
| bache | 24.79 | 71.82 | 134.61 | 362.26 | 274.28 |
| WP Super Cache | 95.3 | 137.31 | 394.15 | 744.06 | 886.51 |
あれ、kusanagiのbacheよりwp super cacheの方が1秒間あたりに処理できる数が多いことが判明!!
bacheにこだわっていたがそうでもないようだ。ただ、これは計測結果の一つなので環境やHP構成によっても異なるので注意を。
kintoneを前回、WordPressからkintoneにデータを送るのを試してみました。今度はkintoneからWordPress側にデータを反映してみたいと思います。
利用するプラグインは「Publish kintone data」です。(https://ja.wordpress.org/plugins/import-kintone/)
使い方は「https://ht79.info/2017/08/19/how-to-publish-kintone-data/」を参照していただければ、簡単に連携できます。
⇒そのままカスタムフィールドに値を設定すればいい感じ。repeatはちょっとね…
⇒プラグインを見てみたところ、「import_kintone_insert_post_status」でフィルターを掛ければ、指定できそうだということでざっくりと。
function func_import_kintone_insert_post_status($status)
{
return 'publish';
}
add_filter('import_kintone_insert_post_status', 'func_import_kintone_insert_post_status',10,3);
こんな感じで「公開」になる。
⇒だめそうっすな。そのままだと。更新時は、ステータスは変更しないみたい。