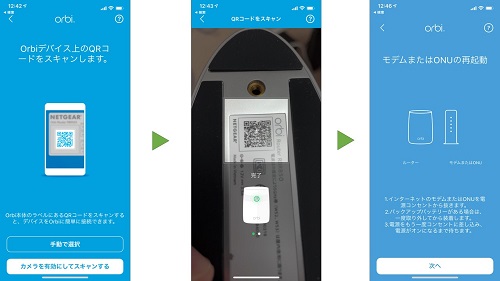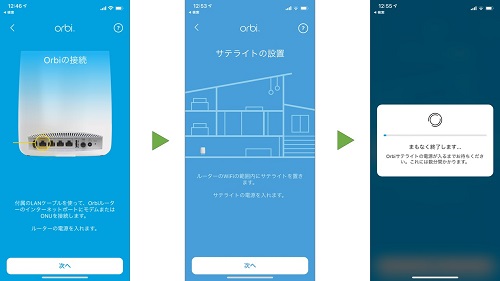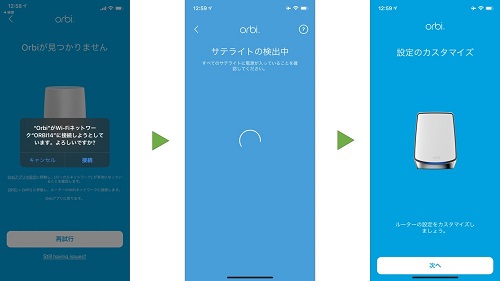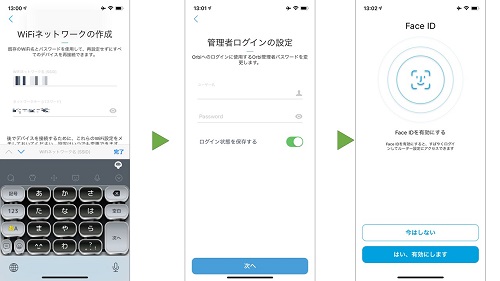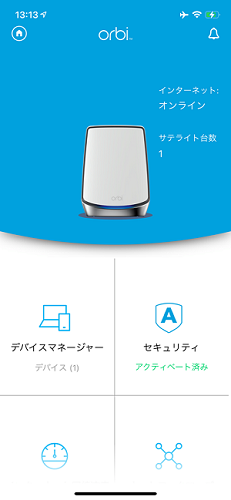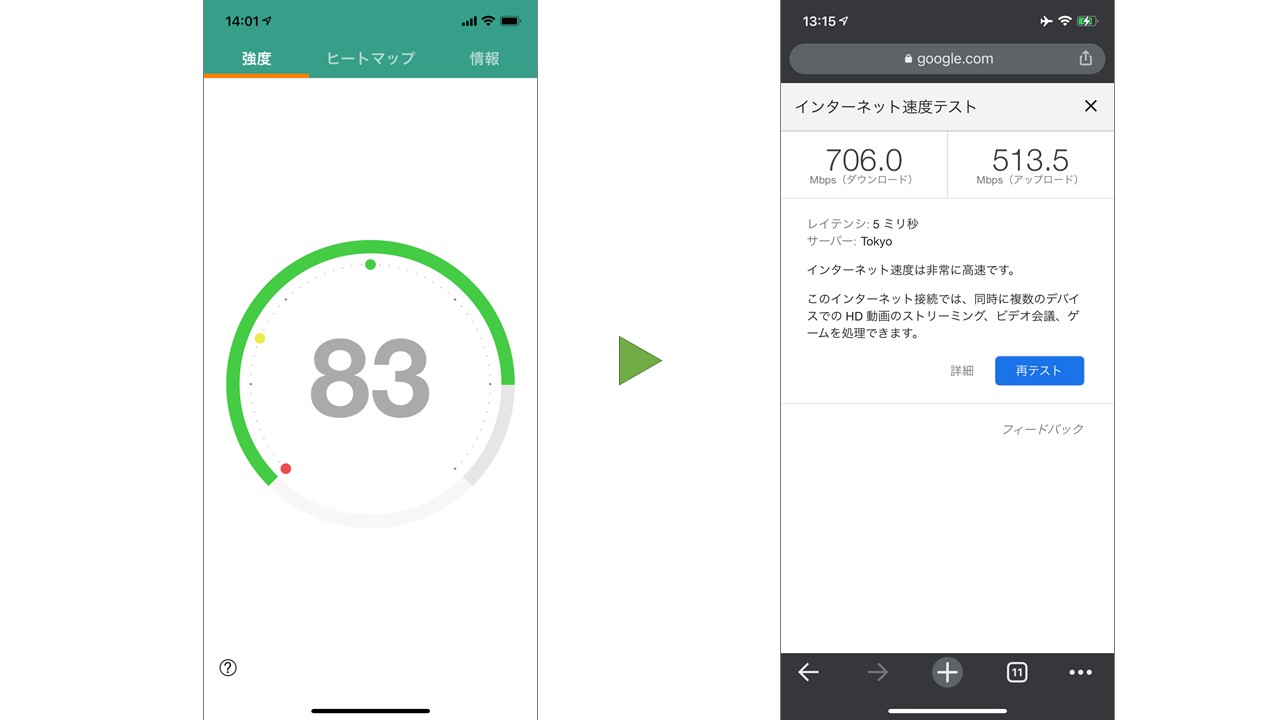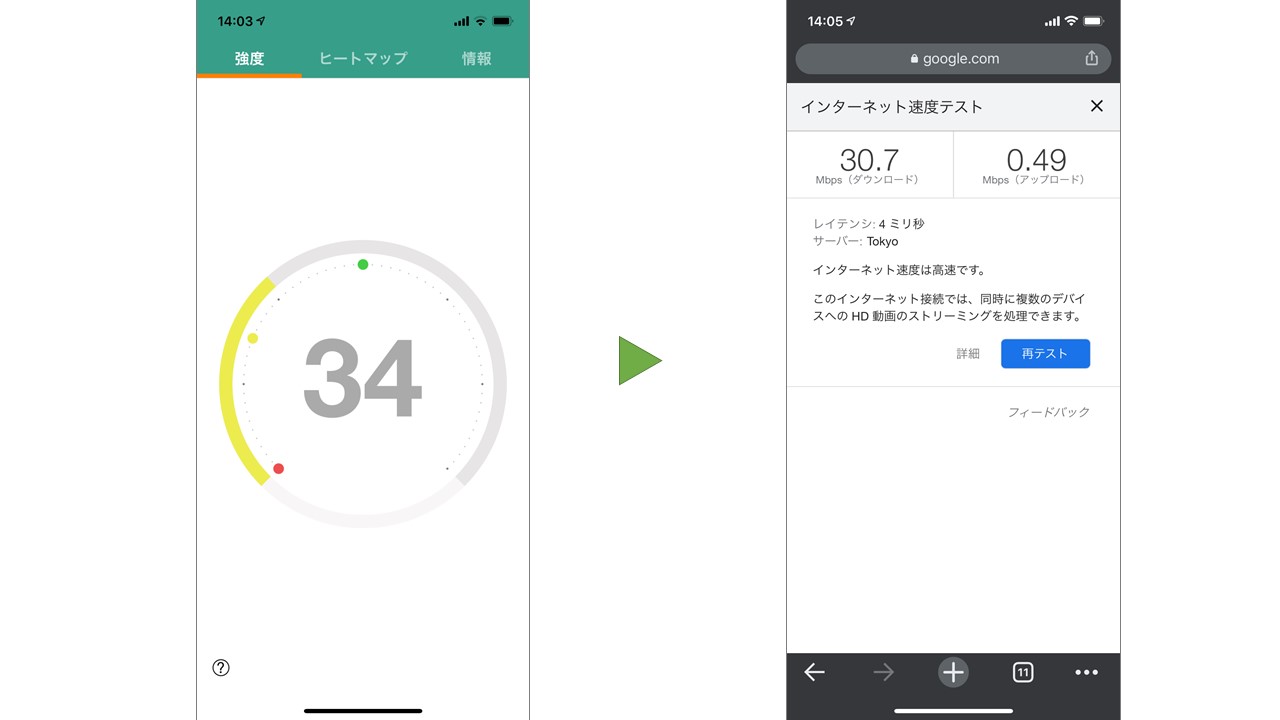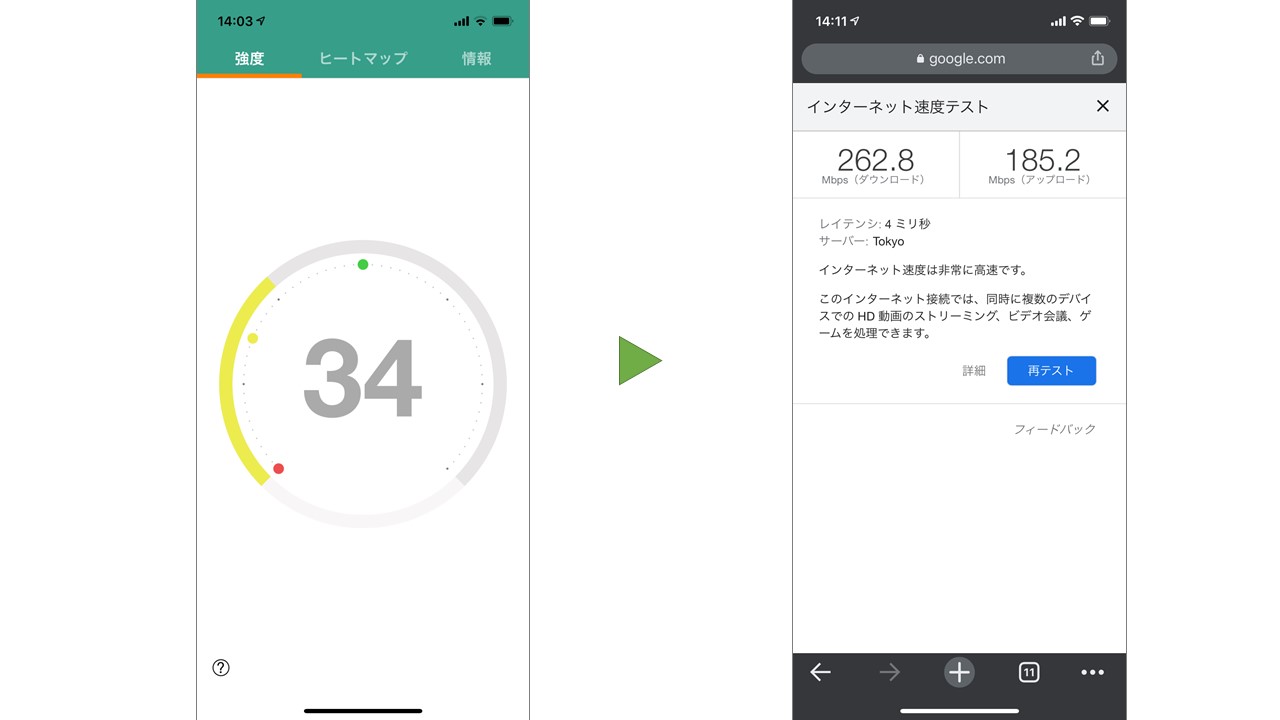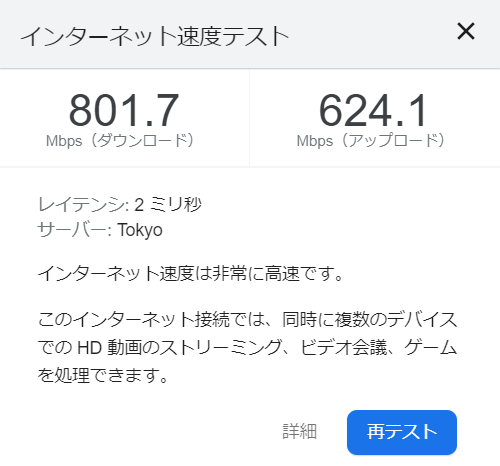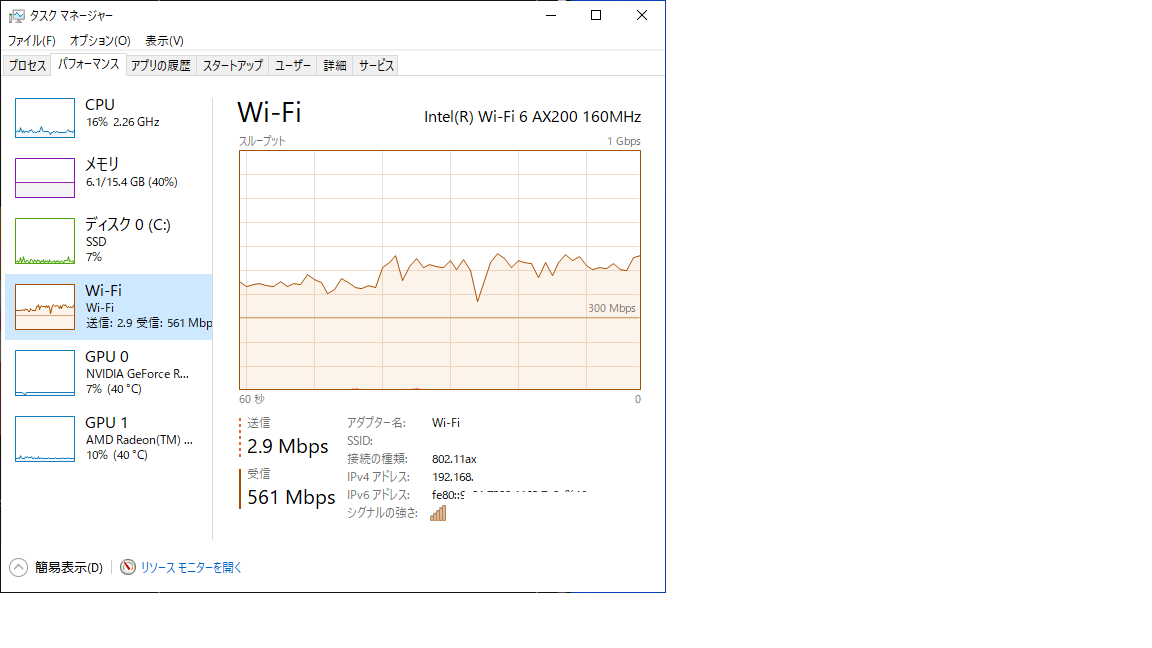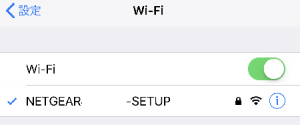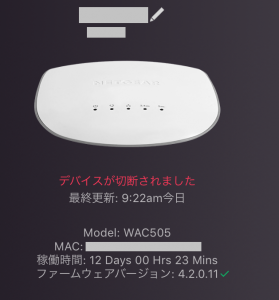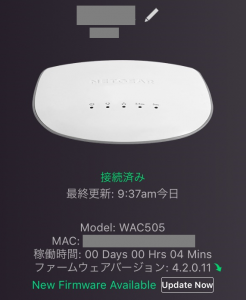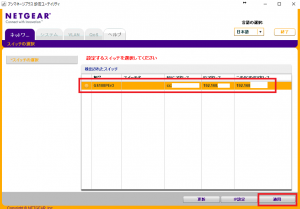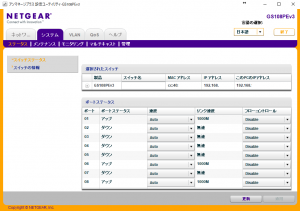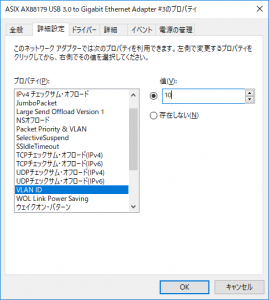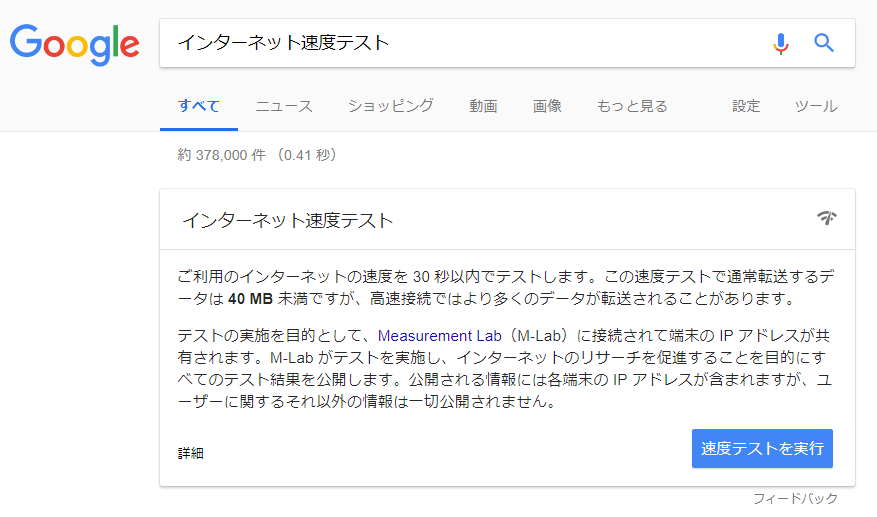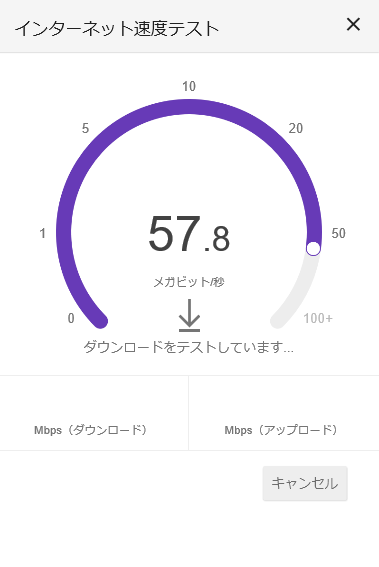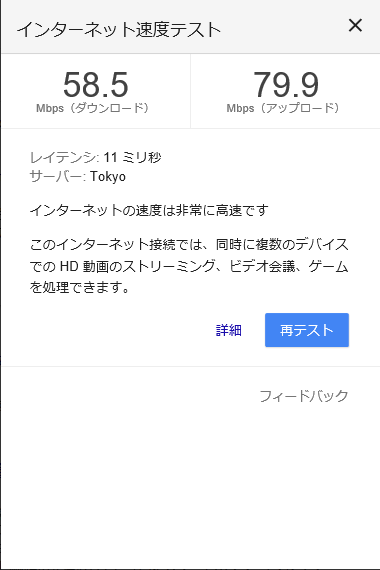自宅の無線APを長らくNEC製のatermシリーズを利用していましたが、最近ではなんでもかんでも無線に接続するので家庭向けの無線APでは接続台数も多くなっていろいろと不都合が出てきたのでこの際なので思い切って変えてみました。
ということで今回は、価格が安くて、そこそこの新型でそれなりのスピードでせっかくなんでクラウドで管理!って感じでどーするかと悩みました・・・。
※ローミング想定機器ではないとのこと。ローミングを希望する場合は、「ワイヤレスコントローラー(WC7500,WC7600,WC9500)+ビジネスアクセスポイント(WAC720,WAC730,WAC740)」あたりの機種の選定が必要です。
■想定接続台数
・20~40台程度
おいおい・・・、1人当たり、3台、無線端末を持っていると想定して×人数、それにプリンタ、FireTV、そのたもろもろの接続するもの。
無線APを選ぶときは接続台数ちゃんと気にしないと!あと、今だとWave2に対応していること。
■購入する前に検討してみたもの。
Aruba:業務ではないので高すぎる
バッファロー:業務用でもぷちぷちと・・・WAPM-1166Dモデルでは、イラッってした。最新版は改善されている?
TPLINK:最近、やたらと店頭に行っても目立つ場所になるので気になった・・
えーと、価格帯的には1万~3万ぐらい(1APあたり)までと決めていたけどどれもしっくりと来なくて・・・。
ホームネットワーク向けだとでかくて邪魔で・・・。
何となく、「NETGEAR」のページを見ていたら、ビジネスモデルの無線APもあるってことに気づいた。
https://www.netgear.jp/business/ap-wireless/accesspoint
ってな流れ、見ていったら、価格もそれなりだったので早速NETGEARで選ぶことにした。
今回選んだ機種は「WAC505」
https://www.netgear.jp/products/details/WAC505.html


↓3台セットモデルもある。複数必要な場合はこっちのほうがお得。


PoEも同じくNETGEAR製のもの。


この際だからタグVLANで構成してゲストWIFIも用意。PoE4つついているので。これ一台でも・・・。
WAC505のセットアップ
ドキュメントは英語ばかりでなんのこっちゃ・・・?すみません、まず、見ていません。
とりあえずセットアップを行ってみて必要な項目をまとめてみたのでご参考に。
機器概要
・利用方法は、スタンドアロンとクラウドのどちらかで設定
・クラウド機能は、2台まで無料。3台から費用が掛かる・・・3台セット→1台有料ってこと?オイオイ!!(;´・ω・)
・スタンドアロンでないと、WEB管理画面で何も設定できない。クラウド→DHCPサーバーでインターネット接続環境が必要
もう、ちまちまとスタンドアロンで管理は面倒なのでクラウド管理にしました。
え?IPを固定したい。それは、DHCPでIPアドレスを払い出すときにMACアドレスで固定するようにしましょう!
クラウド管理で設定
1.DHCPでインターネットに接続できる環境にWAC505を接続
2.スマートフォン、タブレットに「NETGEAR Insight」をインストール
・AppStore
https://itunes.apple.com/jp/app/netgear-insight/id1186392308?mt=8
・Google Play
https://play.google.com/store/apps/details?id=com.netgear.insight&hl=ja
3.「NETGEAR Insight」アプリで機器を追加する
4.ロケーションやSSIDを設定する。
※複数の無線APを導入する場合は、同じロケーションで設定された無線APのSSIDをすべて自動的に設定される。
※VLAN IDの設定もあるのでここで設定する
5.「NETGEARXXXX-SETUP」のWiFiに接続(パスワードは無線APの裏側を。)
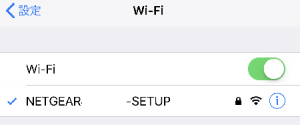
6.ブラウザで「192.168.0.100」にアクセスし、管理を「Insight」に設定する
7.再起動?
初回はファームウェアの更新があるので非常に時間がかかるので放置気味にするとよいです。
最後に
5年保証、年中無休のカスタマーサポート
なので購入後30日以内に製品登録が必要です‼
あと、法人の場合の注意事項
法人ユーザー登録は下記のURLから行いますが、「NETGEAR Insight」アプリで利用するユーザーは、アメリカ側での管理とのことです。
https://www.netgear.jp/support/regi_org.html
具体的に法人の場合の対応として
1.機材の保守登録→日本管理のアカウントを登録し、そこに機材情報を登録します。
2.NETGEAR Insightアプリを利用する場合→アプリ上もしくは、「MyNETGEAR」でアカウントを作成し、そのアカウントで機材の登録管理を行います。
※管理するときに2台までは無料ですが3台以上となった場合は、クレジット決済でライセンス購入が必要とのことです。販社経由は今のところ。。。
ちょっとこのあたりが日本の法人ユーザーが不便と思われるかもしれないです。
今は、アプリで管理と無料トライアルでクラウド管理にしてみたけど、後々どうするかな・・・。
ローミングについて検討してみる!
なんだかんだ、やっていくうちにローミングの大事さに気づきました。WAC505は、ローミングを想定している機材ではないとのことですが、Insightアプリ上に802.11kのローミングの設定がある。(初期値はオフ)
これを利用したら改善されるのだろうか・・・クラウド上の高速ローミングも必要なのだろうか・・・現時点では不明である。
高速ローミング(OKC)では、クライアントが同じネットワーク内のAP間で鍵が安全に交換されるため、クライアントが迅速にローミングし、時間遅延を短縮するのを支援します。とのこと。
→使ってみたがいまいちWAC505では効果が発揮できないのか・・・。
ファームウェアも頻繁に随時アップデートされているので発展中なので今後はわかりませんが、安価で複数セットで部屋中、移動しながらもWiFiカバーしようと思ったときは、この製品だと、WiFiの電波が切り替わるあたりのスポットだと、頻繁に切り替わって、非常にイライラします。
→新しいファームウェア5系でだいぶ改善された?検証中
→2018/8/14追記
ファームウェア5系でだいぶ改善されました。ただ、プレミアムプランに加入していないとゲームなどセッションが切れずにAP移動ができない感じです。(ゲームでしか試していないのでごめんなさい)
↓料金が現在のところ1年/台で下記の金額です。悩ましいところ。
Insight Premium: JPY 1125/ Yr Per Device
→2018/9/8追記
5系ファームウェアでローミングも安定。プレミアムプランはいらないかな・・。
■デバイスが切断されました。
3台利用しているのですがそのうち、2台がデバイスが切断されましたと表示され、再起動しても解消されなく、壊れた!!って思いましたが、
どうやら管理系が5系に自動的にアップデートされ、WiFi機器のファームウェアが4系→5系へのアップデートでうまく動作しないようです。
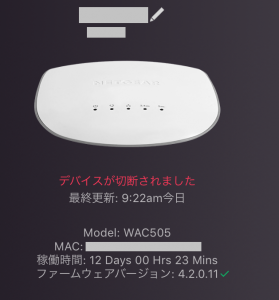
※IP割り当てしてあってもWEB管理画面に入れなかったので困りました。
対処方法:PoEの給電HUBの電源をオフ→オンにする
理由はわかりませんが、APって、AP自体を再起動してもどうにも動かないときがあります。そんな時は、PoE HUBを再起動!複数台ある場合は、全部やった方が良いかもしれません。
↓このように復帰!ってことでファームウェアのアップデートを実施
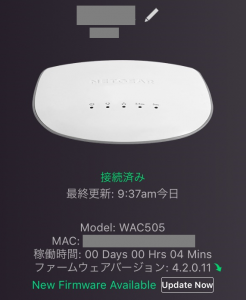
最近、ちょこちょこファームウェアのアップデートが多いなって思っていたのですが、5系になって、安定稼働してくれると嬉しいのですが・・・。
2018/9/8 最近ファームウェアのアップデートがなくなり、接続安定。