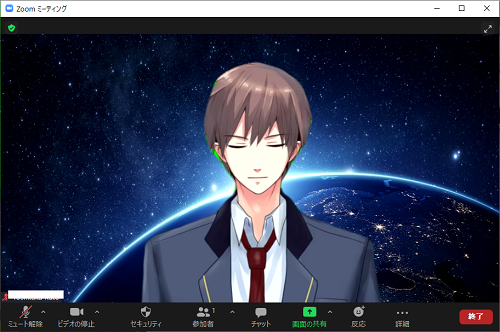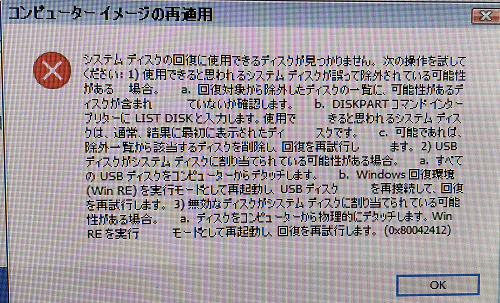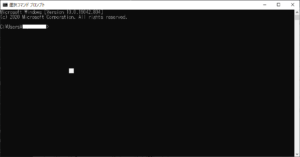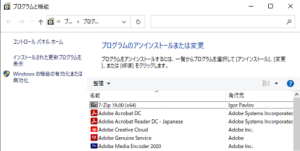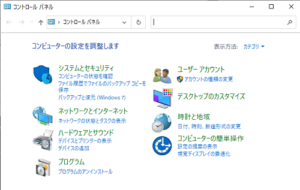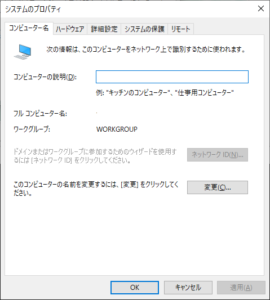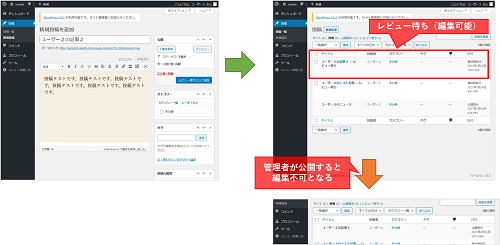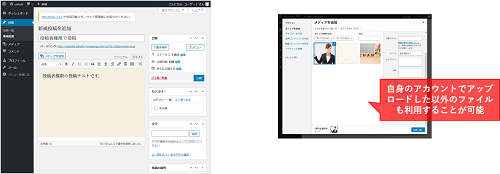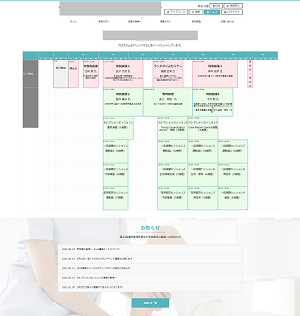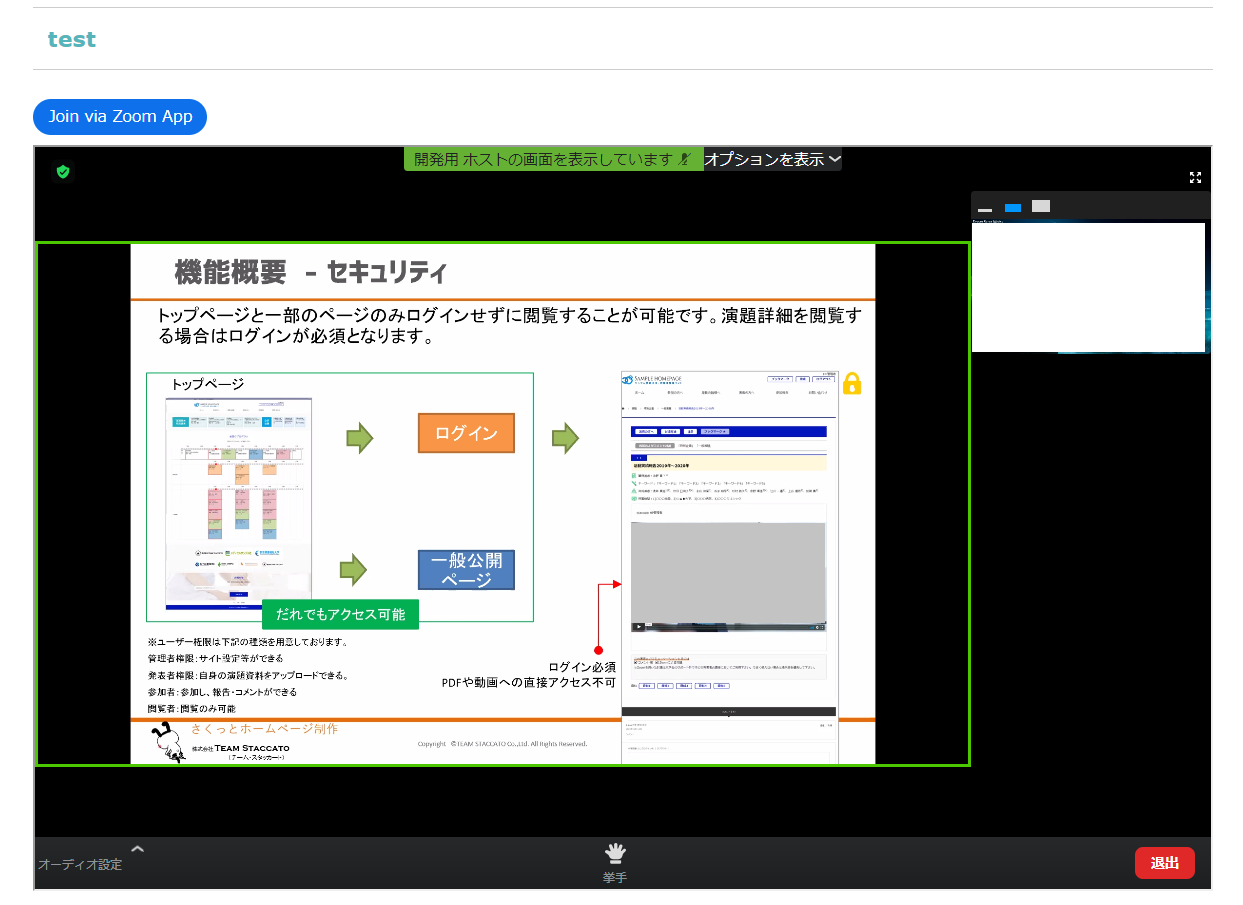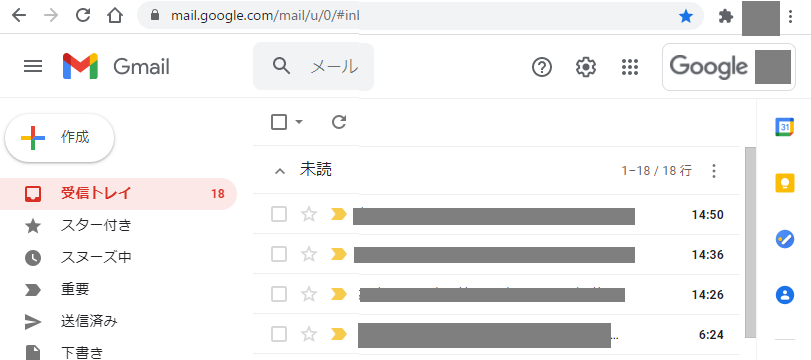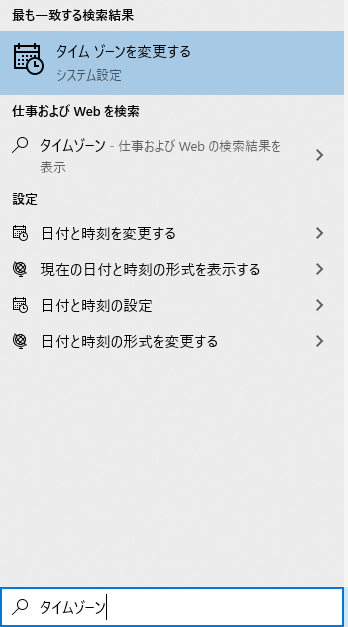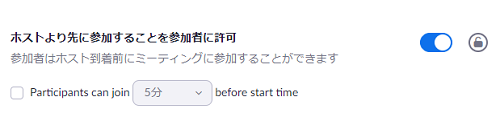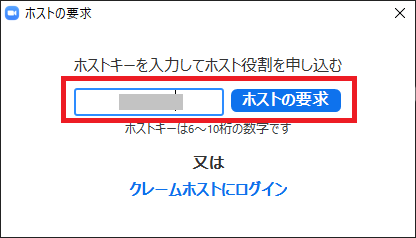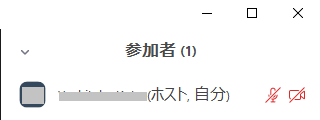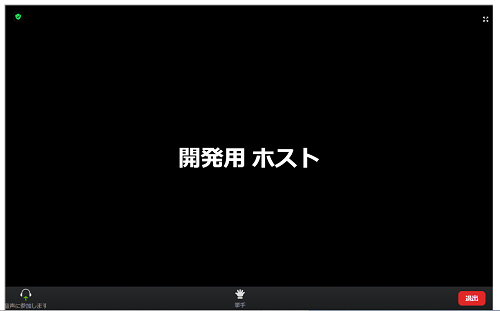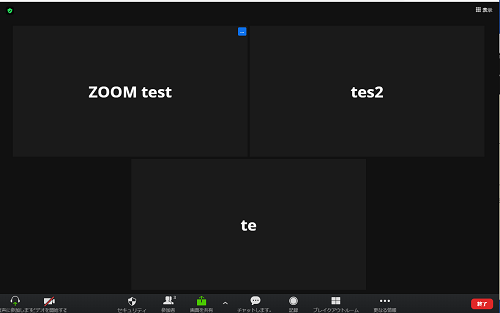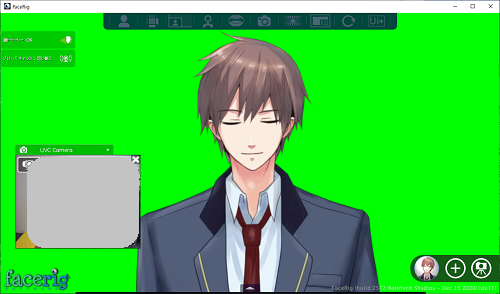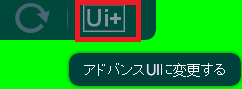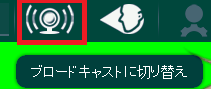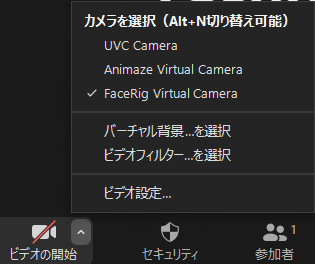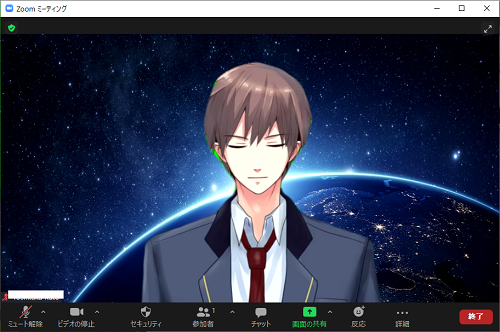ZOOMをウェブサイトに埋め込むようになり、ウェビナー、ミーティングの動作をもう一度改めてみました。
ミーティングの設定
■代替ホストを使いたい
代替ホストを指定するにはエデュケーション契約(Education)かエンタープライズ契約(enterprise)が必要。プロじゃ使えない。
■ホストなしでミーティングを開始する。ホストキーでホストになる
1.ZOOMのアカウント設定で「ホストより先に参加することを参加者に許可」を有効にする
https://zoom.us/account/setting
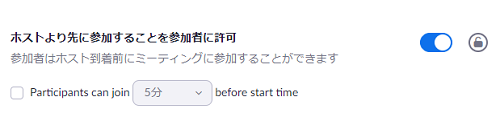
2.ミーティングを作成時に「ミーティングオプション」で「参加者に参加を許可する 任意の時間」にチェックを入れる

※待機室を有効化すると待機室が優先となるようなのでチェックを入れないこと。
3.ミーティングに参加後、「ホストの要求」をクリックする

4.ホストキーを入力し、「ホストの要求」をクリックする
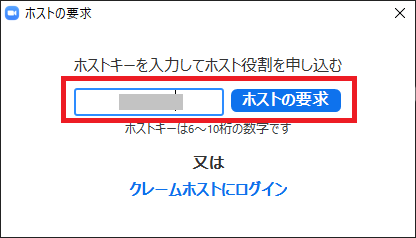
※ホストキーは、「マイプロフィール」(https://zoom.us/profile)の下部にあります。

※ホストキーは、基本的には固定。(編集も可能)
5.承認されるとホストになることができる。
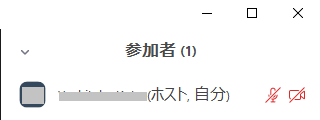
※無料ホストで予定された会議の場合:40分以上経過しても何も警告など表示されませんでした
ウェビナーの設定
■質疑応答機能を利用しない
初期状態ですと、ウェビナーに関するQ&Aが有効になっており、その状態でスケジュール化したウェビナーはQ&Aが有効な状態です。
質疑応答=Q&Aと理解して設定してください。
↓質疑応答を有効かした状態でスケジュールしたウェビナーは後で設定を変えても質疑応答が有効な状態。(質疑応答のタブが表示されたまま。逆は客のまま)

質疑応答の無効化の設定方法
1.「個人」>「設定」を表示させる。具体的は下記のURLをクリック。
https://zoom.us/profile/setting
2.「ウェビナーに関するQ&A」をオフにする

3.ウェビナーを作成する
これで質疑応答が無効かされたウェビナーが作成できます。
ZOOMアプリでもウェブでも同じ動作になります。

■チャット機能を利用しない
この機能は一律のようです。それなので、Q&Aのようにウェビナーの作り直しは不要です。
チャット機能の無効化の設定方法
1.「個人」>「設定」を表示させる。具体的は下記のURLをクリック。
https://zoom.us/profile/setting
2.「チャット」を無効にします。関連の設定も無効化されます。

↓チャット項目が消えました。
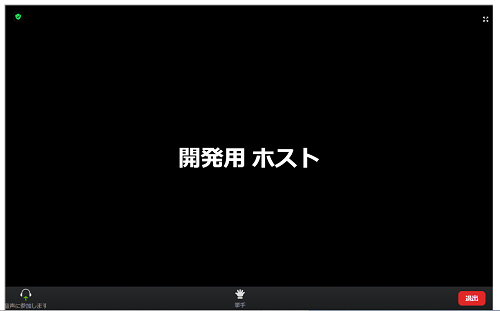
■手を挙げる機能を禁止したい
すみません。設定どうしたらよいのかわかりません。
■ウェビナーをブラザで参加したときにギャラリービューを利用したい
2021.2.18現在ではウェビナーに参加者に対して、ギャラリービューの機能がないようです。
ウェビナーのホスト、パネリスト、ミーティングではギャラリービューができます。
↓はブラウザでミーティングをギャラリービューで行った場合
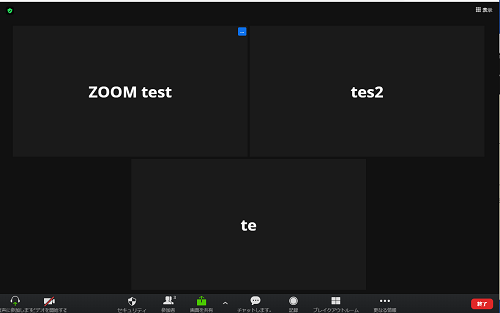
■ウェビナーでブレイクアウトルームは利用できない
利用できません。ミーティングのみです。
共通
■faicerigと組み合わせてvtuber的にミーティングに参加する。
1.steam でfaceirigを購入する
https://store.steampowered.com/app/274920/FaceRig/?l=japanese
2.顔認識とアバターの準備をする。
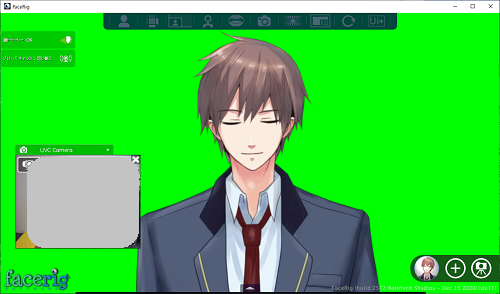
3.「アドバンスUIに変更する」をクリックする
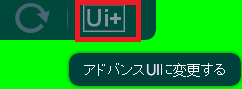
4.ブロードキャストに切り替える
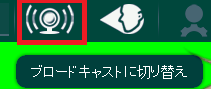
5.ZOOMのビデオ設定でカメラを「facerig」にする
↓はZOOM開始後にカメラ選択を変更する場合
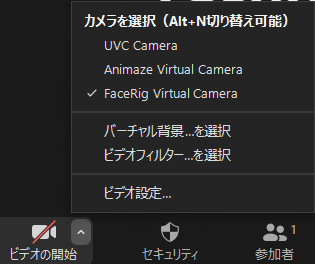
・バーチャル背景と組み合わせた場合。もうなんだかわかりませんね。