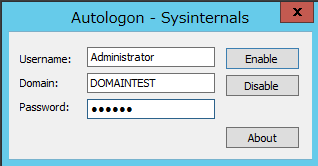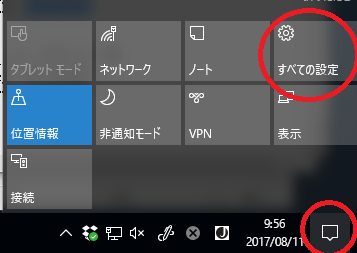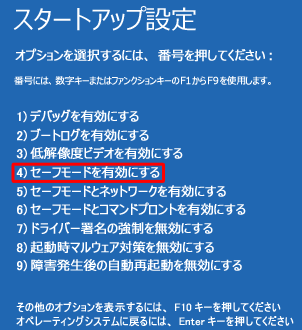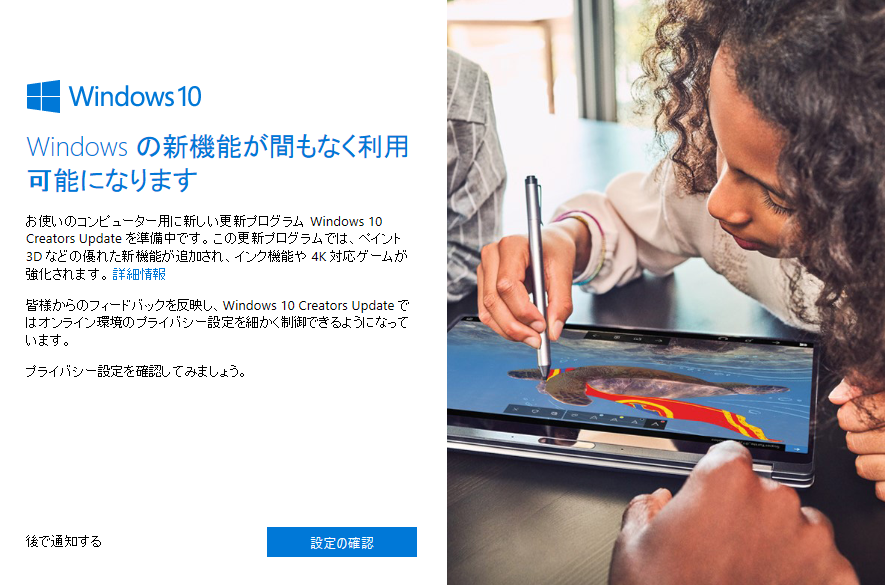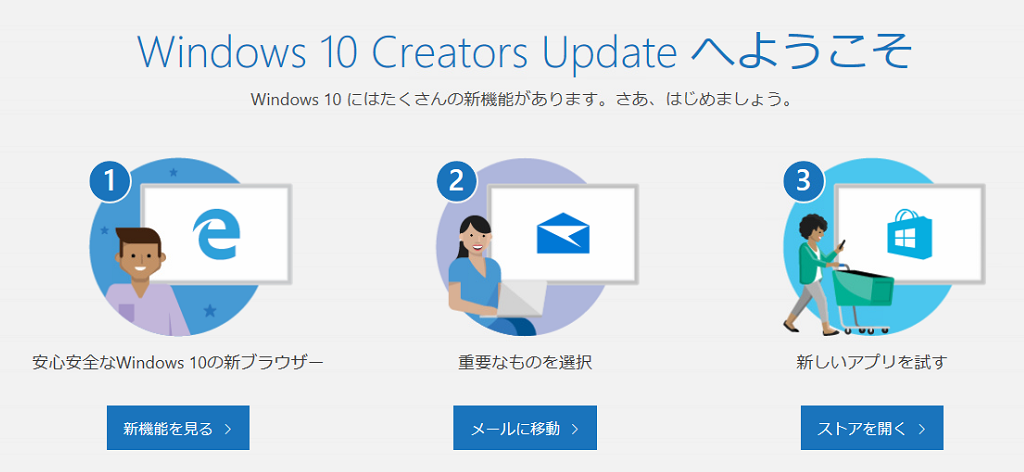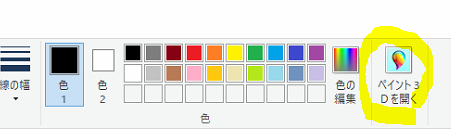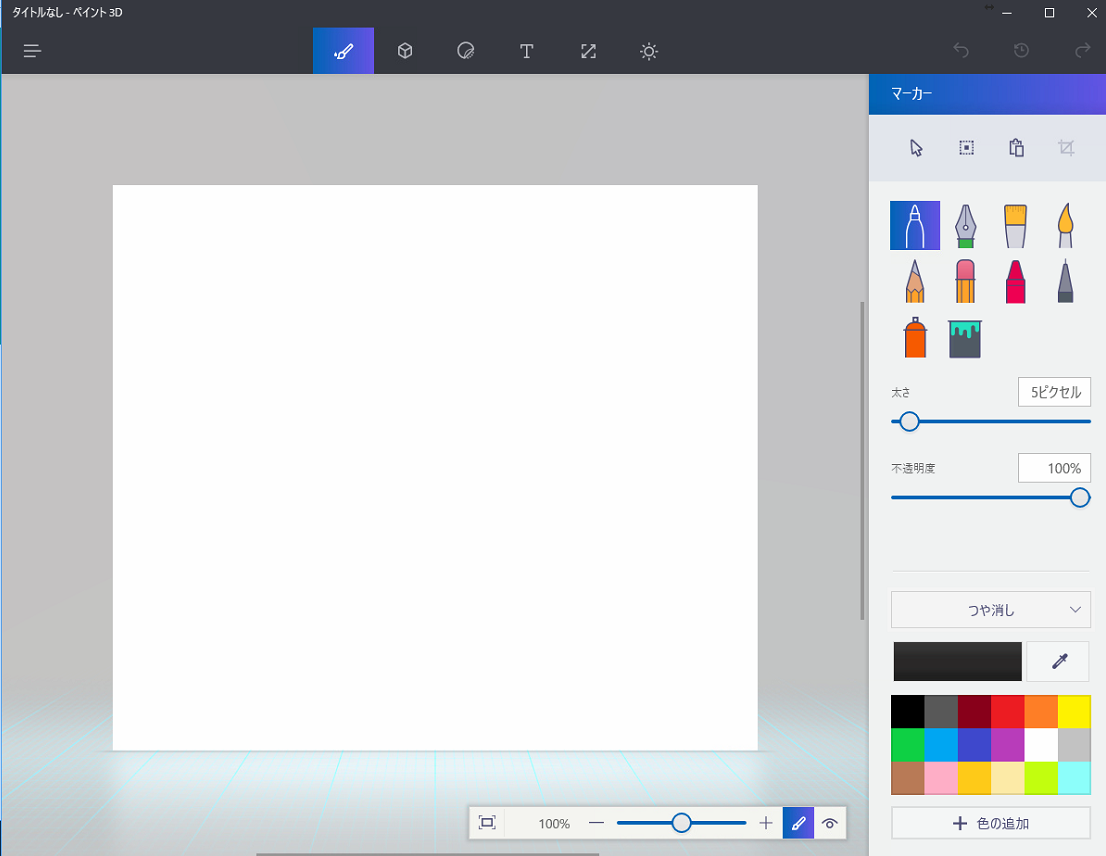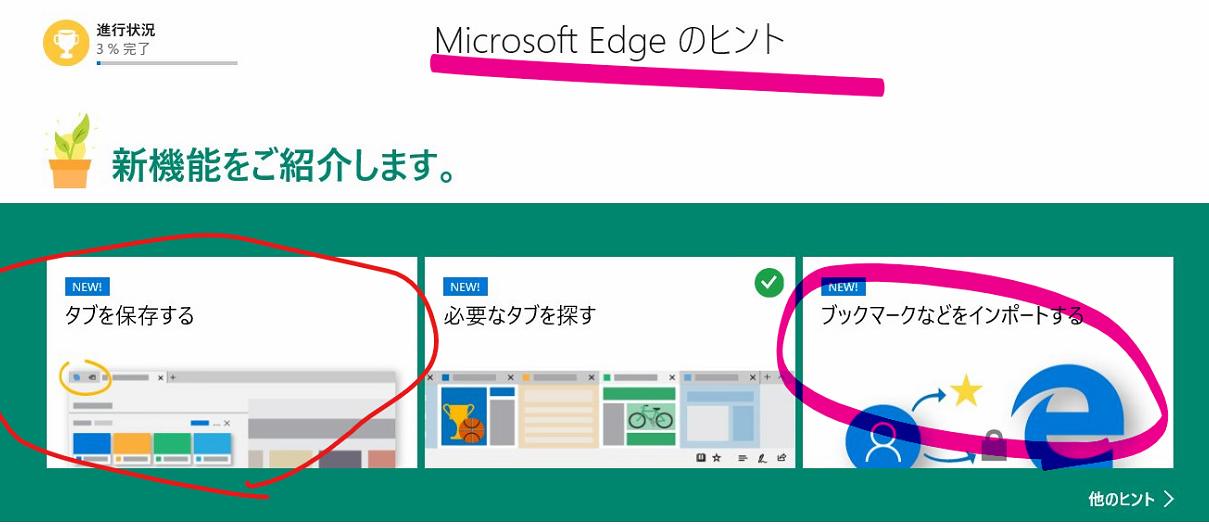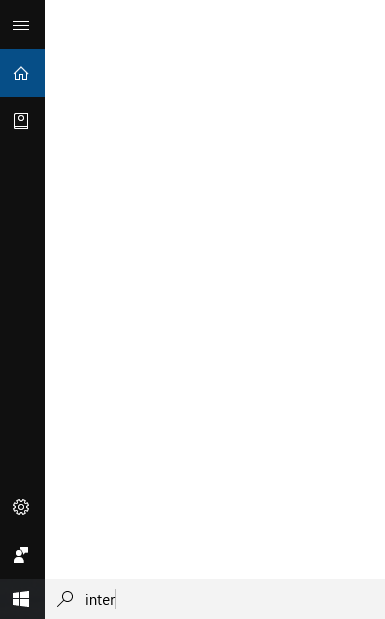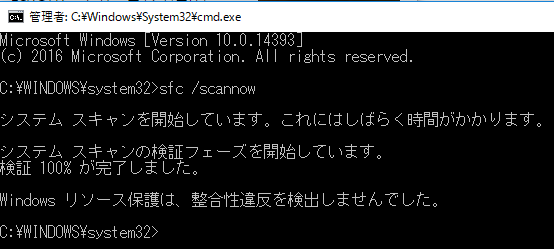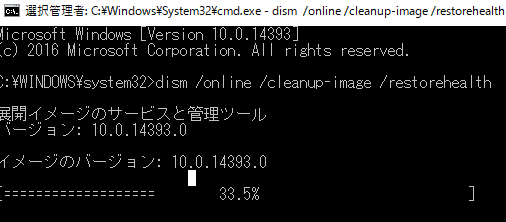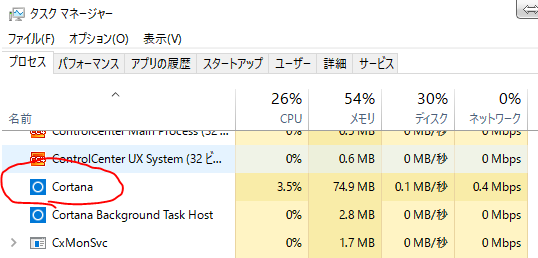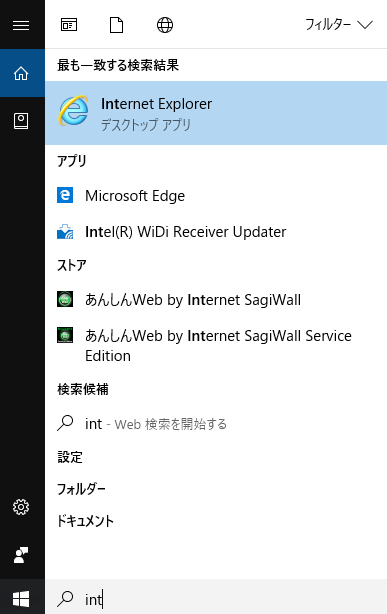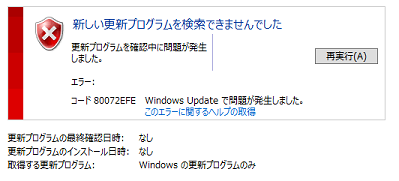「致命的なエラー C0000022」が発生しました。再起動してびーっとしたの方にメッセージが表示され、「XXX個のうちXXX個の更新を適用中」(\Registry\MACHINE\SOFT…)の状態です。
まず、様子見!!
おいおいって思われるかもしれませんが、焦ってはいけません。2時間~半日ぐらい放置してみます。
→以前に実は動いていたっていうことがあったので・・・あ、HDDランプにも気を付けましょう!。ESCキーとかどうかな?→反応なし!!
えーとやっぱり1時間ぐらいしか待てませんでしたのでセーフモードへ入れるか試します。
セーフモードに入るために、電源ボタンを長押しして、再度電源を入れて、F8キーを連打!!です。
「自動修復」が表示されました・・・あれ?なんか自動で頑張ろうとしたらしいです。セーフモードにもまずは入ってもらえませんでした。
「詳細オプション」を押して、「続行」。。。再起動となり、「システムを更新しています」・・・おい!さっきのループじゃい!
今更ですがOSは、Windows8.1です。
あ、そうですよね?OS、聞いていませんでした。っていうか気にしていないというか・・・。
セーフモードに入るのに「Windows 8.1は高速起動のため、「F8」キーでセーフモードを起動することができません。」
っていうお約束があるんでした・・・。
っていうことで、さっきの「自動修復」画面にして、「詳細オプション」をクリックします。
「トラブルシューティング」>「詳細オプション」>「スタートアップ設定」>「再起動」をクリックする。
これでセーフモード選択の画面が表示されるっす!
「4.セーフモードを有効にする」を選びます
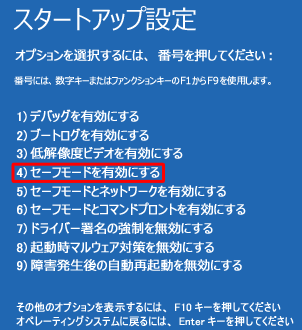
あれ、ちょっと放置すると自動的にパソコンがシャットダウンするそうなのでお気を付けください。
更新だなんだあって、しばらくまっていると起動しました!!
そう、本件のような場合は一度起動できれば、そのまま再起動して通常モードでも起動できるようになります。
診断などあるので、このようなケースはPCをお預かりしたのちの対処となります。
※WindowsUpdateがこけているので、再度、Updateを実行します。